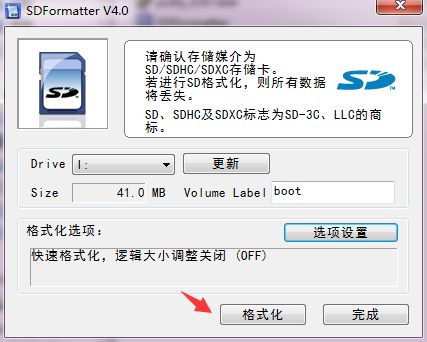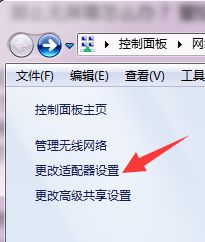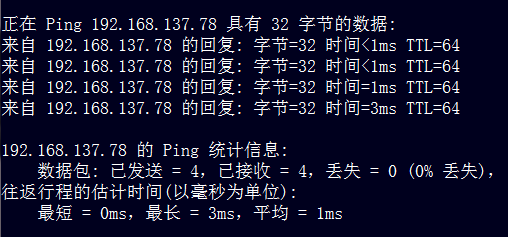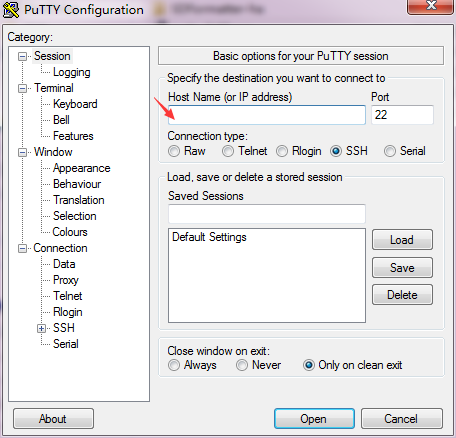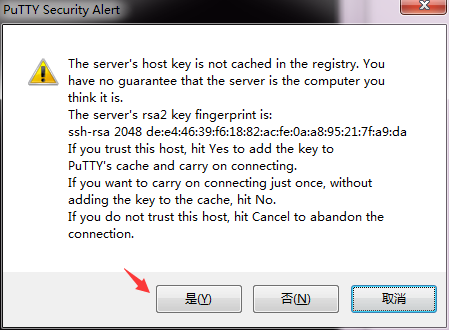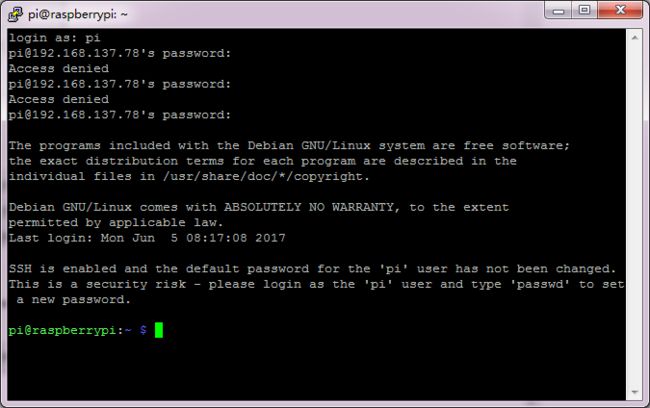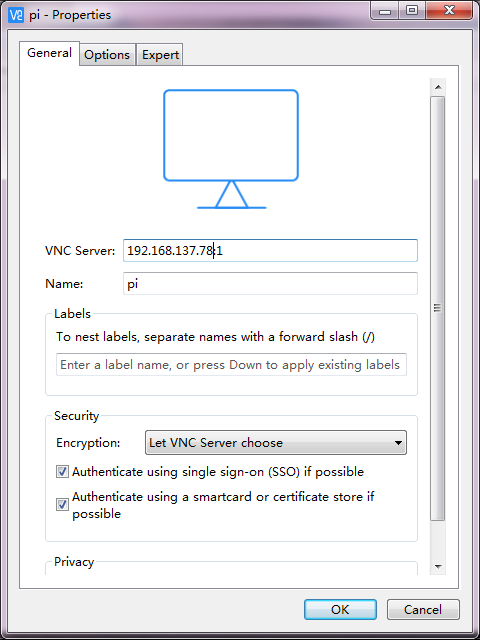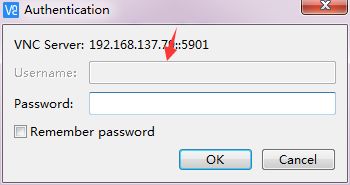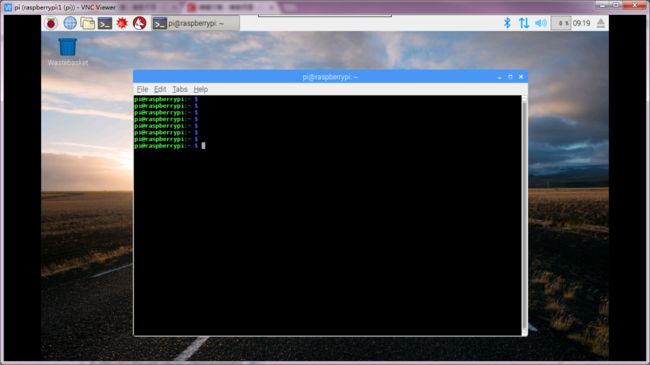无外接屏幕使用树莓派
前言
准备工作
硬件准备:
- 树莓派 3 代(个人用的是 3 代, 自带无线网卡, 比较方便)
- 网线
- 5 V / 2.5 A 电源
- 另外还需要一台能够连接 Wifi 的笔记本电脑
- TF卡 (建议 8 GB 以上容量)
软件准备:
- SDFormatter (用于完全格式化 TF卡)
- Win32DiskImager(用于写入 img 镜像)
- Putty (用于连接树莓派, 支持 SSH 协议)
- VNC Viewer (用于连接树莓派, 支持 VNC 协议)
主要过程
制作 TF 卡
首先要将操作系统写入到 TF 卡当中, 一般在使用 TF 卡之前要将其格式化, 使用 SDFormatter 可以胜任这个工作。如果 TF 卡中已有操作系统, 有一大部分空间在 Windows 上是看不到的。 SDFormatter 使用默认的设置即可。 注意不要选错磁盘了。 点击格式化, 等待格式化完成即可。
选择 img 镜像, 这里我用的 Raspbian 的操作系统, 也是官方推荐的操作系统, 建议到树莓派官网下载。另外官网还提供了其他的操作系统, 有兴趣的也可以下载过来玩玩。不建议下载 Noobs, 这玩意是用于在线安装操作系统的, 速度奇慢。选择完操作系统后, 点击 Write ,等待镜像写入即可。
注意: 一般来说 Raspbian 是默认开启 SSH 服务的, 但是有些时候使用 Putty 连接树莓派会出现连接被拒绝的情况。 为了保险起见, 可以在 TF卡的根目录下创建一个名为 SSH(不需要后缀) 的文件。
到此 TF 卡就制作完成了, 插到树莓派的卡槽当中, 接上电源就可以启动了。
联网
如果有外界屏幕的话, 下面的操作就不需要那么麻烦了, 用 HDMI 线连到屏幕, 接上外接键盘和鼠标, 就可以让树莓派成为一台独立的电脑了。 那么无屏幕怎么办? 譬如学生党的寝室当中。
无外接屏幕使用树莓派的原理其实很简单,使用 SSH 和 VNC (或者其他远程协议, 譬如 Telnet)连接树莓派即可。 而这几种协议都需要 TCP/IP 的支持, 简而言之就是能够联网(至少在局域网内)。 如果有路由器就很简单了, 用网线将你的树莓派连接到路由器的 LAN 口, 登录路由器界面, 查看路由表就知道树莓派分配到的 IP 了。 但是有些人没有路由器, 使用的是校园网又该怎么办? 下面就教读者在这种条件下连接你的树莓派:
1. 保证你的电脑能够联网, 同时至少有两张网卡(一般的笔记本电脑都有两张网卡: 有线网卡和无线网卡), 一张网卡用于联网(无线网卡), 一张网卡用于连接树莓派(有线网卡)。
2. 由于没有路由器,需要通过笔记本为树莓派分配一个可用的 IP。 使用网线连接树莓派和你的笔记本。 打开「控制面板 \ 网络和 Internet \ 网络和共享中心」。(或者直接右键右下角的网络连接标志, 进到网络和共享中心)点击左侧的「更改适配器设置」。
右键当前联网的那张无线网卡, 选择共享, 勾选第一项, 家庭网络连接选择本地连接。
这时候你的有线网卡就可以共享无线网卡的网络了。 打开 cmd ,输入 arp -a ,会发现多了一个动态 IP(可以通过插拔网线测试是多了哪个 IP), 这个动态 IP 就是分配给树莓派的 IP。可以保存一下这个 MAC地址, 将来或许有用。
使用 ping 命令测试一下 IP 是否有效:
说明联网成功。
连接树莓派
为树莓连接好网络之后, 就可以使用 SSH 和 VNC 连接树莓派了。 树莓派默认支持 SSH 协议, 但是 VNC 协议需要手动安装。 所以首先需要使用 SSH 连接, 将上述 IP 填入如下框中,SSH 端口(Port)默认 22:
点击 「Open」,出现如下界面说明能够连接(如果出现连接被拒绝,请看上面的红字),点击「是」。
树莓派默认使用 pi 和 raspberry 作为初始用户名和密码, 注意类 Linux 操作系统输入密码都是没有回显的。
还可以在这个界面尝试 ping 一下百度什么的, 保证树莓派可以上网。
安装常用软件
连接好网络之后基本就可以使用树莓派了, 但是我们的目的还没有达成, 还需要访问树莓派的桌面。这里就用到了 上面提到的 VNC, Raspbian 操作系统提供了 apt 命令来下载常用的一些软件, 我们通过这个命令来安装 VNC Server:
sudo apt-get install vnc4server等待安装完成。 设置 VNC 密码(密码长度貌似不能超过 8 位):
vncpasswdvncserver :1 -geometry 1280x780接下来使用 VNC Viewer 这个客户端来连接树莓派, 可以去官网下载最新版本的 VNC Viewer。