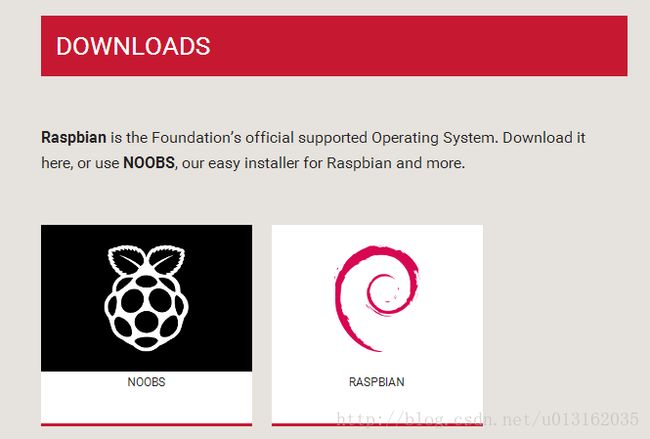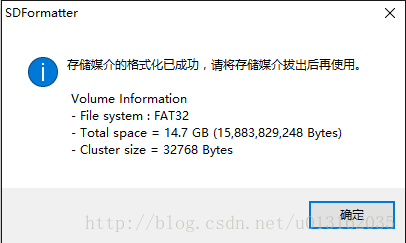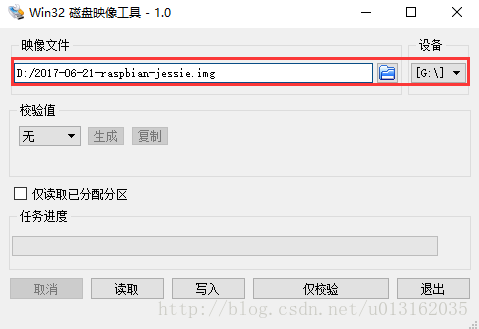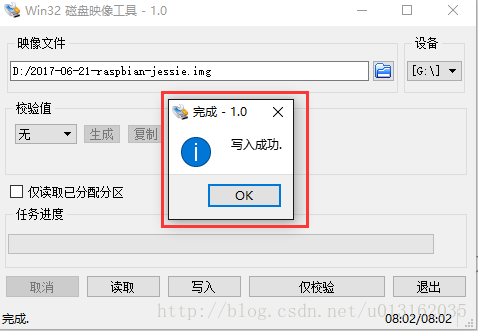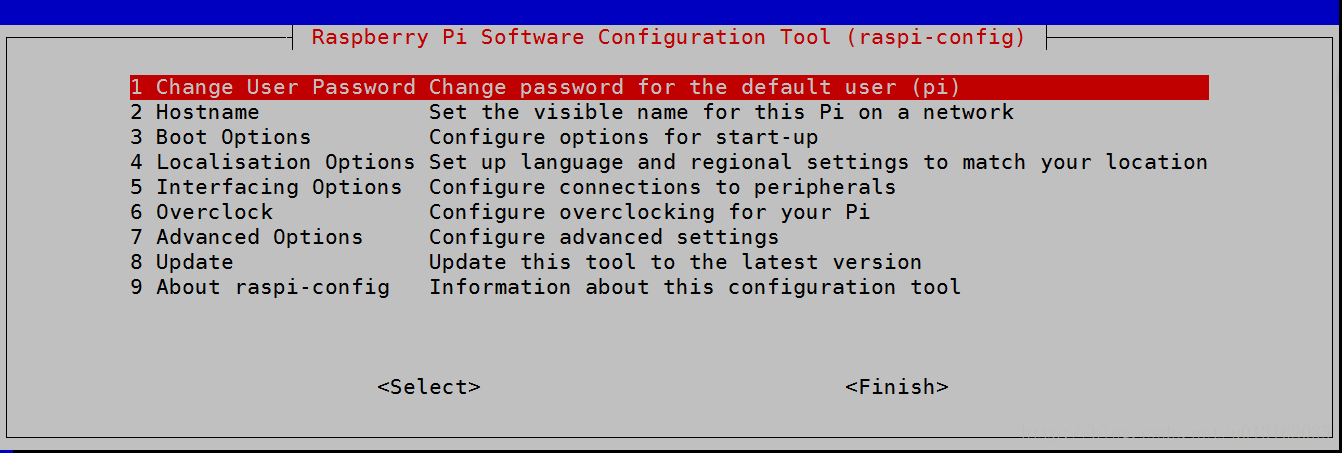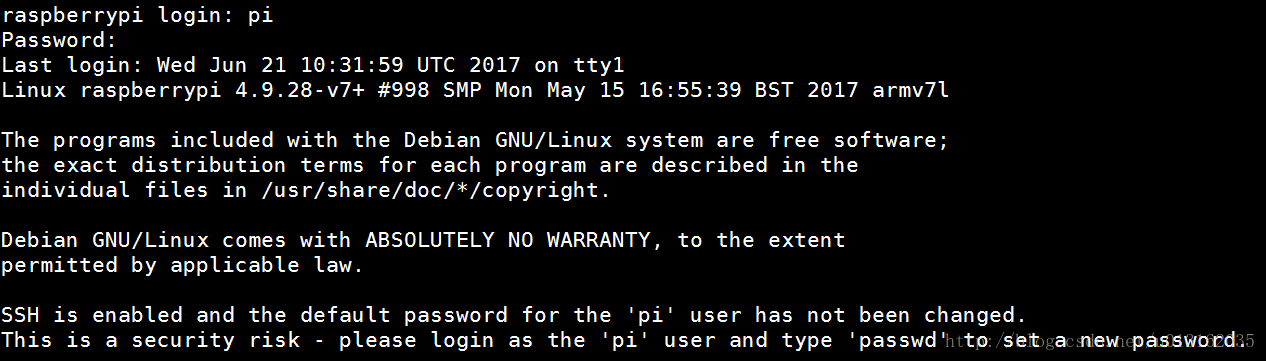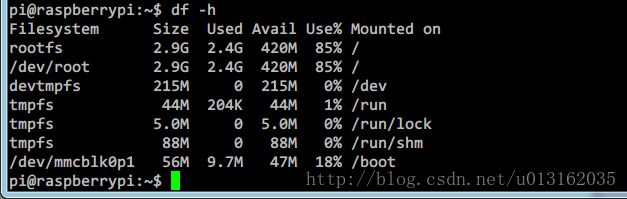《树莓派开发笔记 - 第1部分 基础篇》第2章 树莓派系统的安装与配置
2.1树莓派系统的安装
树莓派开发板没有配置板载FLASH,因为它支持SD卡启动,所有我们需要下载相应镜像,并将其烧写在SD上,启动系统即可(这个镜像里包含了我们通常所说的bootloader、kernel、文件系统)。
树莓派由于其开源特性,支持非常多的系统类型(指的文件系统):
Raspbian、Arch Linux ARM、Debian Squeeze、Firefox OS、Gentoo Linux、Google Chrome OS、Raspberry Pi Fedora Remix、Slackware ARM、QtonPi、Slackware ARM、WebOS、RISC OS、FreeBSD、NetBSD、Android 4.0(Ice Cream Sandwich)。
那么接下来,笔者就带领大家对树莓派进行系统的安装。
树莓派镜像下载
首先去树莓派官网下载镜像,当然有些SD卡已经内置了镜像,如果这样可以跳过SD卡部分。https://www.raspberrypi.org ,然后点击Dowwloads。
选择第二个,第一个NOOBS是专为Raspberry pi打造的简单易用的图形界面的操作系统管理工具。笔者在这里就不讲它的使用,有兴趣的可以自己上网查找资料。点击RASPNIAN。
第一个是带有图形界面的版本,第二个是LITE版本,也就是精简版,没有图形界面。
烧写工具的安装
双击打开Win32DiskImager.exe,一路Next将其安装到你想要安装的位置。注意:安装路径中尽量不要出现中文,以免产生不必要的麻烦。在第五步“Select additional tasks”中要勾选“Create a desktop icon(创建桌面图标)”,否则可能无法找到该软件。如果不慎没有勾选,请使用windows开始菜单的“查找”。软件的安装较为简单,在此不赘述了。
格式化SD卡
如果是首次使用,则跳过这一步。打开SDFormatter,选择FAT32格式。
镜像烧写
将一张2G以上的SD卡及读卡器,最好是高速卡,推荐Class4以上的卡,卡的速度直接影响树莓派的运行速度,笔者建议最好4G以上,否则后续开发会使用经常不够用。解压下载的系统压缩文件,得到img镜像文件。将SD使用卡托或者读卡器后,连上电脑。并运行win32diskimager工具。
在软件中选择img文件,“设置”下选择SD的盘符,然后选择“写入”。然后就开始安装系统了,根据你的SD速度,安装过程有快有慢。
左下角出现有烧录速度后,即开始烧录。烧录时间视情况而定,一般需要15分钟左右。烧录成功后,会弹出如下图所示的成功提示,说明安装就完成了,如果不成功,请关闭防火墙一类的软件,重新插入SD进行安装。
【注】安装完,win系统下看到SD只有74MB了,这是正常现象,因为linux下的分区win下是看不到的。
2.2树莓派系统的配置
2.2.1树莓派的访问方式
外接HDMI或者AV显示器,USB鼠标、键盘
把树莓派当作一个小电脑,可以用外接键盘、鼠标操作树莓派,树莓派启动界面会显示在HDMI或者AV显示器上,笔者不太建议这种启动方式——抱着个显示、鼠标键盘太不方便了,而且带HDMI的显示器不好找(虽然可以用HDMI转VGA接在电脑显示器上代替)。
使用USB转ttl 串口线通过串口访问树莓派
树莓派默认支持串口启动,我们只需要一根:usb转ttl线(淘宝上很多,10几块钱一根)连接树莓派与电脑,即可通过串口控制调试树莓派(电脑上使用超级终端或者其它串口调试工具,比如SecureCRT、PUTTY、xshell等)
SSH访问
由于树莓派只有一个串口,当我们开发中需要占用这个串口或者我们希望进行远程开发(通过一个根网线或无线连接到树莓派)可以借助Linux系统特有的一种服务SSH来完成(请见后面的文章)。
VNC访问
VNC是linux下面常用的远程桌面,用它可以在windows或者unix主机上方便的通过网络操作远程主机而不需要一个额外的显示器,非常实用(请见后面的文章)
远程桌面
远程桌面是windows自带的一个远程桌面登陆系统,很好用(请见后面的文章)。
【注】但是最新的系统,首次使用树莓派需要选择第一种访问方式,需要对串口、无线等进行使能。
2.2.2树莓派的配置
树莓派第一次使用的时候需要进行一个简单的配置,在命令行模式下运行以下命令:
$ sudo raspi-config
Change User Password 改变默认pi用户的密码,按回车后输入pi用户的新密码。
【注】只有此种方法才能将密码由复杂改为简单。
Hostname 修改pi的主机名。
Boot Options 启动时进入的环境选择
Localisation Options 国际化选项,可以更改默认语言
I1 Change Locale语言和区域设置,建议不要改,默认英文就好。想改中文,最好选安装了中文字体再进行这步,安装中文字体的方法:
$ sudo apt-get update
$ sudo apt-get install ttf-wqy-zenhei ttf-wqy-microhei
移动到屏幕底部,用空格键选中zh-CN GB2312,zh-CN GB18030,zh-CN UTF-8,然后按回车,然后默认语言选中zh-cn然后回车
I2 Change Timezone
设置时区,如果不进行设置,PI的时间就显示不正常。选择Asia(亚洲)再选择Chongqing(重庆)即可。
I3 Change Keyboard Layout
改变键盘布局
Interfacing Options
启动PI的各个模块,如果想启用,选择Enable,禁用选择Disable就行了
Overclock
Advanced Options 高级设置
A1 Expand Filesystem 扩展文件系统
A2 Overscan 是否让屏幕内容全屏显示
A3 Memory Split 内存分配,选择给GPU多少内存
A4 Audio 选择声音默认输出到模拟口还是HDMI口
A5 Resolution
A6 GL Driver
Update 把raspi-config这个工具自动升级到最新版本
About raspi-config 关于raspi-config的信息。
配置完成后确认会重启系统,选项即可生效。
当然了,如果有显示屏和鼠标直接在树鼠标操作。
小贴士:
1串口访问树莓派
USB转TTL用到4个引脚分别为3.3V、GND、TXD、RXD(3.3V可以不接,但需要个板子另外供电)。
| USB转TTL | GND | TXD | RXD |
| 树莓派 | GND | RXD | TXD |
连接好后打开SecureCRT,新建一个Serial连接,波特率设置115200、8 Data bits、no Parity、1 stop bit。
打开创建的连接,再给树莓派上电即可看到树莓派启动的输出信息。
默认账号为:pi 密码:raspberry
输入账号密码,显示如下:
【注】用串口访问,应在图形化界面上使能串口。
2 切换至root用户(超级用户)
很多读者朋友也许会疑惑为什么配置系统时要加sudo,因为在Linux系统root权限才能修改一些配置,不过对于不熟悉Linux的朋友,得谨慎使用root权限,防止出现系统崩溃,接下来就带领大家切换Linux用户。
我们首先要重设置root用户的密码:
$sudo passwd root
输入2次密码就可以设置root用户的密码了。
自由的切换到root用户了
$su
输入root用户的密码即可。
当然要想切换到一般用户使用一下命令就可以了。
$su pi
3树莓派使用空间不足
16GB microSD在Windows下使用Win32 Disk Imager下载映像后,在Pi中只能识别出6.9GB,如下图所示。
下面我们就来看看怎么将剩余的空间还原出来。
【1】查看当前磁盘大小,总大小只有2.9GB
$df -h
【2】查看第二分区的起始地址
$cat /sys/block/mmcblk0/mmcblk0p2/start
122880
【3】进入fdisk模式
$sudo fdisk /dev/mmcblk0
【4】按下d键,删除分区
Command(m for help):d
【5】选择分区
Partition number(2-4,default 2):2
【6】按 n 键,重新创建Linux主分区
Command(m for help):n
【7】Partition Type(分类类型) 选 P (Primary)
Select(default p):p
【8】Partition Number (分区号) 选 2
Partition number(2-4,default 2):2
【9】First Sector(起始Sector) 一定要输入刚才记下来的Start Sector号(我的是122880)
First Sector(2048-31116287,default 2048):122880回车
【10】Last sector,回车默认
Last Sector,+sectors or +size{K,M,G,T,P}(122880-31116287,default 31116287):回车
【11】按w保存操作并退出
Command(m for help):w
【12】接下来,立即重启,不要做任何其它事情
$sudo reboot
【13】重启并登录后,立即用以下命令
$sudo resize2fs /dev/mmcblk0p2
该命令将把第二个分区扩展到新的空间中
命令解释:
① 查看当前磁盘大小,总大小只有2.9GB
② 查看第二分区的起始地址,后面会用到
③ 使用fdisk操作磁盘
④ d,删除分区
⑤ 2,删除第二分区
⑥ 创建一个新分区
⑦ 创建主分区
⑧ 分区2
⑨ 输入第一次得到的第二分区起始扇区
⑩ 最后一个sector,默认即可
⑪ 将上面的操作写入分区表
等待一会儿操作完成,再次使用df -h查看发现空间已变大成15GB。
4 linux下使用tar命令
解压
语法:tar [主选项+辅选项] 文件或者目录
使用该命令时,主选项是必须要有的,它告诉tar要做什么事情,辅选项是辅助使用的,可以选用。
主选项:
c 创建新的档案文件。如果用户想备份一个目录或是一些文件,就要选择这个选项。相当于打包。
x 从档案文件中释放文件。相当于拆包。
t 列出档案文件的内容,查看已经备份了哪些文件。
特别注意,在参数的下达中, c/x/t 仅能存在一个!不可同时存在!因为不可能同时压缩与解压缩。
辅助选项:
-z :是否同时具有 gzip 的属性?亦即是否需要用 gzip 压缩或解压? 一般格式为xx.tar.gz或xx. tgz
-j :是否同时具有 bzip2 的属性?亦即是否需要用 bzip2 压缩或解压?一般格式为xx.tar.bz2
-v :压缩的过程中显示文件!这个常用
-f :使用档名,请留意,在 f 之后要立即接档名喔!不要再加其他参数!
-p :使用原文件的原来属性(属性不会依据使用者而变)
–exclude FILE:在压缩的过程中,不要将 FILE 打包!
5配置树莓派支持中文
如果你把Locale改成了中文的话,系统是不会自动安装中文字体的,直接的效果是系统的很多信息都用中文显示,但是由于没有安装字体,所以全部变成了方块,所以完全不知道信息的内容是什么,这个作为系统安装工具我认为是有问题的,因为这样会直接造成系统不可用,基于Debian的Raspbian也有同样的问题。
所以如果你在初始设置时,不小心把系统的Locale设置成了zh_CN.UTF-8,当你进入Raspbian的图像界面时,会马上傻眼了,不知道图标、菜单的内容是什么,因为全部是方块。所以建议初始设置时,locale尽量用en_US.UTF-8或者en_GB.UTF-8。
启动后,双击桌面那个计算机显示器图标,出现提示符时打入:
$sudo apt-get install ttf-wqy-zenhei
将安装文泉驿的开源中文字体,在这里向文泉驿表示致敬,貌似它是唯一一个开源的中文字体库。郭嘉有钱建孔子学院,但是从来不会有钱搞一套比较完整的开源中文字库出来的。
中文是可以显示啦,输入呢?Linux下早就有啦,叫SCIM(Smart Common Input Method ),所以只要输入:
$sudo apt-get install scim-pinyin
就会安装拼音输入法,安装完成后,可以直接打入scim激活,下次启动是会自动启动的。快捷键也是Ctrl+空格。或者直接点击右下角图标选择。
接着配置成中文,然后重启机器,就发现整个环境变成中文的了。
【键盘定义】
选择configure_keyboard前面的屏幕选默认值:Generic 105-key (Intl) PC,但在Keyboard layout:时,显示出来的都是English(UK)的,要选择Other,然后在里面选择English(US),否则会出现键盘的一些符号不对或者对调,比如引号”和@符号对调,#号变成英镑符号等等。之后的两个屏幕都选择默认值就可以了,到了:Use Control+Alt+Backspace to terminate the X server? 时,选择Yes,表示用这个可以终止X Server,当整个X-Window死掉的时候可以用。这个LXDE就是中文的了。
命令行改回英文方法:修改/etc/profile 添加 LANG=en_US.UTF-8
本章相关软件
SDFormatter4格式化工具下载
win32diskimager-1.0.0软件下载