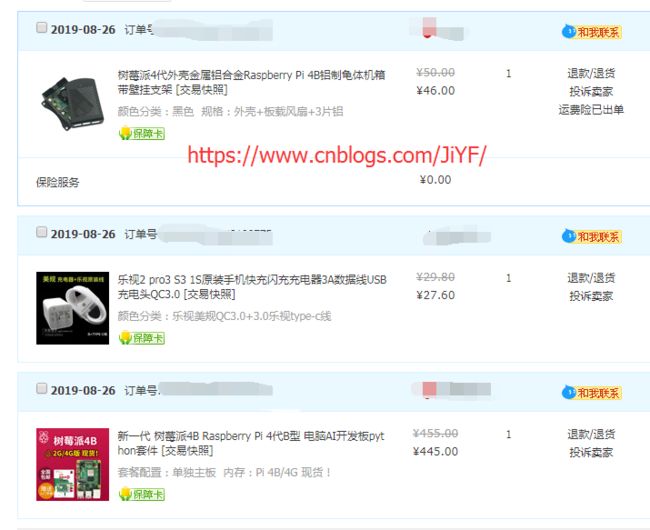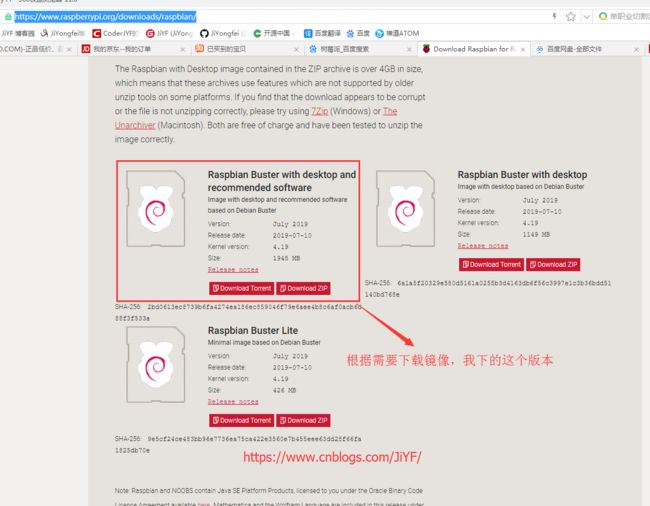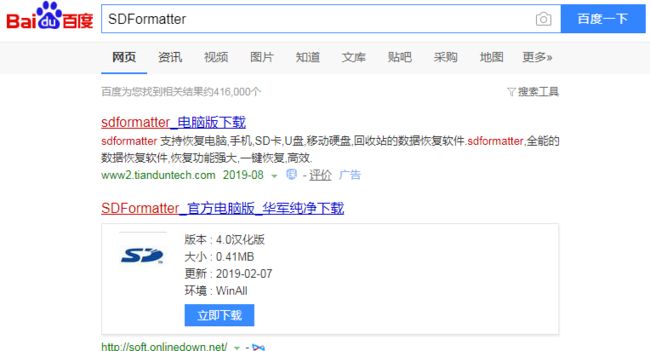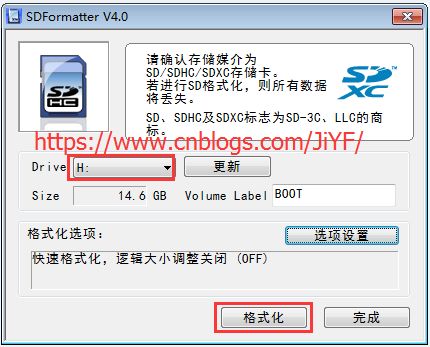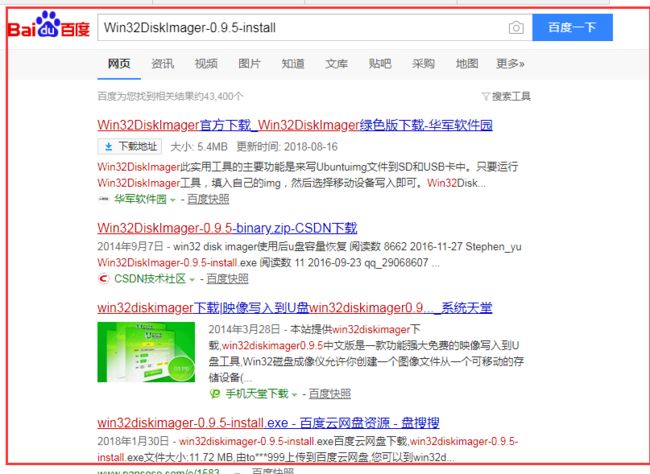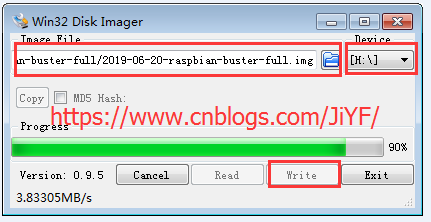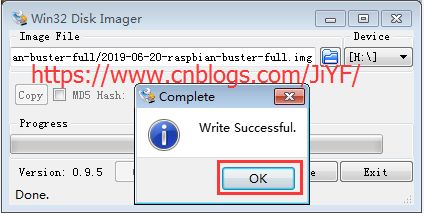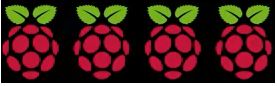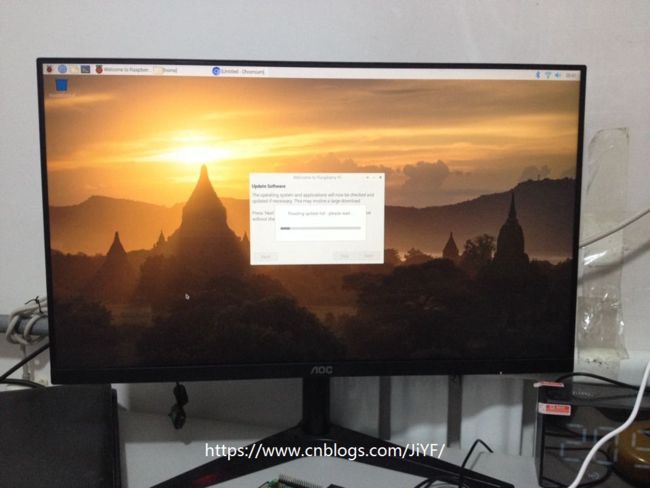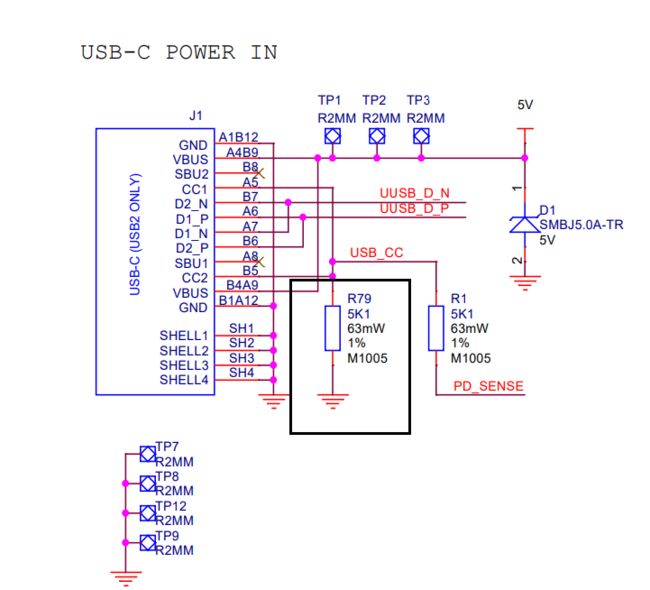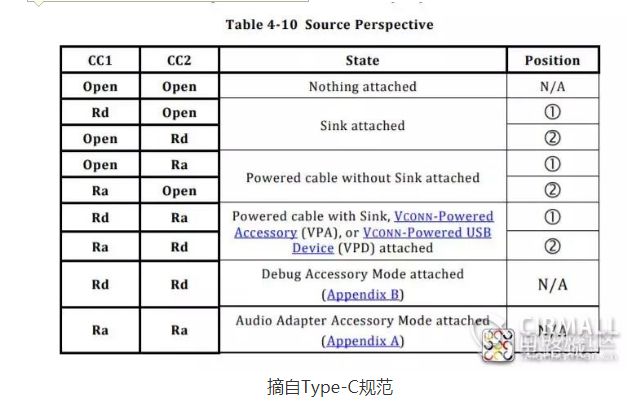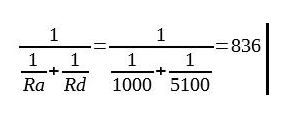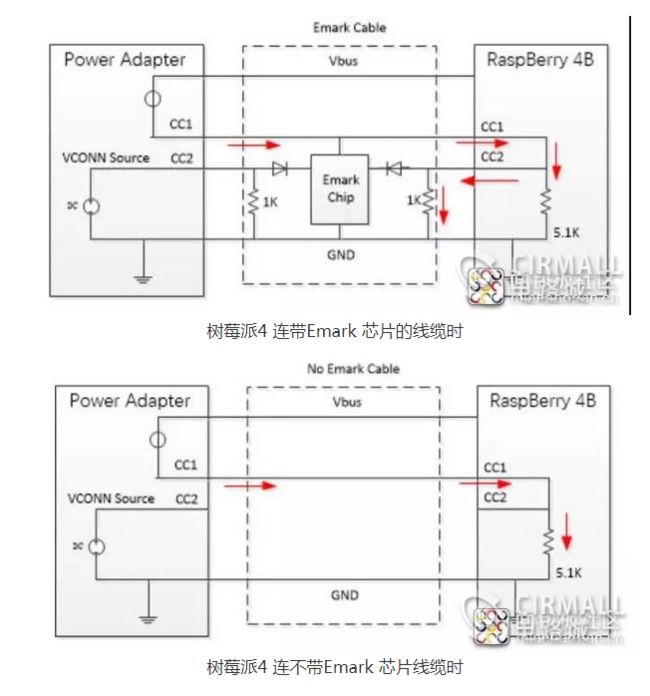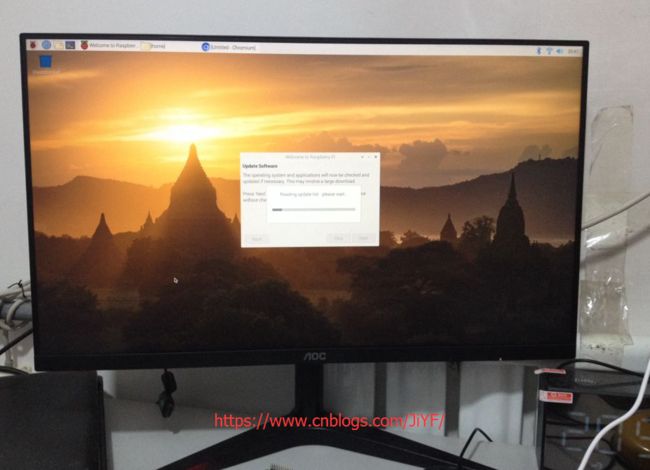树莓派4B到货开箱体验
实不相瞒,喜欢这块板已经很久了,但是国内4GB内存的版本始终没货,。。。。。等等等,终于到货了,迅雷不及眼耳之势赶紧下单。。。购买点亮开发板所需要的物件
顺便看到一个好看的外壳,真是太漂亮了,于是也下单购买一个,有人会问,购买主板有套餐选择,你为什么要自己买。。。。这是我的毛病,干啥都喜欢DIY,其实主要是因为原装太TM贵,和媳妇申请不来购置款项。哈哈哈哈哈
1.购买清单
手上刚好有一个16G的SD卡
所需资料下载
所需要的资料如果不想自己下载直接到我的
百度网盘获取链接: https://pan.baidu.com/s/1sy1J61KJSQ-EM3aVzIpcmw 提取码: 7d7d
2.官网下载镜像
下载网址:https://www.raspberrypi.org/downloads/raspbian/
下载好后减压备用
3.格式化SD卡
使用专用工具SDFormatter 我用的版本是4.0
自己下载安装吧
格式化SD卡
4.制作系统到SD卡
制作系统工具:Win32DiskImager-0.9.5-install 下载
自己下载安装吧
开始制作系统镜像
选择前面下载好的系统镜像
点击OK 系统做完了
5.将SD卡插入树莓派主板SD卡槽即可上电启动
主板介绍
高清主板图
小电脑接线图
启动中...
等待启动 ,启动成功后如下图所示主界面
查看温度
我顺便查看了下CPU温度
打开终端,使用指令查看CPU温度,依次输入以下指令:
1.进入操作目录
cd /sys/class/thermal/thermal_zone0
2.查看温度
cat temp
树莓派的返回值
56965
返回值除以1000为当前CPU温度值。即当前温度为56.965摄氏度。发热量还是不小呢 如下图所示
硬件信息
cpu信息 及内存信息
6.测试C语言程序
安装之前首先连接下网络,我连接的是Wifi,鼠标点击右上角那个wifi信号图标,然后连接即可
系统自带GCC编译器(所以GCC不需要安装了)
6.1安装Vim编辑器
输入sudo apt-get install vim 输入Y回车确认即可如下图
6.2创建文件夹以及文件
安装完成后我们创建一个目录在Documents下执行命令 cd /home/pi/Documents/ 随后创建文件夹TempFiles 然后cd TempFiles进入即可
创建文件HelloWorld.c 文件 输入vim HelloWorld.c并键入一段程序
1 #include2 int main() 3 { 4 printf("Hello World\n") 5 return 0; 6 }
ESC :wq保存退出即可
6.3 编译HellWorld.c程序
输入gcc HelloWorld.c 即可生成可执行文件a.out 随后输入./a.out 即可运行程序可以看到完美输入一行HelloWorld,这个看着简单,但它是个标志,这就证明环境等均无问题,可以开始你大胆的想法了。
6.4开启浏览器看看效果
内置安装一个Google浏览器,么么哒
7.电源设计小缺陷
温馨提示:
网上看到树莓派4B的设计小缺陷,提醒下大伙,在购买主板时候电源最好直接带上,免得自己购买的type-c电源没法用,为什么呢?
树莓派4B使用TypeC接口来提供电源,但是却不能兼容所有的Type-C
信息来源https://new.qq.com/rain/a/20190712A03WXUttps://www.ithome.com/0/432/914.htm
根据基金会公布的 Pi 4电路图,它少用了一个CC电阻器,而Pi 4 USB-C端口上的两个"CC"插脚本应该都有自己的5.1K欧姆电阻器,所以这个设计缺陷最终导致它们只能共享单一的电阻器,破坏了与许多USB-C充电器的兼容性。
对于大多数线缆/充电器而言,也就是不带Emark芯片的USB-C,这不是问题,因为这类USB-C线仅用通过电缆连接的一条CC引脚,因此将正确地检测到树莓派并接收电力。
问题在于带有两个CC连接的Emark线缆。要理解这一点,请查看Type C规范文档。
根据规范,源设备在检测到连接的接收设备之前不会在连接器上提供电源。这是通过将Rd电阻(5.1K欧姆)接地来实现的。有源电缆还使用另一个值或电阻器Ra(800欧姆 - 1200欧姆)发出信号。Type-C规范有一个表,用于根据CC线的状态查找连接了什么。
在正确的操作中,充电器将检测Rd电阻(Or Rd Ra cobination)并打开电源。但当使用在两端呈现Ra的有源电缆时会出现问题。在源极侧,一个CC引脚将连接到电缆中的Ra电阻,另一个CC引脚连接到树莓派的CC线。树莓派将两条线连接在一起,因此呈现了电缆树莓派端的Ra和Rd下拉的组合。假设Ra的平均值计算所呈现的电阻仍然给出在Ra范围内的值。(同样注意,当电缆电子设备汲取功率时,允许Ra电阻低于800,因此低于800的电阻也可能被检测为Ra)。
将两个Ra值呈现给源端,会导致树莓派 4 被认为是“音频适配器附件”。
也就是说电源端将被误认为是一个模拟音频接口,从而拒绝为树莓派供电。
概括
简单来说,树莓派4 的设计错误,即,USB-C 端口上的两个"CC" 本应该都有自己的 5.1K 电阻,结果 树莓派4 的电路设计允许它们共享一个5.1K 电阻,这一设计破坏了树莓派4与许多 USB-C 充电器的兼容性。
Raspberry Pi 联合创始人 Eben Upton 表示,会在未来版本修正这一设计。眼下比较简单的解决方法是,购买不带e-mark电子标记的线缆或充电器。
所以单独购买电源线的童鞋们,一定得注意,注意,注意!
8.拆箱图安装图片欣赏
最后面上几张我的开箱图和安装散热风扇外壳图
最后截取一张官网图片吧,开始喜欢一个东西,觉得官网都好看