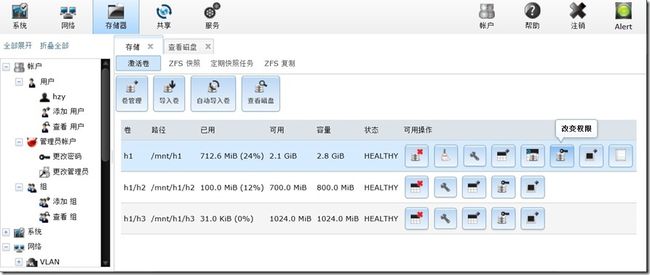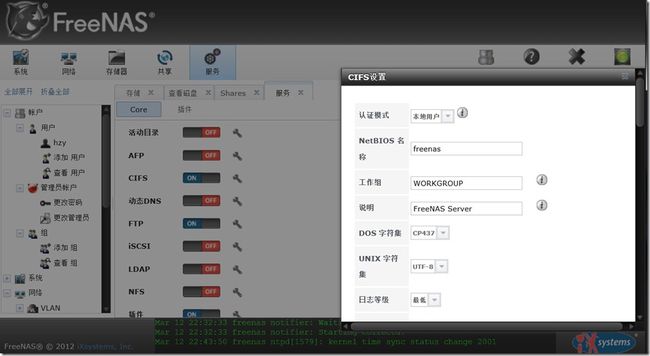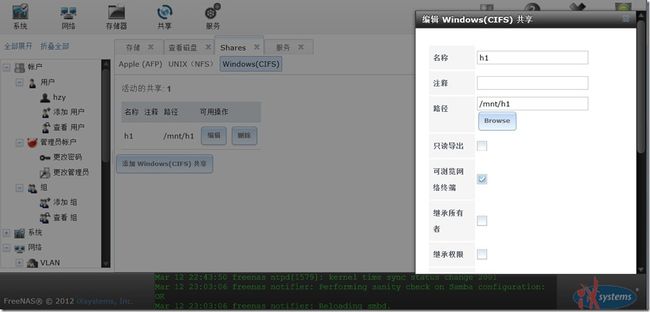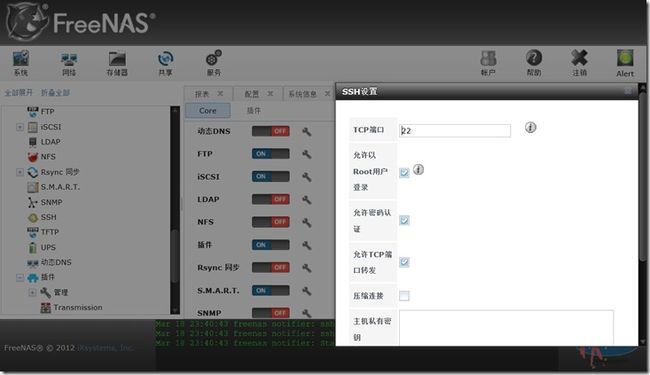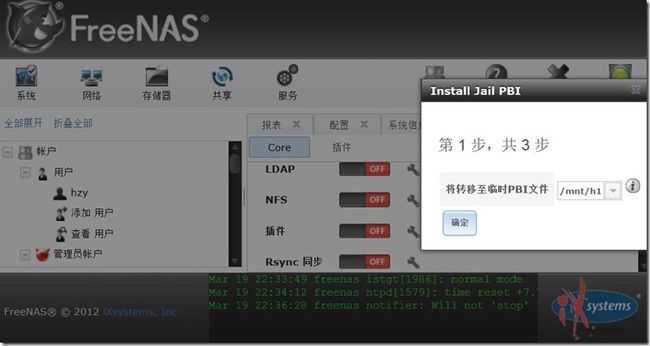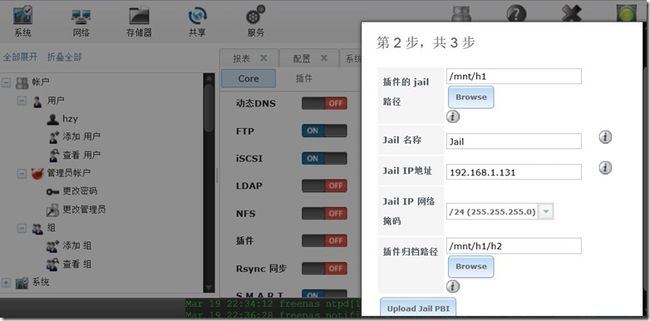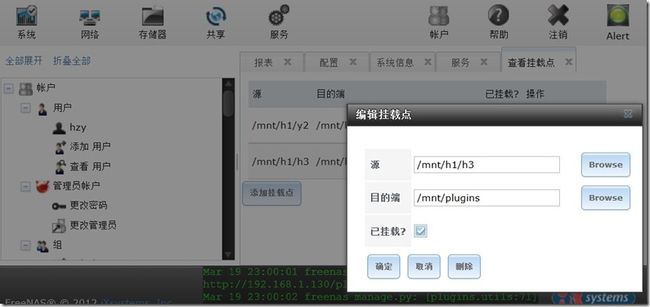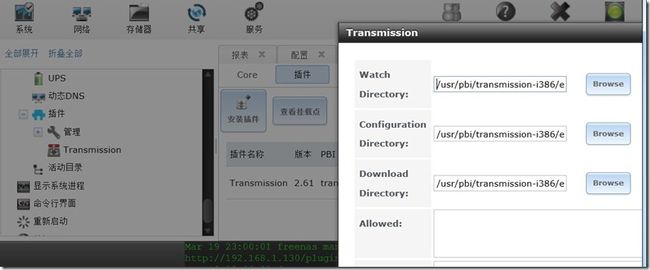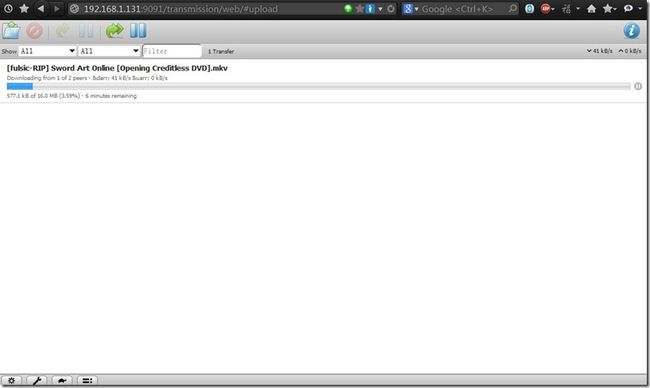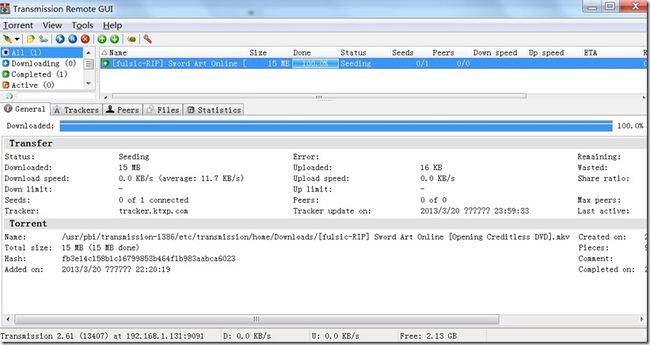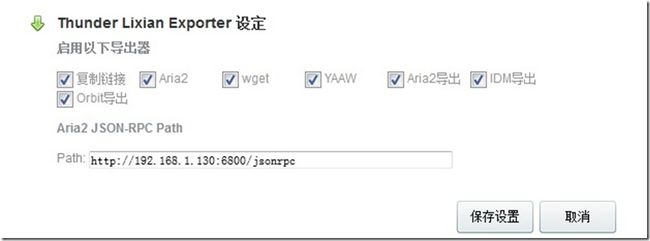2019独角兽企业重金招聘Python工程师标准>>> ![]()
由于试验atom主机,小结拖了一段时间,现在继续,由于打算打造一台下载机,所以配置上以实现bt和aria2下载为目的。
如果之前在freenas端设置过ip和dns,可以跳过web端的网络设置,进行下一步,存储设置。
点击存储器下的卷管理,可以见到除系统盘以外挂载的硬盘,可以单独使用和组建raid,这里为新的卷命名和选择文件系统类型,名字为h1,文件系统类型是zfs,然后改变权限,所有都勾上改为为可读写模式。 接下来创建zfs数据集,类似于分区,命名和划分空间大小,依次创建h2和h3,同样更改权限。
如果有ntfs硬盘的话,还可以导入卷,但是实机操作,默认是只读挂载,需要用到ntfs-3g之类的软件或者强制挂载,不推荐这种方法。
接下来开启CIFS服务,这样就可以在网上邻居中见到挂载的卷。
点击服务,然后CIFS右边的小图标设置,一般默认即可,然后将方块拖到右边ON,这样就开启CIFS服务了。
类似于win下共享文件夹,这里将h1共享。
点击共享下的Windows(CIFS),添加Windows(CIFS)共享,如图,写名称和添加共享卷的路径,其他根据需求勾选。这样就可以在网上邻居里输入ip进行访问,如果有勾选允许访客访问就可以直接进入卷文件夹了。
小试牛刀后来试试ssh,webui界面有这样的模拟CLI界面,但是实际很难使用,不如用ssh用putty或者SecureCRT之类的软件远程连接。对于下载机功能,单纯webui界面功能不足且容易卡死,还是需要命令行界面的补充。
还是服务菜单下,先点击文字旁边图标进行设置,虽说如此,一般默认设置即可,这里额外开启允许以root用户登录。
然后安装putty或者SecureCRT,只要能进行ssh通信,软件是不限的。这里使用SecureCRT,依次在参数设置里填写主机ip、端口,以及用户名和密码,这里直接以root登录,就是熟悉的Unix命令行界面了,putty方法类似,具体命令行界面的使用会在后面解释,这里先说明环境的建立。其余还有不少实用的服务,比如ftp、iSCSI等等,可以根据需要开启,一般用默认设置,就不多说了。
特别注意一点,包括SSH服务等,在重启nas后,各服务图标可能在ON的位置,但实际无法使用,需要拉到OFF再重新ON,开始没注意这点还奇怪了蛮久为何SSH不能用了。
常用的服务开启后,再来安装插件。目前感觉插件的种类并不多,但相信会随着时间的推移而丰富。这是插件的官方文档,据说还包含了如何制作插件,http://doc.freenas.org/index.php/Plugins,然后则是这里所使用的freenas8.30-x86版的插件下载地址,http://sourceforge.net/projects/freenas/files/FreeNAS-8.3.0/RELEASE-p1/x86/plugins/,实际上freenas项目整体托管在这个网站就是了。
列表内有3个插件,分别是firefly、minidlna、transmission,firefly是itune下的音乐分享和管理工具,minidlna是DLNA插件一般用于手机无线连接,transmission则是bt下载软件,还有1个Jail插件,Jail类似于把插件这个功能挂载入系统,其他插件是安装在Jail中的,所以需要首先安装Jail。
点击插件旁边的图标,根据提示,选择临时文件安装路径,然后是Jail的安装路径以及安装的插件包的路径,这两个不能一样,Jail IP也是不能和freenas的重复。第三步选择下载好的Jail.pbi就可以安装了,完成后记得将插件的OFF拖到ON上。
安装完成后,在插件下设置挂载点, 因为Jail相当于另外虚拟了一个freenas系统,所以需要从主系统挂载目录过去,比方说transmission下载的文件就可以储存在挂载点中。大体印象如此,还需要再研究下。
添加挂载点,选择源和目的端,2个地址不要重复且不要用上面Jail的路径。
然后以transmission为例,在插件下安装插件,选择transmission.pbi安装后,可以在左侧功能栏里找到transmission的设置,包括种子储存路径,下载文件路径,端口(默认9091)、用户名密码等等,详细说明可以看官方文档。这里用默认设置,最好每次开启后ON->OFF->ON一下。
用刚才设置的JailIP:9091,也就是192.168.1.131:9091登录,设置了密码的话还需要登录,界面虽然简单,基本功能都有。下载位置是Jail安装路径下设置的transmission download directory。
不仅如此,还可以使用transmission Remote GUI软件,远程连接freenas,就跟使用普通的bt软件一样了。这是下载地址http://code.google.com/p/transmisson-remote-gui/
能够下载bt了是不够的,还要能够下载普通文件特别是迅雷离线,这里用aria2+YAAW+1个迅雷vip账号。
Freenas是基于FreeBSD的系统,所以完全可以为freenas安装FreeBSD的软件,首先命令行(webui界面或者SSH)下
uname –a
查看当前freenas使用的bsd版本号,推荐root登录,其中会有FreeBSD 8.3-RELEASE-p5这样的显示,根据对应版本可以访问网址,8.3版的就是,ftp://ftp4.freebsd.org/pub/FreeBSD/ports/i386/packages-8.3-release/All/,当然,由于系统默认是只读模式,还需要用
mount –uw /
设置为读写模式,然后用地址+软件名的方式下载,比如要下载aria2,用命令下载,同时会下载依赖文件,非常方便。
pkg-add ftp://ftp4.freebsd.org/pub/FreeBSD/ports/i386/packages-8.3-release/All/aria2-1.14.1.tbz
另外,第一次用pkg_add安装时会提示install-info: not found错误,这是缺少install-info这个命令照成的,可以先安装这个软件包texinfo-4.11.tbz。
完成后用
aria2c –v
查看是否成功安装。如此可以命令行操作aria2进行下载任务,但是为方便使用,还可以安装webui界面,以及类似的,Aria2c Remote Control软件。
使用aria2的webui,firefox或者chrome不限,浏览器插件也有多种,比如webui-aria2、yaaw,地址分别为http://ziahamza.github.com/webui-aria2/和http://binux.github.com/yaaw/,甚至不满意的话还可以自写一个,这里以yaaw为例子。
从地址下载yaaw,解压后把index直接拖入浏览器,或者在线webui也可以,然后freenas端开启aria2c的rpc模式,命令行输入
aria2c --enable-rpc --rpc-listen-all=true --rpc-allow-origin-all –c –D
-D会导致无法看到出错信息,默认端口是6800,如果使用路由器还需要设置端口映射。另外为方便使用,还可以将此命令加入启动项。
可以下载普通链接了,但还无法应付迅雷离线,依照浏览器的不同,firefox安装greasemonkey插件,然后安装此thunder脚本,地址http://binux.github.com/ThunderLixianExporter/,安装后打开离线空间,点击右上角的设置图标,修改RPC path为freenas的ip,这里是http://192.168.1.130:6800:jsonrpc,这样取回本地->YAAW,就将迅雷离线的路径导入aria2c的下载了,还可以在webui界面看到下载情况。
chrome,在chrome网上应用商店搜索yaaw和迅雷离线助手,地址https://chrome.google.com/webstore/detail/yaaw/aekjkkgbmhmfgnalmkjmakfdlejjokaa和https://chrome.google.com/webstore/detail/thunderlixianassistant/eehlmkfpnagoieibahhcghphdbjcdmen,和firefox一样设置。
至此大体功能已经完成,不过以上都是vmware下的虚拟操作,下一小结将会是实际安装atom主机。