VirtualBox+CentOS7从无到有安装
安装VirtualBox*
1.打开下载地址:https://www.virtualbox.org/,自行安装


2.打开VirtualBox管理器,点击“管理”-“全局设定”,“常规”设置虚拟电脑位置

3.点击“扩展”,引入增强包

安装CentOS7
1.点击“控制”-“新建”,新建虚拟机

2.设置内存大小为1G,创建后也可以修改

3.默认
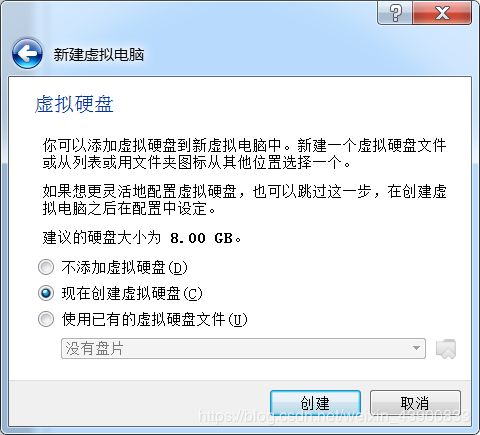


4.设置虚拟机硬盘为动态分配,并设置为100G(参考宿主机磁盘大小),点击创建

5.下载CentOS虚拟镜像文件:https://www.centos.org/download/

6.点击“设置”-“显示”-“显示控制器”里面选择VBoxVGA,选择镜像文件

7.启动虚拟机
8.点击虚拟机,并回车,跳过倒计时(VirtualBox退出虚拟机为点击右侧Ctrl)
9.选择系统语言,点击Continue

10.在界面稍等会儿,磁盘分区用自动分配,点击Done


11.点击下一步

12.设置root用户密码:123.com(按自己习惯)


13.等待安装完成,重启

配置网络
要求:固定IP+联接外网
1.关闭虚拟机

2.设置网卡,网卡1连接方式使用桥接,启用网卡2,连接方式:仅主机(Host-Only )网络


3.完成上面设置,启动虚拟机,登录root用户
4.修改网卡,将ONBOOT改为yes
#vi /etc/sysconfig/network-scripts/ifcfg-enp0s3
#service network restart
#ip addr

6.使用SSH连接软件,连接虚拟机,本人使用 MobaXterm,自行设置IP,会话名称等

7.在虚拟机中配置网卡2:ifcfg-enp0s8
#vi /etc/sysconfig/network-scripts/ifcfg-enp0s8
BOOTPROTO=static
IPADDR=192.168.56.101
NAME=enp0s8
DEVICE=enp0s8
ONBOOT=yes
备注:IPADDR设置范围,打VirtualBox的“管理”-“主机网络管理器”

#service network restart
#ip addr
#ping 192.168.56.1 -c 4

8.修改SSH会话IP为第7步设置的IP
9.修改网卡1的连接方式为:网络地址转换(NAT)

10.重启网卡,并测试外网连接
#service network restart
#ip addr
#ping www.baidu.com -c 4
[root@localhost ~]# firewall-cmd --state
running
[root@localhost ~]# systemctl stop firewalld.service
[root@localhost ~]# firewall-cmd --state
not running
禁止firewall开机启动
#systemctl disable firewalld.service
关闭selinux
进入到/etc/selinux/config文件,将SELINUX=enforcing改为SELINUX=disabled
#vi /etc/selinux/config
重启网络
# service network restart
时间同步和时区设置
查看当前系统时间,明显看出时间不对,按下面步骤设置NTP时间同步
[root@localhost ~]# date
Tue Jan 29 04:24:27 EST 2019
安装ntp服务的软件包
#yum install -y ntp
将ntp服务设置为缺省启动
#systemctl enable ntpd
修改启动参数,增加-g -x参数,允许ntp服务在系统时间误差较大时也能正常工作
#vi /etc/sysconfig/ntpd
# Command line options for ntpd
OPTIONS="-g -x"
启动ntp服务
#systemctl restart ntpd.service
将系统时区改为上海时间 (亦即CST时区)
#ln -sf /usr/share/zoneinfo/Asia/Shanghai /etc/localtime
查看时间是否正确,执行date命令即可
#date
CentOS7最小化安装后配置
1.安装常用工具
yum -y install vim wget make curl telnet
简单配置vim(shift+G 跳到文本末尾,添加内容如下)
#vim /etc/vimrc
set nu " 设置显示行号
set showmode " 设置在命令行界面最下面显示当前模式等
set ruler " 在右下角显示光标所在的行数等信息
set autoindent " 设置每次单击Enter键后,光标移动到下一行时与上一行的起始字符对齐
syntax on " 即设置语法检测,当编辑C或者Shell脚本时,关键字会用特殊颜色显示
2.修改yum源
#mv /etc/yum.repos.d/CentOS-Base.repo /etc/yum.repos.d/CentOS-Base.repo.backup
#cd /etc/yum.repos.d
#wget http://mirrors.163.com/.help/CentOS7-Base-163.repo
#yum makecache
#yum -y update
安装JDK
1.自行下载jdk:jdk-8u191-linux-x64.tar.gz
2.连接工具或命令创建软件目录
#mkdir /soft
3.将下载的jdk文件上传到软件目录

4.进入/soft目录,并将jdk文件解压到指定目录
#cd /soft/
#tar -zxvf jdk-8u191-linux-x64.tar.gz -C /usr/local/
5.配置环境变量
#vi /etc/profile
export JAVA_HOME=/usr/local/jdk1.8.0_191/
export PATH= J A V A H O M E / b i n : JAVA_HOME/bin: JAVAHOME/bin:PATH
export CLASSPATH=.: J A V A H O M E / l i b / d t . j a r : JAVA_HOME/lib/dt.jar: JAVAHOME/lib/dt.jar:JAVA_HOME/lib/tools.jar
6.生效环境变量,并测试jdk
#source /etc/profile
#java -version

备份及创建其他虚拟机
1.备份当前虚拟机状态

2.关闭虚拟机,右键-“复制”

3.下一步,选择“完全复制”

4.点击“下一步”,点击“复制”

5.再次复制一台虚拟电脑,并启动3台虚拟电脑
6.登录第2、3台虚拟电脑,设置IP,并重启网卡
#vi /etc/sysconfig/network-scripts/ifcfg-enp0s8
#Server.02
192.168.56.102
#Server.03
192.168.56.103
#service network restart
7.复制01虚拟电脑SSH会话,并修改IP及名称,连接第2、3台虚拟电脑
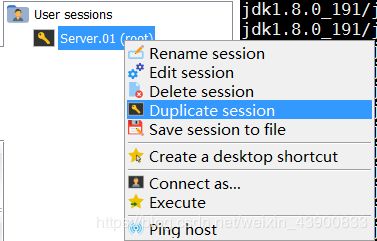
配置host及SSH免密
1.修改3台虚拟电脑hostname、 hosts 文件
01机器:
#vi /etc/hostname
Server.01.localdomain
02机器:
#vi /etc/hostname
Server.02.localdomain
03机器:
#vi /etc/hostname
Server.03.localdomain
3台机器:
#vi /etc/hosts
192.168.56.101 Server.01
192.168.56.102 Server.02
192.168.56.103 Server.03
2.在01、02、03台虚拟电脑生成密钥,一路回车即可
#ssh-keygen -t rsa

3.将生成的公钥复制到除本机之外的其他机器上的~/.ssh/authorized_keys中,命令中输入yes与密码
01机器上执行如下:
#cat ~/.ssh/id_rsa.pub >> ~/.ssh/authorized_keys
#ssh-copy-id -i ~/.ssh/id_rsa.pub [email protected]
#ssh-copy-id -i ~/.ssh/id_rsa.pub [email protected]
02机器上执行如下:
#cat ~/.ssh/id_rsa.pub >> ~/.ssh/authorized_keys
#ssh-copy-id -i ~/.ssh/id_rsa.pub [email protected]
#ssh-copy-id -i ~/.ssh/id_rsa.pub [email protected]
03机器上执行如下:
#cat ~/.ssh/id_rsa.pub >> ~/.ssh/authorized_keys
#ssh-copy-id -i ~/.ssh/id_rsa.pub [email protected]
#ssh-copy-id -i ~/.ssh/id_rsa.pub [email protected]
4.重启电脑
reboot 或 init 6
5.最后,测试免密码登录,ssh命令退出:exit,如果MobaXterm退出会话,则按下R键,恢复会话
01机器上执行如下:
#ssh Server.01.localdomain
#ssh [email protected]
#ssh [email protected]
02机器上执行如下:
#ssh Server.02.localdomain
#ssh [email protected]
#ssh [email protected]
03机器上执行如下:
#ssh Server.03.localdomain
#ssh [email protected]
#ssh [email protected]
留存3台虚拟电脑
将3台虚拟机关闭,方便以后学习其他分布式软件
注:学习时,重要操作前要做快照
1.点击“管理”-“导出虚拟电脑”,选中3台虚拟机

2.添加描述:双网卡、关闭防火墙、NTP时间同步、SSH免密、hosts、基本配置、JDK8

3.点击“工具”-“介质”,按习惯修改硬盘名称(可选操作)



