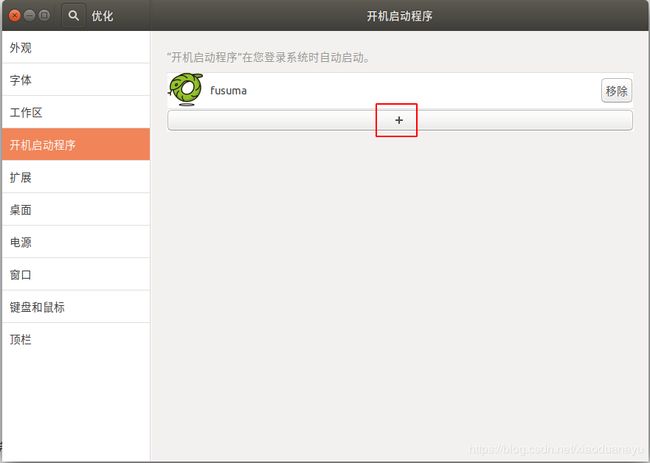- 在一台Ubuntu计算机上构建Hyperledger Fabric网络
落叶无声9
区块链超级账本Hyperledgerfabric区块链ubuntu构建hyperledgerfabric
在一台Ubuntu计算机上构建HyperledgerFabric网络Hyperledgerfabric是一个开源的区块链应用程序平台,为开发基于区块链的应用程序提供了一个起点。当我们提到HyperledgerFabric网络时,我们指的是使用HyperledgerFabric的正在运行的系统。即使只使用最少数量的组件,部署Fabric网络也不是一件容易的事。Fabric社区创建了一个名为Cello
- 在Ubuntu中编译含有JSON的文件出现报错
芝麻糊76
Linuxkill_buglinuxubuntujson
在ubuntu中进行JSON相关学习的时候,我发现了一些小问题,决定与大家进行分享,减少踩坑时候出现不必要的时间耗费截取部分含有JSON部分的代码进行展示char*str="{\"title\":\"JSONExample\",\"author\":{\"name\":\"JohnDoe\",\"age\":35,\"isVerified\":true},\"tags\":[\"json\",\"
- ExpRe[25] bash外的其它shell:zsh和fish
tritone
ExpRebashlinuxubuntushell
文章目录zsh基础配置实用特性插件`autojump`语法高亮自动补全fish优点缺点时效性本篇撰写时间为2021.12.15,由于计算机技术日新月异,博客中所有内容都有时效和版本限制,具体做法不一定总行得通,链接可能改动失效,各种软件的用法可能有修改。但是其中透露的思想往往是值得学习的。本篇前置:ExpRe[10]Ubuntu[2]准备神秘软件、备份恢复软件https://www.cnblogs
- ubuntu安装wordpress
lissettecarlr
1安装nginx网上安装方式很多,这就就直接用apt-get了apt-getinstallnginx不用启动啥,然后直接在浏览器里面输入IP:80就能看到nginx的主页了。如果修改了一些配置可以使用下列命令重启一下systemctlrestartnginx.service2安装mysql输入安装前也可以更新一下软件源,在安装过程中将会让你输入数据库的密码。sudoapt-getinstallmy
- Ubuntu18.04 Docker部署Kinship(Django)项目过程
Dante617
1Docker的安装https://blog.csdn.net/weixin_41735055/article/details/1003551792下载镜像dockerpullprogramize/python3.6.8-dlib下载的镜像里包含python3.6.8和dlib19.17.03启动镜像dockerrun-it--namekinship-p7777:80-p3307:3306-p55
- ubuntu22.04环境中安装pylint
歪歪的酒壶
pythonlinux开发语言
ubuntu22.04环境中安装pylintsudoapt-getinstallpython3-pipsudoaptitudeinstallpython3-pipsudopipinstallpylintsudoapt-getinstallpython3-pip在安装pylint的时候,需要使用pip命令,在ubuntu22.04环境中命令如下:$sudoapt-getinstallpython3-
- 使用selenium调用firefox提示Profile Missing的问题解决
歪歪的酒壶
selenium测试工具python
在Ubuntu22.04环境中,使用python3运行selenium提示ProfileMissing,具体信息为:YourFirefoxprofilecannotbeloaded.Itmaybemissingorinaccessible在这个问题的环境中firefox浏览器工作正常。排查中,手动在命令行执行firefox可以打开浏览器,但是出现如下提示Gtk-Message:15:32:09.9
- ubuntu安装opencv最快的方法
Derek重名了
最快方法,当然不能太多文字$sudoapt-getinstallpython-opencv借助python就可以把ubuntu的opencv环境搞起来,非常快非常容易参考:https://docs.opencv.org/trunk/d2/de6/tutorial_py_setup_in_ubuntu.html
- Ubuntu常用命令整理
十里染林
ubuntu16.04server开启ssh:使用x-shell连接主机,发现22端口没有打开,开启ssh服务:安装openssh-serversudoapt-getinstallopenssh-server检查安装是否成功sudops-e|grepssh开启ssh服务sudoservicesshstartUbuntu开启/关闭防火墙:开启防火墙sudoufwenable关闭防火墙sudoufwd
- 如何利用Samba跨平台分享Ubuntu文件夹
GottenZZP
部署相关ubuntulinux运维
1.安装Samba终端输入sudoaptinstallsamba2.配置Samba终端输入sudovim/etc/samba/smb.conf打开配置文件滑动文件到最底下输入以下内容[Share]#要共享的文件夹路径path=/home/xxx/sambasharereadonly=nobrowsable=yes编辑完成后按一下Esc按键后输入:wq回车保存3.重启Samba服务终端输入sudos
- Ubuntu Juju 与 Ansible的区别
xidianjiapei001
#Kubernetesubuntuansiblelinux云原生Juju
JujuandAnsiblearebothpowerfultoolsusedformanagingandorchestratingITinfrastructureandapplications,buttheyhavedifferentapproachesandusecases.Here’sabreakdownofthekeydifferencesbetweenthem:1.ConceptualFo
- linux简单安装gcc和gdb
chn-zgq
Linuxlinuxubuntu
linux安装gcc以及环境配置和gdb安装gcc-10.0添加源:sudoadd-apt-repositoryppa:ubuntu-toolchain-r/ppa更新源:sudoaptupdate下载gcc:sudoaptinstallgcc-10g++-10默认GCC版本设置为gcc-10.0:sudoupdate-alternatives--install/usr/bin/gccgcc/us
- 【深度学习】训练过程中一个OOM的问题,太难查了
weixin_40293999
深度学习深度学习人工智能
现象:各位大佬又遇到过ubuntu的这个问题么?现象是在训练过程中,ssh上不去了,能ping通,没死机,但是ubunutu的pc侧的显示器,鼠标啥都不好用了。只能重启。问题原因:OOM了95G,尼玛!!!!pytorch爆内存了,然后journald假死了,在journald被watchdog干掉之后,系统就崩溃了。这种规模的爆内存一般,即使被oomkill了,也要卡半天的,确实会这样,能不能配
- OrangePi5 RK3588本地部署基于Cesium的WebGL应用
vinlandtech
webgl
基于OranglePi5平台,本地部署WebGIS应用步骤:1、下载oranglepi5ubuntu22.04镜像,按用户手册进行烧写。链接:https://pan.baidu.com/s/1g-TO3DeIl1M1JfAPHbCyxg提取码:vlzt2、下载安装WebGL工具包。该软件包针对RK3588WebGL应用进行一定优化。链接:https://pan.baidu.com/s/1jP__h
- OpenCV结构分析与形状描述符(24)检测两个旋转矩形之间是否相交的一个函数rotatedRectangleIntersection()的使用
jndingxin
OpenCVopencv人工智能计算机视觉
操作系统:ubuntu22.04OpenCV版本:OpenCV4.9IDE:VisualStudioCode编程语言:C++11算法描述测两个旋转矩形之间是否存在交集。如果存在交集,则还返回交集区域的顶点。下面是一些交集配置的例子。斜线图案表示交集区域,红色顶点是由函数返回的。rotatedRectangleIntersection()这个函数看起来像是用于检测两个旋转矩形之间是否相交的一个方法。
- 如何在麒麟操作系统中限制SSH远程登录而不影响FTP
Seal^_^
国产化#麒麟OSssh运维国产化操作系统SSH
如何在麒麟操作系统中限制SSH远程登录而不影响FTP1、禁止SSH远程登录1.1禁止Root用户1.2禁止特定用户1.3禁止特定用户组2、重启SSHD服务3、注意事项TheBegin点点关注,收藏不迷路在服务器管理中,出于安全考虑,我们经常需要限制特定用户或用户组通过SSH远程登录服务器,但同时保持FTP等服务的正常使用不受影响。本文将详细介绍在麒麟操作系统(假设基于Linux,类似于Ubuntu
- ceph KVM使用rbd做存储
SkTj
博客:https://blog.csdn.net/bobpen/article/details/40112939博客:http://www.aboutyun.com/thread-13195-1-1.html导言很多cepher都会使用RBD块存储功能,下面介绍qemu-kvm访问RBD的方法。操作目前Ubuntu14.04.x和CentOS7.1(如使用CentOS7建议升级到7.1,CentO
- 树莓派交叉编译基础操作(带wiringPi库)
小小匠IT
树莓派linuxubuntu
一:交叉编译是什么,为什么要交叉编译(1)交叉编译是什么?交叉编译:是在一个平台上生成另一个平台上的可执行代码。我们在windows上面编写C51代码,并编译成可执行代码,如xx.hex,是在c51上面运行,不是在windows上面运行我们在ubuntu上面编写树莓派的代码,并编译成可执行代码,如a.out,是在树莓派上面运行,不是在ubuntulinux上面运行编译:是在一个平台上生成在该平台上
- 【Linux 从基础到进阶】Kubernetes 集群搭建与管理
爱技术的小伙子
Linux从基础到进阶linuxkubernetes运维
Kubernetes集群搭建与管理Kubernetes(简称K8s)是一个用于自动化部署、扩展和管理容器化应用程序的开源平台。它提供了容器编排功能,能够管理大量的容器实例,并支持应用的自动扩展、高可用性和自愈能力。本文将详细介绍如何在CentOS和Ubuntu系统上安装和配置Kubernetes集群,并讲解Kubernetes的基本概念和管理操作。1.Kubernetes基础概念在了解如何搭建Ku
- 内网穿透之EW使用、判断服务器是否出网
板栗妖怪
学习内网渗透
环境搭建使用的是下面文章的环境记一次学习--内网穿透-CSDN博客ew代理然后同样通过thinkphp漏洞写入文件,然后通过蚁剑连接然后上传ew的Linux版本,然后加权执行一层代理正向代理设置正向代理(在ubuntu上),然后kali在proxychain配置文件中连接ubuntu的192.168.244.154的代理端口反向代理在ubuntu上设置反向代理,将连接反弹到kali上的某个端口。然
- Linux网络服务配置:从基础到高级
M78NB666
linux运维服务器
一、网络服务配置基础1.网络接口配置Linux系统中,网络接口的配置通常通过/etc/network/interfaces文件(Debian/Ubuntu)或/etc/sysconfig/network-scripts/ifcfg-文件(RedHat/CentOS)来完成。配置内容包括IP地址、子网掩码、网关等。2.DNS配置DNS配置通常在/etc/resolv.conf文件中设置,包括指定DN
- 【Linux 从基础到进阶】Puppet配置管理工具使用
爱技术的小伙子
Linux从基础到进阶linuxpuppet运维
Puppet配置管理工具使用Puppet是一种开源的配置管理工具,广泛用于自动化管理和配置服务器。它通过声明式的语言定义系统状态,能够跨多台服务器实现一致性配置。Puppet对运维团队来说,是一种强大的工具,能够有效管理服务器配置并简化操作复杂性。本文将详细介绍Puppet的核心概念、安装步骤、以及如何在CentOS和Ubuntu系统上进行配置和管理。1.Puppet的核心概念在使用Puppet之
- ubuntu美化
BGLB
先来美化完成的几张图诱惑一下主要做一下记录系统环境:1、ubuntu18.042、VMware143、美化需要的主题和icon百度云自取链接:https://pan.baidu.com/s/1Om8ntCJHm7341a0ZC-emiQ提取码:4axn正式开始美化建议直接使用root登陆ubuntu系统方便第一步首先要先安装相应的工具:TweakTool中文名叫优化英文名叫gnome-tweak-
- Ubuntu系统入门指南:常用命令详解
像风一样自由2020
ubuntuubuntulinux运维
Ubuntu系统入门指南:常用命令详解引言Ubuntu是一个基于Linux内核的开源操作系统,由Canonical公司和社区共同开发和维护。它以易用性、稳定性和广泛的软件支持而著称,广泛应用于个人电脑、服务器和云计算环境。对于新手来说,掌握Ubuntu的基本命令行操作可以大大提高工作效率和系统管理能力。Ubuntu通常每六个月发布一个新版本,每两年会推出一个长期支持(LTS)版本,提供五年的安全更
- 记录:在ubuntu中以C语言实现json文件读取遇到的问题(1)(说不定会有2)
fighting_dou
ubuntuc++
[4.12]记录在ubuntu中以C语言实现json文件读取遇到的问题(1)(说不定会有2)(暂记录遇到的问题及解决,其中还有些原因没有搞明白)1.首先过程参考自一位大佬的博文(目前找到的c语言解析json文件很详细的博文了,感谢博主!):https://blog.csdn.net/qq_35522096/article/details/115358647?utm_medium=distribut
- Ubuntu虚拟机在node命令行中编译.sol文件报错:{“errors“:[{“component“:“general“,“formattedMessage“...(已解决)
拔牙不打麻药
疑难杂症区块链虚拟机node
Ubuntu虚拟机在node命令行下编译.sol文件报错'{"errors":[{"component":"general","formattedMessage":"*Line1,Column1\\nSyntaxerror:value,objectorarrayexpected.\\n*Line1,Column2\\nExtranon-whitespaceafterJSONvalue.\\n","
- linux json编译报错
nancynull
c++Linuxlinuxc++编译
背景:ubuntu16.04,使用apt-get安装过jsoncpp问题一:编译时报找不到json.h问题二:编译.so时,提示/usr/bin/ld:cannotfind-ljson解决方案:https://stackoverflow.com/questions/36861355/fatal-error-with-jsoncpp-while-compiling具体翻译如下:针对问题一:修改#in
- Ansible简单部署与使用
大哥您好
Linuxansible数据库运维linux
目录环境安装Ansibleaptinstallmarkupsafeerror配置Ansible创建个人目录ansible.cfghosts测试Ansibleping批量执行自定义命令环境Ubuntu20.04安装Ansibleaptinstallsudoaptinstallansiblemarkupsafeerror安装成功后,尝试运行ansible,部分环境下会有如下报错:ubuntu@ubun
- ubuntu16 jsoncpp1.9编译及使用
noscallion
ubuntujsonc++
文章目录前言1.下载jsoncpp2.解压并安装3.编译4.使用(1)创建项目文件夹,编写main.cpp文件。如下:(2)新建一个config.json的json文件:(3)创建CMakeLists.txt文件,内容如下:(4)新建build文件夹后记前言网上现有教程存在各种问题,比如jsoncpp是很老的版本。直接运行高版本安装包中提供的python脚本,在使用时会导致链接库等问题。使用CMa
- SAM2跑通(Ubuntu20.04)内含安装多个cuda
好好607
pytorchlinux
参考链接:github链接安装cuda,之前借鉴的方法安装多个cuda补充cuda安装:Asymlinkalreadyexistsat/usr/local/cuda.Updatetothisinstallation?选择no,否则会创建一个软连接覆盖之前那个/usr/local/cudasudogedit~/.bashrc如果按第二个链接安装的cuda,手动改一下版本即可SAM环境安装步骤除了本地
- jdk tomcat 环境变量配置
Array_06
javajdktomcat
Win7 下如何配置java环境变量
1。准备jdk包,win7系统,tomcat安装包(均上网下载即可)
2。进行对jdk的安装,尽量为默认路径(但要记住啊!!以防以后配置用。。。)
3。分别配置高级环境变量。
电脑-->右击属性-->高级环境变量-->环境变量。
分别配置 :
path
&nbs
- Spring调SDK包报java.lang.NoSuchFieldError错误
bijian1013
javaspring
在工作中调另一个系统的SDK包,出现如下java.lang.NoSuchFieldError错误。
org.springframework.web.util.NestedServletException: Handler processing failed; nested exception is java.l
- LeetCode[位运算] - #136 数组中的单一数
Cwind
java题解位运算LeetCodeAlgorithm
原题链接:#136 Single Number
要求:
给定一个整型数组,其中除了一个元素之外,每个元素都出现两次。找出这个元素
注意:算法的时间复杂度应为O(n),最好不使用额外的内存空间
难度:中等
分析:
题目限定了线性的时间复杂度,同时不使用额外的空间,即要求只遍历数组一遍得出结果。由于异或运算 n XOR n = 0, n XOR 0 = n,故将数组中的每个元素进
- qq登陆界面开发
15700786134
qq
今天我们来开发一个qq登陆界面,首先写一个界面程序,一个界面首先是一个Frame对象,即是一个窗体。然后在这个窗体上放置其他组件。代码如下:
public class First { public void initul(){ jf=ne
- Linux的程序包管理器RPM
被触发
linux
在早期我们使用源代码的方式来安装软件时,都需要先把源程序代码编译成可执行的二进制安装程序,然后进行安装。这就意味着每次安装软件都需要经过预处理-->编译-->汇编-->链接-->生成安装文件--> 安装,这个复杂而艰辛的过程。为简化安装步骤,便于广大用户的安装部署程序,程序提供商就在特定的系统上面编译好相关程序的安装文件并进行打包,提供给大家下载,我们只需要根据自己的
- socket通信遇到EOFException
肆无忌惮_
EOFException
java.io.EOFException
at java.io.ObjectInputStream$PeekInputStream.readFully(ObjectInputStream.java:2281)
at java.io.ObjectInputStream$BlockDataInputStream.readShort(ObjectInputStream.java:
- 基于spring的web项目定时操作
知了ing
javaWeb
废话不多说,直接上代码,很简单 配置一下项目启动就行
1,web.xml
<?xml version="1.0" encoding="UTF-8"?>
<web-app xmlns:xsi="http://www.w3.org/2001/XMLSchema-instance"
xmlns="h
- 树形结构的数据库表Schema设计
矮蛋蛋
schema
原文地址:
http://blog.csdn.net/MONKEY_D_MENG/article/details/6647488
程序设计过程中,我们常常用树形结构来表征某些数据的关联关系,如企业上下级部门、栏目结构、商品分类等等,通常而言,这些树状结构需要借助于数据库完成持久化。然而目前的各种基于关系的数据库,都是以二维表的形式记录存储数据信息,
- maven将jar包和源码一起打包到本地仓库
alleni123
maven
http://stackoverflow.com/questions/4031987/how-to-upload-sources-to-local-maven-repository
<project>
...
<build>
<plugins>
<plugin>
<groupI
- java IO操作 与 File 获取文件或文件夹的大小,可读,等属性!!!
百合不是茶
类 File
File是指文件和目录路径名的抽象表示形式。
1,何为文件:
标准文件(txt doc mp3...)
目录文件(文件夹)
虚拟内存文件
2,File类中有可以创建文件的 createNewFile()方法,在创建新文件的时候需要try{} catch(){}因为可能会抛出异常;也有可以判断文件是否是一个标准文件的方法isFile();这些防抖都
- Spring注入有继承关系的类(2)
bijian1013
javaspring
被注入类的父类有相应的属性,Spring可以直接注入相应的属性,如下所例:1.AClass类
package com.bijian.spring.test4;
public class AClass {
private String a;
private String b;
public String getA() {
retu
- 30岁转型期你能否成为成功人士
bijian1013
成长励志
很多人由于年轻时走了弯路,到了30岁一事无成,这样的例子大有人在。但同样也有一些人,整个职业生涯都发展得很优秀,到了30岁已经成为职场的精英阶层。由于做猎头的原因,我们接触很多30岁左右的经理人,发现他们在职业发展道路上往往有很多致命的问题。在30岁之前,他们的职业生涯表现很优秀,但从30岁到40岁这一段,很多人
- 【Velocity四】Velocity与Java互操作
bit1129
velocity
Velocity出现的目的用于简化基于MVC的web应用开发,用于替代JSP标签技术,那么Velocity如何访问Java代码.本篇继续以Velocity三http://bit1129.iteye.com/blog/2106142中的例子为基础,
POJO
package com.tom.servlets;
public
- 【Hive十一】Hive数据倾斜优化
bit1129
hive
什么是Hive数据倾斜问题
操作:join,group by,count distinct
现象:任务进度长时间维持在99%(或100%),查看任务监控页面,发现只有少量(1个或几个)reduce子任务未完成;查看未完成的子任务,可以看到本地读写数据量积累非常大,通常超过10GB可以认定为发生数据倾斜。
原因:key分布不均匀
倾斜度衡量:平均记录数超过50w且
- 在nginx中集成lua脚本:添加自定义Http头,封IP等
ronin47
nginx lua csrf
Lua是一个可以嵌入到Nginx配置文件中的动态脚本语言,从而可以在Nginx请求处理的任何阶段执行各种Lua代码。刚开始我们只是用Lua 把请求路由到后端服务器,但是它对我们架构的作用超出了我们的预期。下面就讲讲我们所做的工作。 强制搜索引擎只索引mixlr.com
Google把子域名当作完全独立的网站,我们不希望爬虫抓取子域名的页面,降低我们的Page rank。
location /{
- java-3.求子数组的最大和
bylijinnan
java
package beautyOfCoding;
public class MaxSubArraySum {
/**
* 3.求子数组的最大和
题目描述:
输入一个整形数组,数组里有正数也有负数。
数组中连续的一个或多个整数组成一个子数组,每个子数组都有一个和。
求所有子数组的和的最大值。要求时间复杂度为O(n)。
例如输入的数组为1, -2, 3, 10, -4,
- Netty源码学习-FileRegion
bylijinnan
javanetty
今天看org.jboss.netty.example.http.file.HttpStaticFileServerHandler.java
可以直接往channel里面写入一个FileRegion对象,而不需要相应的encoder:
//pipeline(没有诸如“FileRegionEncoder”的handler):
public ChannelPipeline ge
- 使用ZeroClipboard解决跨浏览器复制到剪贴板的问题
cngolon
跨浏览器复制到粘贴板Zero Clipboard
Zero Clipboard的实现原理
Zero Clipboard 利用透明的Flash让其漂浮在复制按钮之上,这样其实点击的不是按钮而是 Flash ,这样将需要的内容传入Flash,再通过Flash的复制功能把传入的内容复制到剪贴板。
Zero Clipboard的安装方法
首先需要下载 Zero Clipboard的压缩包,解压后把文件夹中两个文件:ZeroClipboard.js
- 单例模式
cuishikuan
单例模式
第一种(懒汉,线程不安全):
public class Singleton { 2 private static Singleton instance; 3 pri
- spring+websocket的使用
dalan_123
一、spring配置文件
<?xml version="1.0" encoding="UTF-8"?><beans xmlns="http://www.springframework.org/schema/beans" xmlns:xsi="http://www.w3.or
- 细节问题:ZEROFILL的用法范围。
dcj3sjt126com
mysql
1、zerofill把月份中的一位数字比如1,2,3等加前导0
mysql> CREATE TABLE t1 (year YEAR(4), month INT(2) UNSIGNED ZEROFILL, -> day
- Android开发10——Activity的跳转与传值
dcj3sjt126com
Android开发
Activity跳转与传值,主要是通过Intent类,Intent的作用是激活组件和附带数据。
一、Activity跳转
方法一Intent intent = new Intent(A.this, B.class); startActivity(intent)
方法二Intent intent = new Intent();intent.setCla
- jdbc 得到表结构、主键
eksliang
jdbc 得到表结构、主键
转自博客:http://blog.csdn.net/ocean1010/article/details/7266042
假设有个con DatabaseMetaData dbmd = con.getMetaData(); rs = dbmd.getColumns(con.getCatalog(), schema, tableName, null); rs.getSt
- Android 应用程序开关GPS
gqdy365
android
要在应用程序中操作GPS开关需要权限:
<uses-permission android:name="android.permission.WRITE_SECURE_SETTINGS" />
但在配置文件中添加此权限之后会报错,无法再eclipse里面正常编译,怎么办?
1、方法一:将项目放到Android源码中编译;
2、方法二:网上有人说cl
- Windows上调试MapReduce
zhiquanliu
mapreduce
1.下载hadoop2x-eclipse-plugin https://github.com/winghc/hadoop2x-eclipse-plugin.git 把 hadoop2.6.0-eclipse-plugin.jar 放到eclipse plugin 目录中。 2.下载 hadoop2.6_x64_.zip http://dl.iteye.com/topics/download/d2b
- 如何看待一些知名博客推广软文的行为?
justjavac
博客
本文来自我在知乎上的一个回答:http://www.zhihu.com/question/23431810/answer/24588621
互联网上的两种典型心态:
当初求种像条狗,如今撸完嫌人丑
当初搜贴像条犬,如今读完嫌人软
你为啥感觉不舒服呢?
难道非得要作者把自己的劳动成果免费给你用,你才舒服?
就如同 Google 关闭了 Gooled Reader,那是
- sql优化总结
macroli
sql
为了是自己对sql优化有更好的原则性,在这里做一下总结,个人原则如有不对请多多指教。谢谢!
要知道一个简单的sql语句执行效率,就要有查看方式,一遍更好的进行优化。
一、简单的统计语句执行时间
declare @d datetime ---定义一个datetime的变量set @d=getdate() ---获取查询语句开始前的时间select user_id
- Linux Oracle中常遇到的一些问题及命令总结
超声波
oraclelinux
1.linux更改主机名
(1)#hostname oracledb 临时修改主机名
(2) vi /etc/sysconfig/network 修改hostname
(3) vi /etc/hosts 修改IP对应的主机名
2.linux重启oracle实例及监听的各种方法
(注意操作的顺序应该是先监听,后数据库实例)
&nbs
- hive函数大全及使用示例
superlxw1234
hadoophive函数
具体说明及示例参 见附件文档。
文档目录:
目录
一、关系运算: 4
1. 等值比较: = 4
2. 不等值比较: <> 4
3. 小于比较: < 4
4. 小于等于比较: <= 4
5. 大于比较: > 5
6. 大于等于比较: >= 5
7. 空值判断: IS NULL 5
- Spring 4.2新特性-使用@Order调整配置类加载顺序
wiselyman
spring 4
4.1 @Order
Spring 4.2 利用@Order控制配置类的加载顺序
4.2 演示
两个演示bean
package com.wisely.spring4_2.order;
public class Demo1Service {
}
package com.wisely.spring4_2.order;
public class