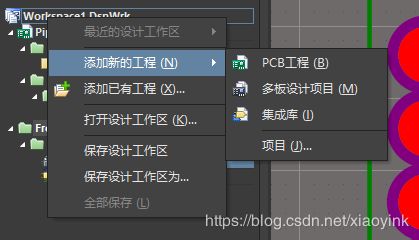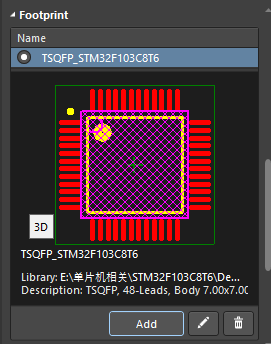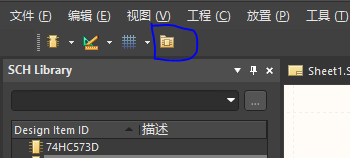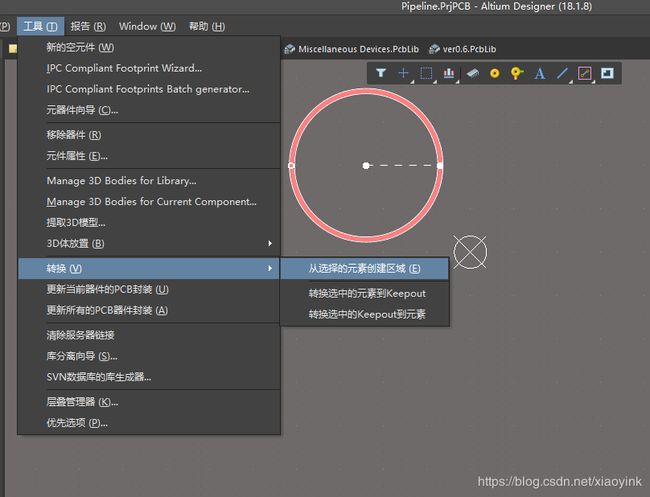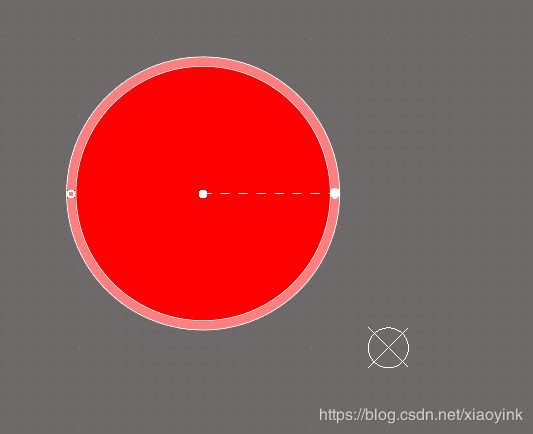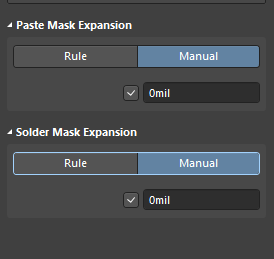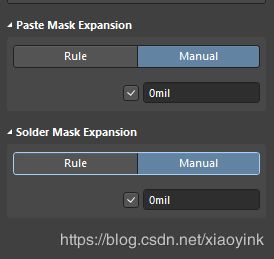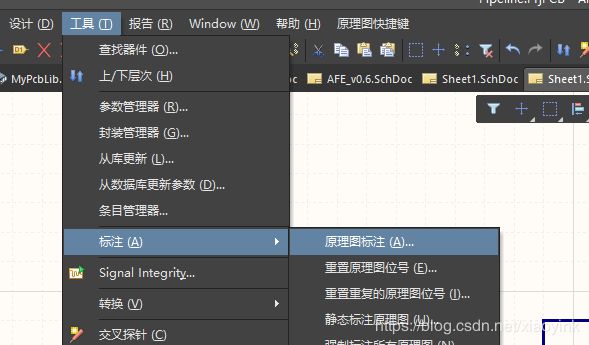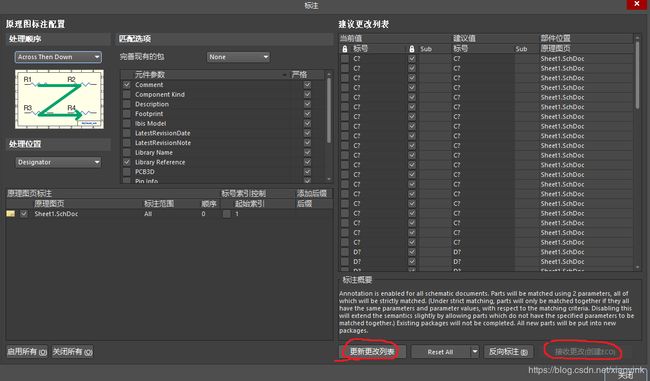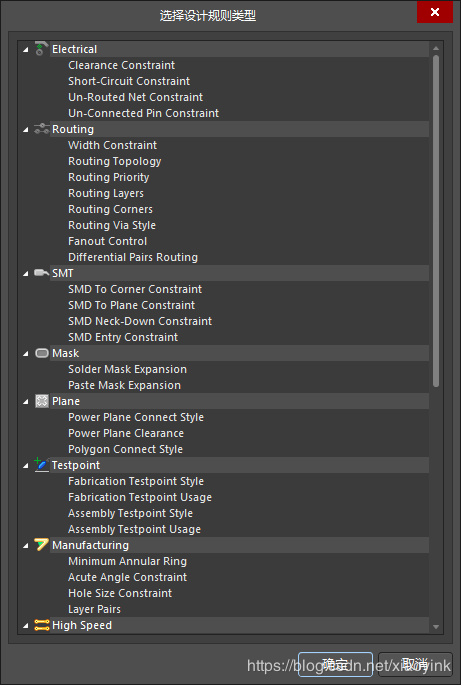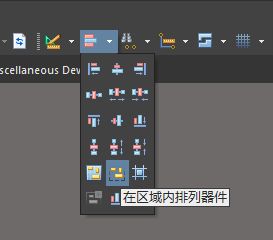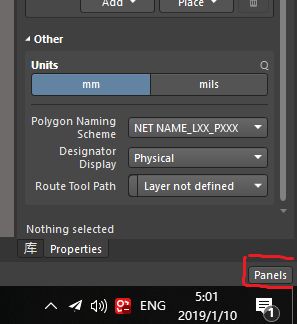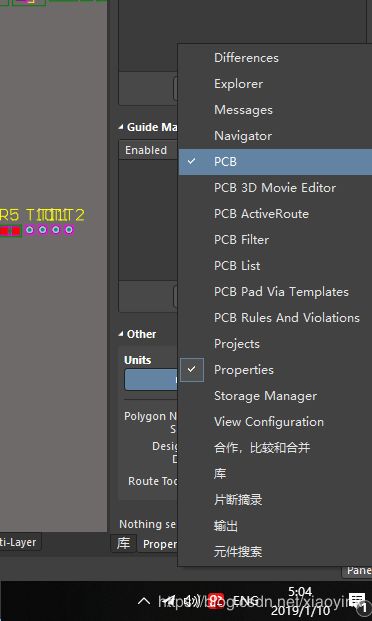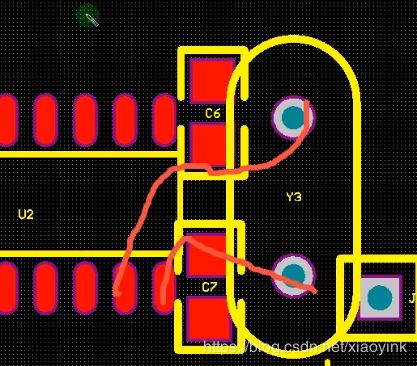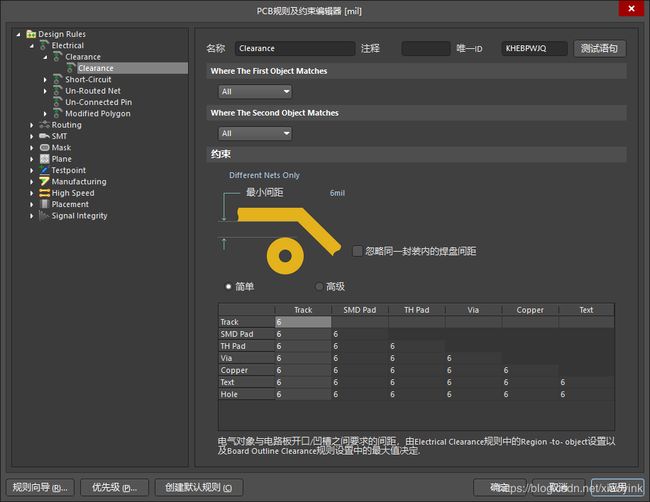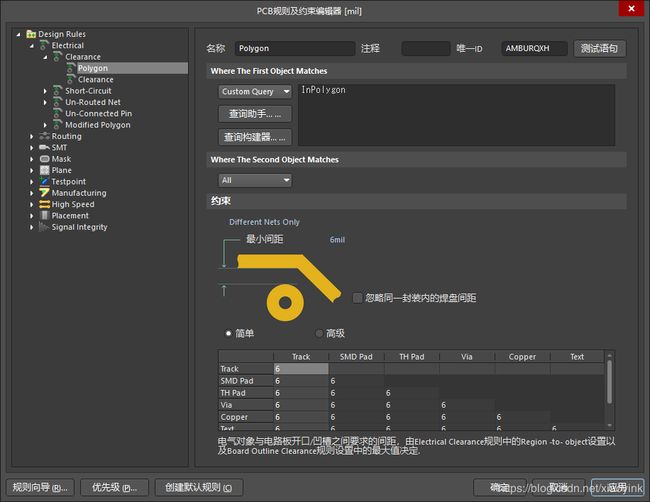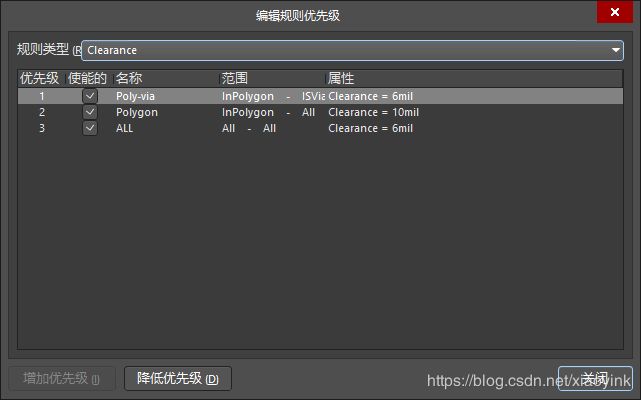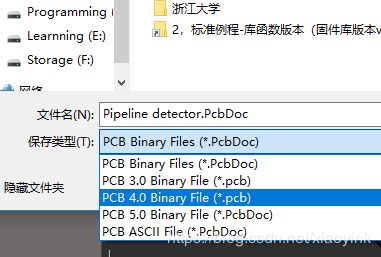altium designer笔记
Altium Designer使用方法
- 建立工程
- 打开AD,会出现一个默认的工作区,WorkSpace1.DsnWrk,我们可以保存它到自己指定的位置,然后重命名,例如重命名为MyWorkSpace.DsnWrk;然后右击MyWorkSpace.DsnWrk,添加新的工程->添加PCB工程:
我们也可以添加其他的工程到工作区,例如集成库,集成库是将原理图库和PCB库进行集成,可以有效地对已经确认无误的库内容进行保护,可以尝试使用构建自己的集成库。
- 然后添加原理图库,我们也可以添加我们需要的其他图示工程文件,如原理图文件,PCB文件,PCB库这些我们比较常用:
原理图库编辑技巧:
- 我们可以在同一个workspace中打开两个原理图库(不需要再同一个工程),并复制一个库中的component到另一个原理图库中,另外我们也可以自己画原理图库, 元器件的属性详解如下,可以自行设置:
| 属性类别 |
功能及设置 |
| Default Designator |
标号 U?/R?/C?/LED?…… |
| Default Comment |
名称 一般直接写component名称 |
| Description |
描述说明 对component简单描述 |
| Sysbol Reference |
默认 不用管 |
| Models |
添加封装 |
|
|
|
| 引脚PIN |
双击引脚 编辑引脚属性 |
| Display Name |
名称标识(引脚功能) |
| Designator |
标识符 即引脚序号 |
| 电气类型 |
Passive/Input/Output/IO/ |
| 描述 |
|
- 原理图库编辑完毕可以在右侧properties侧边栏中添加footprint
点击Add,弹出窗口:
下面一栏用于选择PCB库的路径,我们选择任意,意思是使用同一个工程中存在的PCB库,上面一栏点击预览选择对应的封装,点击管脚映射编辑管脚映射。
或者点击符号管理器(如下图,工具菜单中也有):
弹出以下窗口:
点击add Footprint,然后同上。
- 原理图中画线时起点和终点必须要和栅格对齐,如果需要取消对齐可以在画线是按住ctrl
- 同样,我们可以在工程中添加PCB库;
PCB库添加component的几种方式:
- 可以使用IPC Compliant Footprint Wizard(Compliant意思是兼容的,即兼容IPC标准的封装生成器)进行生成,使用IPC Compliant FootPrint Wizard进行生成时,只需填入数据手册的参数即可,软件会全部帮你计算(推荐使用,可能封装不是很全);
- 也可以使用(Component Wizard)元器件向导进行生成,注意使用Component Wizard进行生成封装时,要自己计算尺寸,特别注意,焊盘的长度要大于引脚的长度,预留出焊接的空间;
- 也可以使用IPC Compliant Footprint batch generator(兼容IPC标准的批处理封装生成器),直接将尺寸参数填入excel表格中进行批量生成;
- 可以全部手工绘制,比较麻烦;
Pcb库编辑的相关技巧:
- Pcb库中元器件设置参考点方式如下图:
- Ctrl+q可以在mil和meter之间进行单位的转换;
- Shift+s可以只显示一层
- AD18将原理图库和PCB库中属性properties栏放在了右侧,而不是在单独的对话框中,ctrl+g可以打开栅格管理器切换Dot和line设置;
- 我们可以在同一个workspace中打开的两个PCB库文件,并从一个库文件复制component到另一个库文件,注意ctrl+c复制后要选取参考点,才能去粘贴。
- 官方给的集成库中封装后面经常有L、M、N字母,基本三种都可以用。手工焊接建议用:M。后缀字母“L”、“M”和“N”表示焊盘伸出为最小、最大或中等的几何形状变化。例如SOT23_L、SOT23_M、SOT23_N分别代表焊盘伸出我最小、最大和中等的SOT23分装,另外SOT23和SOT-23的区别是焊盘的标号不同。
- 一般类似2.54mm排针大小的贯穿每一层的焊盘内径(直径)0.9mm,外径1.5mm,常用的过孔大小为:内径0.4mm,外径0.7mm
- 通孔焊盘选项 hole information中有一项plated,意思是是否电镀,不电镀各层之间将不导通
- 常用的芯片或封装例如74HC573D芯片很多厂商都生产、micro usb等它们的封装信息如何获取:通过google,digikey,有详细的封装信息,深圳的嘉立创也可以。
- 各层的意义(套用protel的各层,ad也差不多):
- Signal layer(信号层)
信号层主要用于布置电路板上的导线。Protel 99 SE提供了32个信号层,包括Top layer(顶层),Bottom layer(底层)和30个MidLayer(中间层)。 - Internal plane layer(内部电源/接地层)
Protel 99 SE提供了16个内部电源层/接地层.该类型的层仅用于多层板,主要用于布置电源线和接地线.我们称双层板,四层板,六层板,一般指信号层和内部电源/接地层的数目。 - Keep out layer(禁止布线层)
用于定义在电路板上能够有效放置元件和布线的区域。在该层绘制一个封闭区域作为布线有效区,在该区域外是不能自动布局和布线的。 - Mechnaical 1:作为pcb的外框,加工的时候,铣刀会沿着这个层进行切割;(也可以使用keep out 层)
- Mechnaical 13:元件占位面积,用于在设计极早期估算线路板尺寸,绘制边框后一般还添加网状填充,添加方法如下图
- Mechnaical 15: 元件本体尺寸和外框尺寸,即元件体所有的一切都要放入此层所确定的区域之内;
- TOP PASTE:表面意思是指顶层焊膏层,就是说可以用它来制作印刷锡膏的钢网,这一层只需要露出所有需要贴片焊接的焊盘,并且开孔可能会比实际焊盘小。这一层资料不需要提供给PCB厂,而是提供给贴片厂,是机器贴片时要用的,是对应所有贴片元件的焊盘的(过孔和通孔焊盘不需要涂锡,涂锡会堵住,不利于插件焊接,所以是不包括在其中的)。
- TOP SOLDER:表面意思是指顶层阻焊层,就是用它来涂敷绿油等阻焊材料,从而防止不需要焊接的地方沾染焊锡的,这一层会露出所有需要焊接的焊盘(这一层为负片,标记的地方不涂绿油,过孔和通孔焊盘也不能涂绿油所以也包括在其中),并且开孔会比实际焊盘要大。这一层资料需要提供给PCB厂。
- Silkscreen layer(丝印层)
丝印层主要用于放置印制信息,如元件的轮廓和标注,各种注释字符等。Protel 99 SE提供了Top Overlay和Bottom Overlay两个丝印层。一般,各种标注字符都在顶层丝印层,底层丝印层可关闭。 - Multi layer(多层)
电路板上焊盘和穿透式过孔要穿透整个电路板,与不同的导电图形层建立电气连接关系,因此系统专门设置了一个抽象的层—多层。一般,焊盘与过孔都要设置在多层上,如果关闭此层,焊盘与过孔就无法显示出来 - 钻孔层提供电路板制造过程中的钻孔信息(如焊盘,过孔就需要钻孔)。Protel 99 SE提供了Drillgride(钻孔指示图)和Drill drawing(钻孔图)两个钻孔层。
- 自定义焊盘(非multilayer,即非通孔)方式:
- 在pcb库中新建component,放置圆弧、线、和填充等自定义图形(注意线宽设置为0mm),
-
- 如果画的是空心的图形,还要选中空心区域的所有边界,然后点击工具->转换->从选择的元素创建区域
从而生成实心区域:
然后删除边界,并点击右侧属性栏中的Paste Mask Expansion和Solder Mask Expansion选项,从manual切换到rule,效果是自动从规则生成比原有实心区域向外扩展4mil(可自行更改)的Solder层 和 同原有实心区域大小一致的paste层(注意如果是通孔焊盘,禁止生成paste层,上述paste层有介绍),如下图:
这样自定义外形的非通孔焊盘就设置好了。
3.为自定义焊盘设置引脚编号,我们可以放置ad中的普通焊盘到自定义焊盘中,使普通焊盘完全沉浸在自定义焊盘中,这样两个焊盘重叠,公用一个引脚编号
- 如何自定义通孔焊盘,未研究;
- 芯片电源引脚的含义
VCC: C = circuit 表示电路的意思,即接入电路的电压
VDD:D = device 表示器件内部工作电压
VSS: S = series 表示公共连接的意思,通常指电路公共接地端电压
1.对于数字电路来说,VCC是电路的供电电压,VDD是芯片的工作电压,VSS是接地点。
2.有些IC(Intergrated circuit)既有VDD引脚,又有VCC引脚,说明器件自带电压转换功能。
3.有些场效应管(或COMS器件)中,VDD为漏极,VSS为源极,VDD和VSS指的是原件引脚而不是供电电压
- DataSheet中Package Type和Package Drawing分别什么意思?
两种分别代表着封装类型和封装尺寸(草图)。画footprint的参考就是DDC,SOT-2-THIN封装类型有3脚,5脚和6脚,而DDC对应的就是这个3脚的SOT-23-THIN的封装。
- 绘制原理图
相关技巧:
- 调整纸张大小:
- 原理图中元器件旋转:空格;左右旋转,鼠标拖动时按x;上下旋转,按y;
- 设置交叉线:右击原理图空白->原理图优先项->显示cross-overs
- 元器件Designator自动标号:
点击更改更新列表->接收更改(创建ECO)->验证变更->执行变更。
- 原理图绘制完成后点击工程->Compile PCB Project,进行编译,并查看Messages窗口的输出,是否有错误(Messages窗口如果没有显示可以在视图->面板 中找到),常见错误 Net has no driving source解决方法:其实这个警告原因是,你图中有一个器件的管脚有属性(如I/O),并且这个管脚设定成了需要驱动源的input属性, 你先从元件库中,找到这个管脚,把管脚的属性passive 就好了,或者直接放置No ERC到此网络中,进行规避。
- 可以放置如下图的参数设置,自定义一些电器规则,(可以是强制行的,也可以是示意性的),例如线宽,过孔孔径等,布线的时候如果违反这些规则,方便检查
- 可以放置文本框、注释对原理图中关键部分进行详细说明
- Altium designer原理图可以直接复制粘贴到word等软件中,无需截图;
- 原理图元器件右击可以查找相似对象,方便对相似元器件统一进行修改;使用完毕后可以右击原理图,选择清除过滤器,恢复;。
- 原理图中绘制分割线时请使用文本格式的线条,而非带电器特性的线条。
- 绘制PCB
我们可以由一直原理图生成PCB文件,步骤如下(包含使用的技巧,可以跳过直接看步骤):
- (步骤)首先通过 工具->封装管理器 检查每个元器件的封装是否选择正确,然后新建PCB文件,通过原理图对应的菜单栏 设计->update PCB document,或者PCB对应的菜单栏 设计-> import change from 导入元器件到PCB文件;执行验证是如果有错误,可以右键单机错误,选择cross probe可以跳到原理图相应出错的位置
- 在PCB文件中可以按快捷键n,显示或隐藏所有的飞线,另外可以自定义以下快捷键(推荐):
- 在区域内排列器件,在下图中 排列工具 选项中 找到,如果工具栏没有,可以右击把它调出来,可以设置此项功能的快捷键,按ctrl然后鼠标点击下图位置,会弹出设置快捷键的窗口。
- 使用 工具->交叉选择模式(原理图,PCB都有此选项) 可以方便布局,效果是在原理图中选中的元器件,PCB文件中也会同时选中,推荐使用分屏模式,进行选择,结合c中所使用的工具,将原理图中某个模块的所有元器件进行快速排布,先交叉选择原理图中的某些元器件,然后按快捷键F6(这里由于快捷键冲突,我设置为了F2),画一个区域,这些元器件就会自动排布在此区域,很方便。
- Shift+Space快捷键可以在画线时45度、90度和圆弧之间切换
- Ad18操作keepout层有些麻烦,在放置菜单栏或者 按P快捷键 出来的菜单中,点击keepout菜单下的各种工具绘制keepout层
- 放置尺寸信息可以p快捷键选择尺寸->线性尺寸,先选择起点,然后空格键变换方向(横向纵向),tab键设置单位mm或mil
- (步骤)估计板子的大小,选中所有的元器件,按F2(在区域内排列器件),用鼠标画出一个矩形区域,所有的区域都将排列在此区域,手动调整排列,紧凑一点;
- (步骤)在keepout层,围绕排列好的元器件画边框,同时可以放置尺寸信息;
- (步骤)选中keepout层画好的矩形边框,按下图操作,定义板子外形(将多余部分切除)
- (步骤)设置原点位置,编辑->原点->设置,即可放置原点,一般选择板子的左下角;
- (步骤)放置螺丝孔,定位用,放置一个标号为0的焊盘,外形尺寸和内径尺寸都设置为3mm,plated取消勾选(即内壁不镀铜),然后放置在四个角离四个顶点水平距离垂直距离都设置为3mm,即可
- (步骤)选择->设计->层叠管理器,对板子的各层进行管理,可以添加电源层,信号层,或者重命名各层名称;
- Shift+s 打开单层模式
- (步骤)使用交叉选择模式 和 在区域内排列器件 两个功能结合,按照原理图中所分的模块,将PCB中的器件进行分堆儿(可以先关闭所有飞线,方便查看),并排列在板子的一圈,然后打开飞线显示(快捷键n),可以隐藏电源相关的飞线,方便布局
- 可以将网络标号进行分类管理,点击 设计->类 ,例如要隐藏的电源 相关的飞线,可以新建PWR类,将电源相关的网络除GND外都放入此类中
- 在右下角的panels按键可以定义ad左侧侧边栏中的选项卡:
- 在左侧侧边栏PCB选项卡中可以看到我们自定义的PWR类,并右键->连接,将其状态设置为隐藏
- 拖动元器件时按下l键,可以将表贴元器件进行上下两层切换;
- (步骤)按照先大后小的原则,先把接口进行布局,然后布局核心部分,布局过程时刻注意对齐、对称
- 可以将丝印层的Designator设置成高10mil,线条宽2mil(查找相似对象),的大小放入元器件中心,方法如下:先全选,然后按快捷键a,选择定位器件文本,选择中心,即可,这样会很方便布局
- 按ctrl键然后鼠标点击任何按键都可以设置此按键的自定义快捷键;
- 使用4层板,布线更轻松,成本更高,可以增加两个internal plane(负片层),或者两个layer(信号层),或者各一个,详见视频:https://www.bilibili.com/video/av17266244/
- 晶振布局采用π型滤波,即晶振的引脚输出后经过滤波再输入到MCU的管脚,两个滤波电容要在晶振和MCU之间,大致如下图:
- (步骤)布局完成后进行规则设置,点击设计->规则,弹出如下对话框,进行规则设置,下图进行间距规则设置,所有的间距、铺铜时的间距、铺铜到过孔的间距三项(借助查询构建器进行自定义设置)
并设置优先级,将通用规则all的优先级设置为最低3,polygon优先级高一级2,polygon-via优先级最高,规则的范围是包含关系时,范围越小优先级应调到越高:
线宽规则:一般的信号线6mil,pwr类(电源类)中走线为最小8mil,最大60mil,推荐走线15mil:
过孔大小我们一般设置为内径12mil 外形24mil,默认尺寸设置在原理图右击,优先选项中,如下图:
在规则中同样设置为12mil、24mil:
阻焊与焊盘间距一般设置为2.5mil:
铺铜与焊盘连接采用十字连接(relief connect),线宽18mil(plane负片连接方式的规则未设置,如有需要请自行设置,):
过孔和铺铜连接方式采用全连接:
其他规则设置不再赘述。
- (步骤)然后布线,一个小技巧:按*键可以在布线时快速切换信号层,并同时放置过孔;
- (步骤)布线完成后运行DRC规则检查,将已有错误先修改,铺完铜后在检查每次修改都要重新铺铜,比较麻烦,点击 工具->设计规则检查,即可运行DRC,或者快捷键T,然后选择,工具->复位错误标志,可以将DRC检查或者实时规则检查的错误进行复位,即暂时不显示。
- (步骤)铺铜时按快捷键T选择铺铜,可以打开铺铜管理器,或者右击画好的多边形,也可以打开铺铜管理器,另外铺铜绘制多边形使用快捷键P,选择铺铜,最重要的一点,由于工厂加工时使用protel 99 的pcb格式,铺铜时选择solid可能无法显示,解决办法是使用hatched铺铜,并且将grid size和track width设置成一样(推荐10mil)这样和solid效果一样,并不是网格的,而且转化成protel99格式可以显示,不影响加工,protel 99格式的pcb文件后缀是.pcb,我们可以自己另存为,验证一下铜箔是否显示,另存为选择PCB4.0 Binary File:
铺铜过程非常简单,点击放置菜单栏 或者 快捷键P,点击铺铜,然后绘制多边形区域,绘制完成按tab键设置属性,设置铜箔的网络标号,并设置为hatched模式,勾选去除死铜即可,如果铺铜针对整个PCB,则多边形绘制位于PCB板的四个顶角,如果是某一小块区域,则根据实际形状进行绘制。
- 运行DRC规则检查出现错误:design contains shelved or modified (but not repoured) polygons,选择polygon右击,选择铺铜->重铺修改过的铜即可。
- (步骤)铺完铜之后,编译整个项目 工程->compile PCB project然后再次运行DRC规则检查,修改无误,或者有错误但无关紧要(例如异性焊盘,自定义的焊盘由于不被识别成焊盘,所以规则中很多项都宣布它违规,但无法解决),即可完成最终布板;
- (步骤)Bom表制作,切换到原理图 点击 报告->bill of material 弹出窗口如下
将全部列中的value选项推动到组合列的第一个,优先以value进行分类:
选择右下角的excel导出模板,可以用ad的也可以用自己做的,这里我使用自己根据ad官方提供修改好的模板,然后点击左下角的导出即可导出excel形式的bom表:
导出后的效果大致如下:
可以看到它们分类方式的第一个key是value,第二个是Footprint
至此,完毕。