Windows上安装Arcgis 10.5的web环境
该文参考和引用:https://blog.csdn.net/sinat_34719507/article/details/78659198
-
目录: -
1 安装前准备 -
1.1 修改机器名 -
1.2 安装和配置IIS -
1.2.1 安装IIS -
1.2.2 创建和配置自签名证书 -
1.2.3 对IIS启用https -
1.3 准备ArcGIS Enterprise安装所需的软件包 -
2 安装和配置 ArcGIS for Server -
2.1 安装ArcGIS for Server -
2.2 配置ArcGIS for Server -
3 安装和配置 ArcGIS Data Store -
3.1 安装ArcGIS Data Store -
3.2 配置ArcGIS Data Store -
4 安装和配置 Portal for ArcGIS -
4.1 安装 Portal for ArcGIS -
4.2 配置 Portal for ArcGIS -
5 安装和配置 ArcGIS Web Adaptor -
5.1 安装 ArcGIS Web Adaptor -
5.2 用名为arcgis的Web Adaptor配置Portal for ArcGIS -
5.3 用名为server的Web Adaptor配置ArcGIS for Server -
6 实现Portal for ArcGIS和ArcGIS for Server的联合和托管
本文以Windows Server 2012 R2上安装ArcGIS Enterprise 10.5为例,详细描述单机环境下安装ArcGIS Enterprise的完整过程。
1 安装前准备
1.1 修改机器名
ArcGIS for Enterprise的部署要求计算机名是完全限定域名的形式。
如果您的计算机隶属于域环境,则直接采用您现有的完全限定域名的形式即可。非域环境下则可通过设置DNS后缀来实现这一形式。具体步骤如下:
1)打开系统属性对话框,点击更改
2)在弹出的计算机名/域更改对话框中点击其他(M)...
3)在弹出的DNS后缀和NetBIOS计算机名对话框中,对**此计算机的主DNS后缀(P):**任意设置一个自定义域名
1.2 安装和配置IIS
1.2.1 安装IIS
1)打开服务器管理,点击添加角色和功能
2)点击下一步
3)在选择安装类型面板上,选择基于角色或基于功能的安装,点击下一步
4)点击下一步
5)在选择服务器角色面板上,选中Web服务器(IIS),并在弹出的添加角色和功能向导对话框上,点击添加功能,点击下一步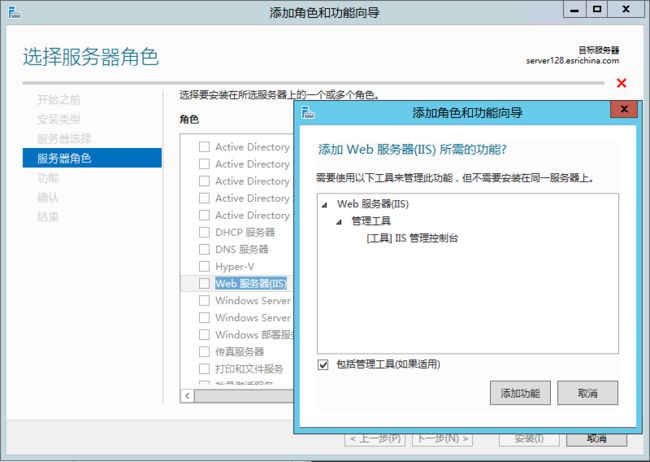
6)依次点击下一步直至进入确认安装所选内容面板,点击安装
1.2.2 创建和配置自签名证书
1)打开服务器管理,点击工具 -> Internet Information Services(IIS)管理器
2)在Internet Information Services(IIS)管理器界面上,选中连接窗格中的计算机名
3)在功能视图中双击服务器证书
4)在服务器证书窗格右侧的操作窗口中,点击创建自签名证书
5)在指定友好名称面板上任意指定一个具有标识性的名称如server128,并点击确定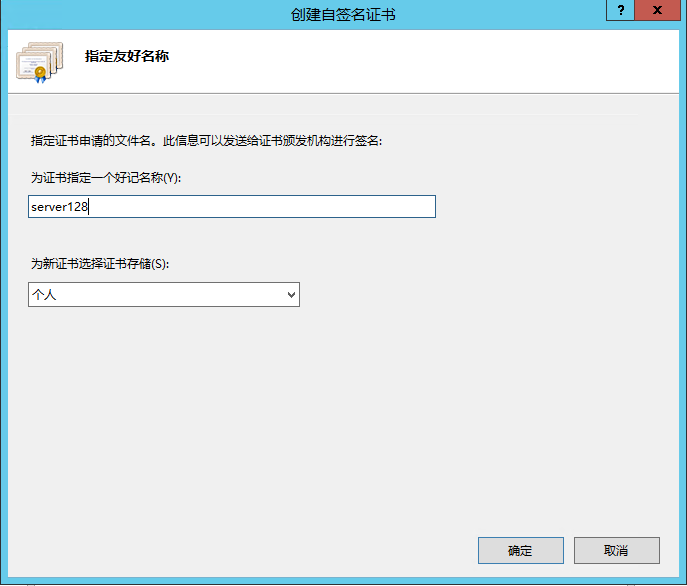
6)步骤5中创建的自签名证书列在服务器证书窗格中
1)在Internet Information Services(IIS)管理器界面上,依次点击连接窗格中的计算机名-> 网站->Default Web Site,点击右侧窗格中的绑定...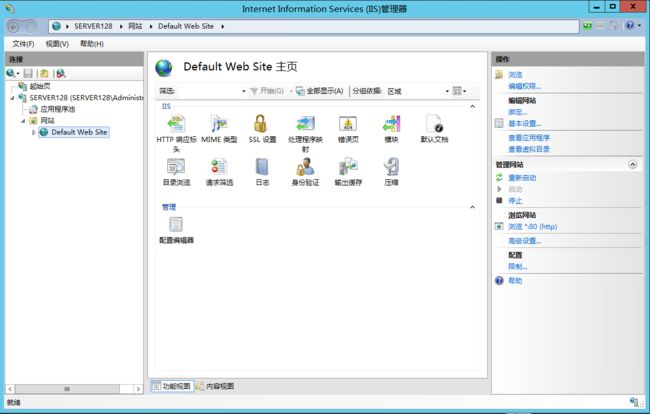
2)在弹出的网站绑定对话框中,点击添加打开添加网站绑定对话框
3)在类型下拉列表中选择https,对SSL证书(F):选择步骤1.2.2中创建的自签名证书server128![]()
4)点击确定完成IIS上启用https的过程。
5)依次点击下一步直至进入确认安装所选内容面板,点击安装
这样,您就可通过https://【完全限定的计算机名】成功访问IIS了。
1.3 准备ArcGIS Enterprise安装所需的软件包
ArcGIS Enterprise的部署需要安装 ArcGIS for Server、ArcGIS Data Store、Portal for ArcGIS和Web Adaptor四个组件。这里我们的软件包准备如下:
2 安装和配置 ArcGIS for Server
2.1 安装 ArcGIS for Server
1)双击步骤1.3中准备的ArcGIS_Server_Windows_105_154004.exe开始安装包的提取
提取完毕后,安装界面上默认勾选Launch the setup program,点击close即进入ArcGIS for Server的安装。
2)点击Next,在License Agreement安装界面上选中I accept the license agreement
3)依次点击Next默认安装路径。如果C盘空间较小,建议点击Select Features和Python Destination Folder两个安装界面上的Change按钮以修改默认安装路径
4)在Specify ArcGIS Server Account安装界面上,指定ArcGIS for Server账户
这是一个操作系统级别的安装账户,ArcGIS for Server的所有进程都以此账户身份运行。您可通过指定一个新的账户名和密码在操作系统上新建这一账户;也可直接使用一个现有的操作系统账户。
5)依次点击Next直至Ready to Install the Program界面,点击Install至安装完毕
6)点击Finish通过Software Authorization Wizard完成软件的在线或离线授权。也可点击Software Authorization Wizard界面上的取消稍后进行软件授权
软件授权完毕后,浏览器自动打开ArcGIS for Server的站点创建界面。您也可通过在浏览器中输入https://server128.esrichina.co ... nager打开站点创建界面。
2.2 配置 ArcGIS for Server
1)在自动弹出的ArcGIS Server Manager界面上,点击继续浏览此网站(不推荐)
2)在ArcGIS Server安装向导界面上,点击创建新站点
3)在主站点管理员账户界面上,输入主站点管理员账户的用户名和密码
这是一个应用程序级别的账户,而不是操作系统级别的账户,您可根据需要自行创建。
4)在指定根服务器目录和配置存储界面上指定ArcGIS for Server的config-store和directories的存储位置
5)点击完成直至站点创建完毕
6)站点创建完毕后,即可通过输入主站点管理员的用户名和密码登录ArcGIS Server Manager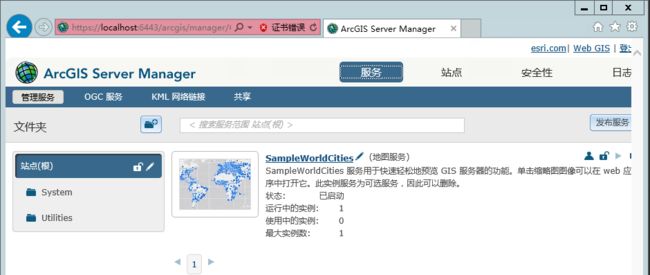
3 安装和配置 ArcGIS Data Store
3.1 安装 ArcGIS Data Store
1)双击步骤1.3中准备的ArcGIS_DataStore_Windows_105_154006.exe开始安装包的提取
提取完毕后,安装界面上默认勾选Launch the setup program,点击close即进入ArcGIS Data Store的安装。
2)点击Next,在License Agreement安装界面上选中I accept the license agreement
3)点击Next默认安装路径。如果C盘空间较小,建议点击Select Features安装界面上的Change按钮以修改默认安装路径
4)在Specify ArcGIS Data Store Account安装界面上,指定ArcGIS Data Store账户
这是一个操作系统级别的安装账户,ArcGIS Data Store的所有进程都以此账户身份运行。您可通过指定一个新的账户名和密码在操作系统上新建这一账户;也可直接使用一个现有的操作系统账户。这一账户可与ArcGIS for Server账户相同,也可根据需要设置其他账户。
5)依次点击Next直至Ready to Install the Program界面,点击Install至安装完毕
安装完毕后,浏览器自动打开ArcGIS Data Store的配置页面。您也可通过在浏览器中输入https://server128.esrichina.com:2443/arcgis/datastore打开这一配置页面。
3.2 配置 ArcGIS Data Store
1)在自动弹出的ArcGIS Data Store界面上,点击继续浏览此网站(不推荐)
2)在Data Store配置向导界面上,根据提示输入步骤2.2中创建的ArcGIS for Server站点的地址,主站点管理员的用户名和密码,点击下一步![]()
3)在指定内容目录界面上,指定ArcGIS Data Store配置内容、日志以及备份文件等的存储位置,点击下一步![]()
4)在ArcGIS Data Store类型界面指定您要配置的Data Store类型:关系、切片缓存和时空。可根据需要进行选择。默认情况下,只需选择关系类型,点击下一步![]()
5)确认配置信息无误,点击完成至Data Store配置完毕。![]()
4 安装和配置 Portal for ArcGIS
4.1 安装 Portal for ArcGIS
1)双击步骤1.3中准备的Portal_for_ArcGIS_Windows_105_154005.exe开始安装包的提取
提取完毕后,安装界面上默认勾选Launch the setup program,点击close即进入Portal for ArcGIS的安装。
2)点击Next,在License Agreement安装界面上选中I accept the license agreement
3)点击Next默认安装路径。如果C盘空间较小,建议点击Select Features和Specify the Portal for ArcGIS directory安装界面上的Change按钮以修改默认安装路径
4)在Specify the Portal for ArcGIS Account安装界面上,指定Portal for ArcGIS账户![]()
这是一个操作系统级别的安装账户,Portal for ArcGIS的所有进程都以此账户身份运行。您可通过指定一个新的账户名和密码在操作系统上新建这一账户;也可直接使用一个现有的操作系统账户。这一账户可与ArcGIS for Server账户相同,也可根据需要设置其他账户。
5)依次点击Next,点击Install至安装完毕
6)点击Finish通过Software Authorization Wizard完成软件的在线或离线授权。也可点击Software Authorization Wizard界面上的取消稍后进行软件授权
软件授权完毕后,浏览器自动打开Portal for ArcGIS的配置界面。您也可通过在浏览器中输入https://server128.esrichina.com:7443/arcgis/home/ ,打开Create Or Join a Portal这一配置页面 。
4.2 配置 Portal for ArcGIS
1)在自动弹出的Portal for ArcGIS界面上,点击继续浏览此网站(不推荐)
2)在Create or Join a Portal界面上,点击CREATE NEW PORTAL![]()
3)在Create a New Portal界面上,指定Portal for ArcGIS的初始管理员账户的信息,并配置内容目录的位置,点击CREATE![]()
4)在弹出的Account Created界面上点击确定完成Portal for ArcGIS的配置。![]()
5 安装和配置 ArcGIS Web Adaptor
5.1 安装 ArcGIS Web Adaptor
1)双击步骤1.3中准备的Web_Adaptor_for_Microsoft_IIS_105_154007.exe开始安装包的提取
提取完毕后,安装界面上默认勾选Launch the setup program,点击close即进入Portal for ArcGIS的安装。
2)在IIS requirements verification安装界面上,点击I Agree自动安装缺失的IIS组件![]()
3)点击Next,在License Agreement安装界面上选中I accept the license agreement
4)依次点击Next直至New Virtual Directory界面,指定ArcGIS Web Adaptor的名字。默然是arcgis,点击Next![]()
5)点击Install直至完成
浏览器自动打开Web Adaptor配置页面http://localhost/arcgis/webadaptor。
重复上述过程以安装一个名为 Server 的 Web Adaptor,用于ArcGIS for Server的配置。![]()
5.2 用名为arcgis的Web Adaptor配置Portal for ArcGIS
1)在自动打开的浏览器中,对要使用Web Adaptor配置哪种产品选择Portal for ArcGIS以实现Portal for ArcGIS的配置,点击下一步![]()
2)输入步骤4.2配置的Portal for ArcGIS门户URL和初始化管理员的用户名和密码,点击配置完成对于Portal for ArcGIS的配置![]()
![]()
5.3 用名为server的Web Adaptor配置ArcGIS for Server
1)在自动打开的浏览器中,对要使用Web Adaptor配置哪种产品选择ArcGIS Server以实现ArcGIS for Server的配置,点击下一步
2)输入步骤3.2配置的ArcGIS for Server站点URL和主站点管理员的用户名和密码,点击配置完成对ArcGIS for Server的配置![]()
![]()
6 实现Portal for ArcGIS和ArcGIS for Server的联合和托管
1)在浏览器中输入步骤5.2中获得的Portal for ArcGIS门户应用程序URL,点击Sign In![]()
2)输入Portal for ArcGIS初始化管理员账户的用户名和密码,点击SIGN IN进行登录![]()
3)页面自动跳转至My Organization选项卡下,点击EDIT SETTING![]()
4)在左侧选项卡中选中Servers,点击右侧面板中的ADD SERVER![]()
5)在弹出的Add ArcGIS Server界面上,根据提示依次输入ArcGIS for Server的REST服务目录地址、ArcGIS for Server管理页面的地址、ArcGIS for Server主站点管理员的用户名和密码,点击ADD,即实现ArcGIS for Server和Portal for ArcGIS的联合![]()
6)在右侧面板的Hosting Server下的下拉列表中选中步骤5)中添加的Server,点击SAVE,即实现ArcGIS for Server和Portal for ArcGIS的托管![]()
至此,ArcGIS Enterprise在Windows单机上安装完毕。
注意事项:
以下供参考
安装前确保:
@修改计算机名添加esrichina.com后缀 @Hosts文件中,增加全域名 如sunl.esrichina.com和ip地址192.168.100.154映射
@开启iis和自签名证书 @DotNet 4.5 @系统激活 @关闭防火墙
依次安装server、Datastore、Portal、adaptor、Pro,
adaptor中配置Portal,Portal中设置Server为联合服务器。
注意:卸载建议使用安装介质或控制面板中进行,360卸载会剩余很多注册表文件,卸载完后删除相关文件夹→关闭360、防火墙→开始安装,setup上右键以管理员身份运行
Server按照正常流程安装。此时以下地址使用192.168.100.154或localhost或sunl.esrichina.com都行,建议全域名。
Server manager站点地址:https://sunl.esrichina.com:6443/arcgis/manager/
Server rest 地址:https://sunl.esrichina.com:6443/arcgis/rest/services
Server admin 地址:https://sunl.esrichina.com:6443/arcgis/admin/login
Server装完装Datastore
Datastore配置向导地址:https://localhost:2443/arcgis/datastore/
查看Server中Datastore中已经有了Datastore托管数据库
Portal安装、授权完成后,通过如下格式的链接地址在浏览器中打开Portal:192.168.100.154或localhost或sunl.esrichina.com都行,不过都会跳转到全域名。
Portal地址:https://sunl.esrichina.com:7443/arcgis/home/
Portal admin地址:https://sunl.esrichina.com:7443/arcgis/portaladmin/
安装adaptor(必须配置portal,不建议配置server,若需要配置server可另外再装一个adaptor,即server和portal不要配置在同一个adaptor上)
Adaptor地址:HTTPS URL(如 https://sunl.esrichina.com/arcgis/webadaptor)或着HTTP URL(http://sunl.esrichina.domain.com/ arcgis /webadaptor) 链接中的arcgis 是adaptor的名字,不同adaptor有所不同。
adaptor配置完portal + portal托管server服务器后:
Server manager站点地址:
https://sunl.esrichina.com:6443/arcgis/manager/ (登录账号密码变为为portal的账户密码)
Portal地址:https://sunl.esrichina.com/arcgis/home/
Portal admin地址:https://sunl.esrichina.com:7443/arcgis/portaladmin/
Pro使用时,要开软件,否则加载不了basemap,加载完后关掉。
Pro 许可先用Online账号登录 再登录自己的portal 发布服务时右上角切换为子节点portal
WebAdapter可以部署到Tomcat:
1、拷贝arcgis.war到webapps下;
2、使用https,需要生成证书文件:
keytool -genkeypair -alias "tomcat" -keyalg "RSA" -keystore "d:\DevConfig\tomcat.keystore"
通常key文件复制到tomcat的conf文件夹下。
3、配置证书文件,修改tomcat的配置文件
修改8080端口为80,修改8443端口为 443,并配置key文件。
redirectPort="443" />