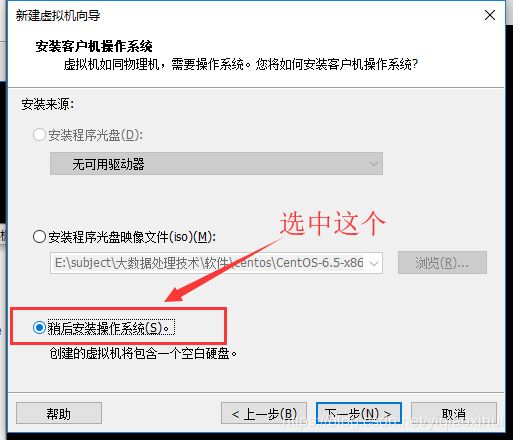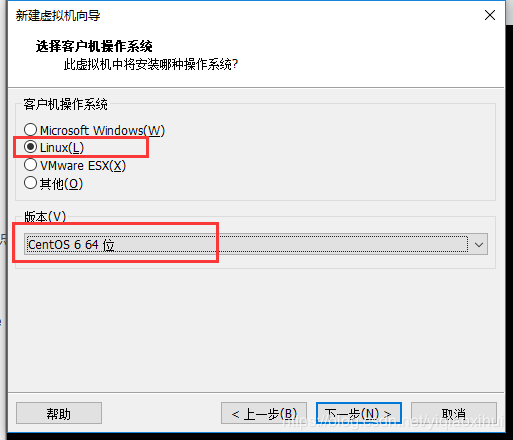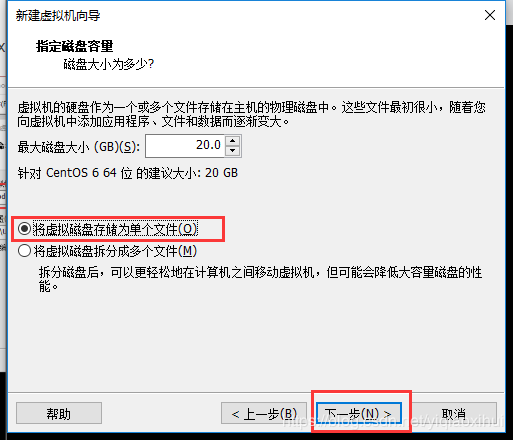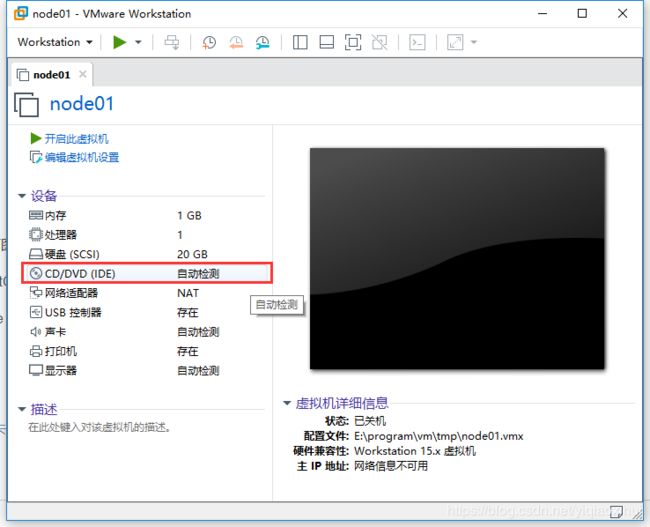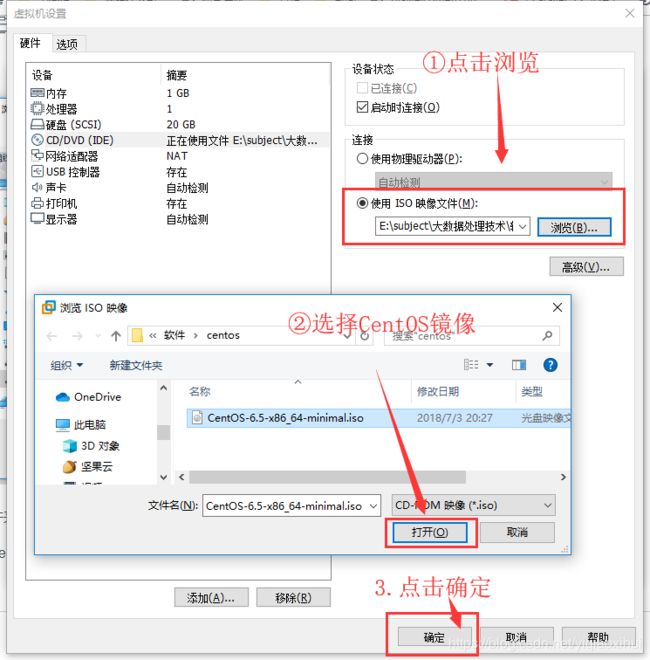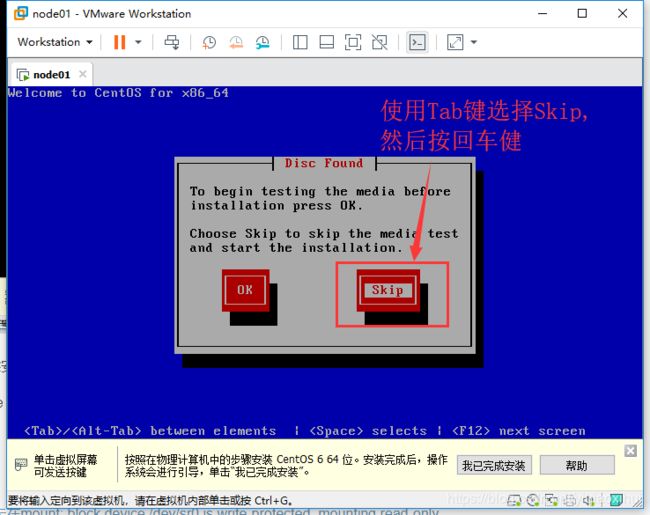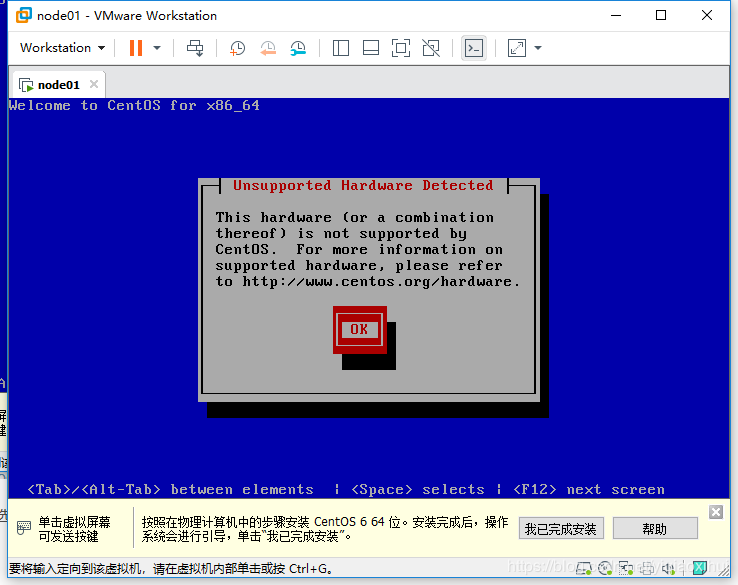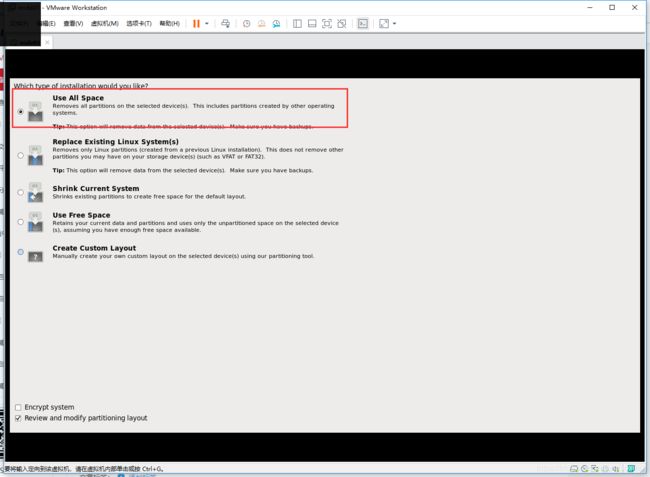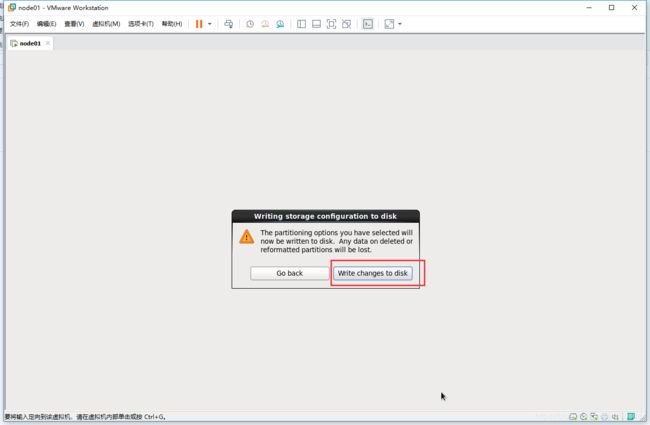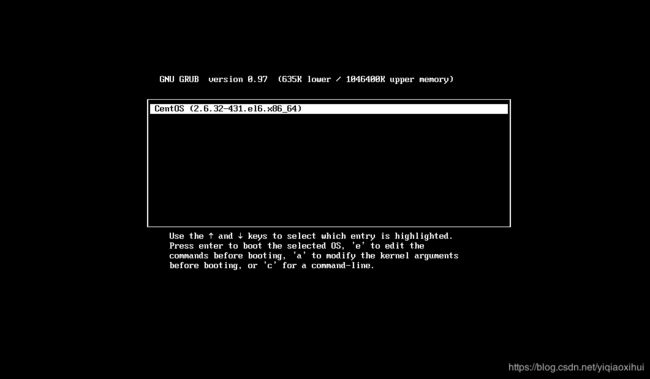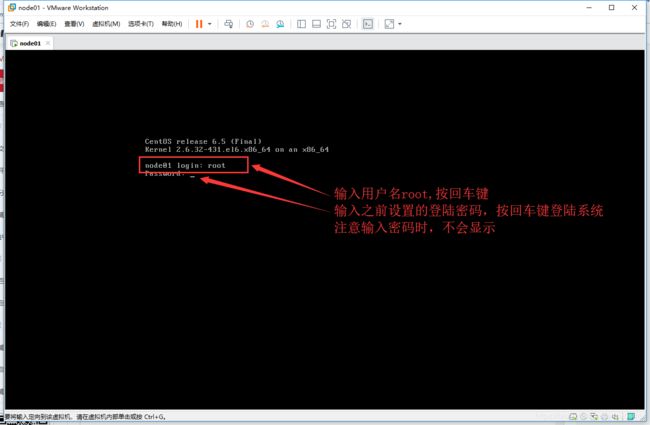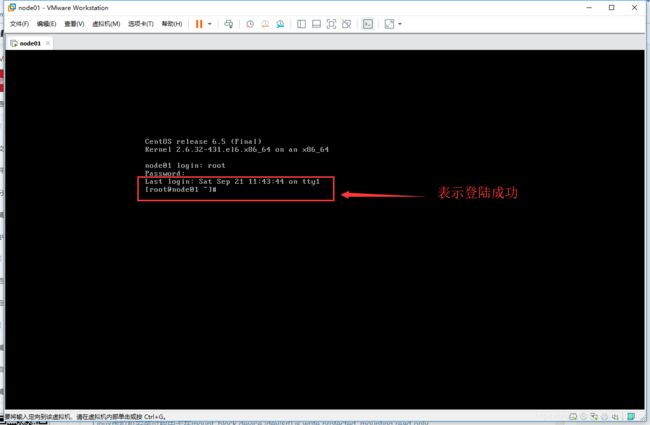VMware虚拟机搭建HADOOP环境(上篇)
目录
引言
1.搭建前准备
1.1所需软件
1.2HADOOP配置参数定义
2.在虚拟机上安装CentOS
结束
引言
本文介绍在VMware虚拟机下,如何搭建配置HADOOP平台,本文的目的是成功搭建HADOOP测试环境,对于技术细节原理不做介绍,过程中会把遇到的错误进行说明,避免踩坑,本篇文章为上篇,介绍如何安装CentOS虚拟机,下篇介绍如何搭建一主三从的HADOOP平台。
1.搭建前准备
1.1所需软件
- VMware® Workstation 15 Pro (其他版本亦可)
- CentOS-6.5-x86_64-minimal.iso(无界面操作系统镜像)
- hadoop-2.7.3
- jdk-7u79-linux-x64.rpm(java环境)
1.2HADOOP配置参数定义
本文将搭建一主三从的HADOOP环境,即一个主节点,三个从节点,为了规范配置,我们有如下定义:
- 主节点(namenode)主机名设置为node01,从节点(datanode)分别为node02、node03、node04
- node01~node03的IP地址分为设置为192.168.120.201~192.168.120.204
2.在虚拟机上安装CentOS
对于如何安装VMware虚拟机,不做介绍,假定已经安装完VMwate虚拟机软件,现在我们要使用VMware软件安装CentOS操作系统。
1.打开VMware,选择文件->新建虚拟机,如图所示
点击下一步后,如图所示:
选择稍后安装操作系统,点击下一步后,如图所示:
客户端操作系统选择Linux,版本选择CentOS6 64位,点击下一步后,如下图所示
虚拟机名称改为node01,其他按上图提示操作选择将CentOS安装到你指定的文件夹,最后点击下一步后,如图所示
选择“将虚拟机磁盘存储为单个文件”,点击下一步后,如下图所示
点击完成即可,结果如下图所示
现在,我们还未加载CentOS的镜像文件,点击上图的红框选项后,如下图所示
根据上图指示在本地文件夹选择需要安装的CentOS镜像,最后单击底部确定按钮,回到主界面如下图所示:
点击上图“开启虚拟机”,启动安装程序,几秒后如下图所示
按上图操作进行后,继续安装,稍等片刻,会显示如下图所示界面:
按照上图指示使用Tab键选择Skip,点击回车继续安装,稍等片刻,会显示如下图所示界面:
点击回车键后,继续安装,稍等片刻,出现CenOS的界面后,点击回车键后,如下图所示:
此时为选择操作系统的语言,默认选择英语,按回车键继续即可,会出现如下图所示界面:
选择“Basic Storage Device"后,发现没有下一步按钮,无法继续,猜测界面下方的:取消和下一步两个按钮可能由于长宽尺寸不合适的原因没有显示出来,根据经验,一般取消按钮在左侧,下一步按钮在右侧,因此这时按两次Tab键,将焦点选中到下一步按钮,然后再点击回车键(当然,如果你的安装界面有下一步或者继续按钮,直接点击即可),安装继续,并显示如下图所示界面:
使用鼠标点击红框中”Yes,discard any data“按钮,将之前创建的20GB虚拟机磁盘清空并安装系统,接下来界面如下图所示:
在上图红框位置填写主机名称”node01“,由于下一步按钮仍然看不到,经尝试后,按三次Tab键后,再按回车键(当然,如果你的安装界面有下一步或者继续按钮,直接点击即可),进行下一步安装,界面如下图所示:
同样,下一步按钮无法显示,这次按Tab键8次,然后按回车键(当然,如果你的安装界面有下一步或者继续按钮,直接点击即可),继续下一步安装,界面如下图所示
上图这一步是设置CentOS登陆密码,至少6位,两次输入要保持一致,确认密码后,按两次Tab键,再按回车键,会显示下图的提示
提示密码太弱,单击UseAnywan按钮继续安装,显示如下图所示界面:
这一步是选中安装模式,我们单击红框中的”USE ALL Space“,然后按四次Tab键,再按回车键继续安装,显示如下图界面
上图中提示说系统将会自动创建分区,格式化CentOS的虚拟硬盘,为你是否继续,点击红框中的按钮继续安装,系统正式开始安装,显示如下图所示界面,继续等待即可
安装完成后,最后会显示如下界面
表示CentOS安装成功,按回车键即可重启系统,系统重启时,会停在如下图所示的界面
这个grub系统引导界面,按回车键继续启动系统,系统启动完成后,会停留在输入用户名密码的状态,如下图所示:
输入用户名:root,登陆密码为之前设置的6位以上的登陆密码,按回车键即可成功登陆系统,如果显示下图界面,登陆成功
这样,我们就完成了使用VMware安装CentOS操作系统。
结束
- 之所以在安装之初选择稍后安装虚拟机而没有使用经典模式,是因为在使用经典模式安装时,遇到“mount: block device /dev/sr0 is write-protected, mounting read-only”错误,参考了这篇文章后,使用稍后安装虚拟机的模式能够成功安装,至于这个错误感兴趣的可以种种原因,可能会有更好的解决方法。
- 安装过程中,始终未显示下一步的按钮,只能通过猜测来进行下一步。
- 本文对每一步几乎都进行了截图说明,过程中没有遇到其他错误,如有读者遇到其他错误可以百度相关解决方法
- 本篇为安装CentOS的教程,接下来会请阅读VMware虚拟机搭建HADOOP环境(下篇),进行HADOOP分布式平台的搭建教程。
- 写作过程中,如有疏漏,欢迎评论区批评指正
参考资料
Linux虚拟机安装过程中卡在mount: block device /dev/sr0 is write-protected, mounting read-only