IntelliJ IDEA 12.0搭建Maven Web SSH2架构项目示例(解决卡死问题)
这篇博客发表一段时间后,我觉得有些地方写的不够妥当,今天改一改,力争完美。用IDEA搭建Maven web项目,对于很多用惯了Eclipse的人可能会很不适应。在项目的目录结构设置上,Eclipse和IDEA的确有些区别。这篇文章将在原来的基础上更加详细的介绍,最后会给出两个示例来展示实际效果。文章将从5个方面来介绍:(文章贴图较多,如果你那里无法显示,这里是PDF文档,内容一样)
1.基础环境搭建;
2.创建一个Maven-web-application应用程序;
3.引入一个现有的Maven-web-application项目;
4.环境配置与执行调试;
5.Maven-web-application项目核心文件:pom.xml文件的结构分析。
1. 基础环境搭建
首先你的环境中要安装JDK,在配置环境变量的时候,按照下图的方式配置,对【系统变量(S)】进行配置。如下图

新建变量JAVA_HOME,不要进行非主流的环境配置。此步骤完成后编辑【系统变量Path】,如下图:
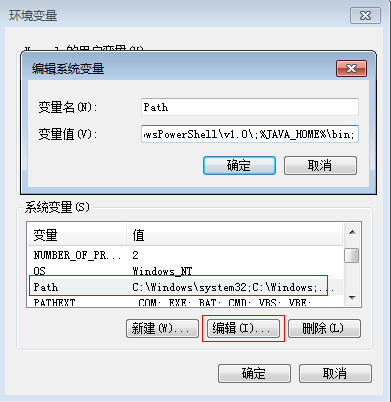 加入 ;%JAVA_HOME%\bin;
加入 ;%JAVA_HOME%\bin;
全部保存后,打开CMD界面,输入命令:java -version,如果显示如下则Java环境配置成功。

现在我们开始配置Maven。Maven是神奇的工具,在apache下有该项目的最新信息,他的连接地址如下:http://maven.apache.org/download.cgi 现在最新的版本是 Maven 3.1.1。如下图所示,我们选择红方框中的文件,并下载。
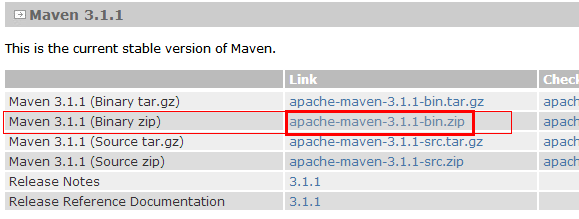
解压后,我把他放在了D:\Program File\apache-maven-3.1.1-bin\apache-maven-3.1.1目录下。这里随你的喜好,不是必须的。现在开始配置M2_HOME这个变量,如下图所示:
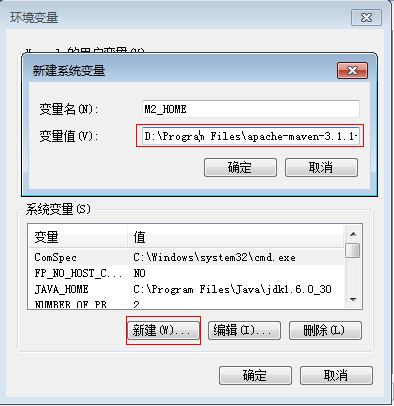
变量值为: D:\Program File\apache-maven-3.1.1-bin\apache-maven-3.1.1 。完成后再次编辑Path变量,如下图所示:
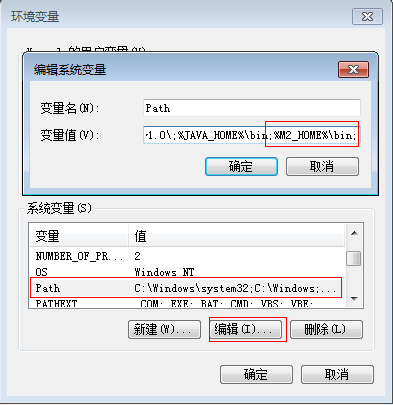 再次打开CMD,注意这里要关闭上一次的窗口。输入命令如下:mvn -v 回车。如果出现下图界面,证明你的Maven环境变量配置成功。
再次打开CMD,注意这里要关闭上一次的窗口。输入命令如下:mvn -v 回车。如果出现下图界面,证明你的Maven环境变量配置成功。

2.创建一个Maven-web-application应用程序
在上面基础上,这里假定你第一次在Windows系统中安装Intellij IDEA。我的系统是windows 7旗舰版,注意:我的操作系统并没有跃升为管理员权限,我的登录名是Yangcl,不是Administrator。我建议你如果跃升为管理员了最好重新装系统,因为在后面debug项目的时候,IDEA会因为找不到 .m2文件夹而导致你一直无法找到你依赖的第三方jar包,这将导致你的项目无法运行,很多人问我的时候,都是这个原因。这个问题在第一次写这个博客的时候没有注意到,今天提出来。
第一次打开IDEA,如下图,我们从零开始创建一个maven-web-application项目。
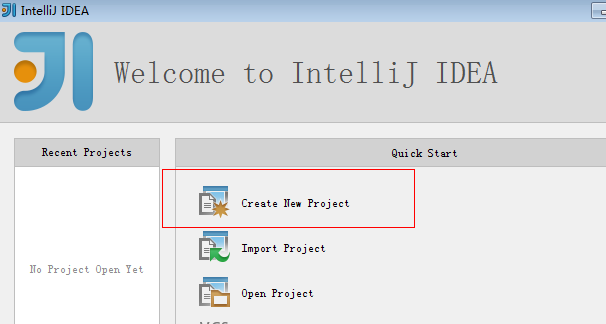
选择【Create New Project】,出现下图界面

完成后,点击Finish按钮。然后IDEA会弹出下图所示界面:
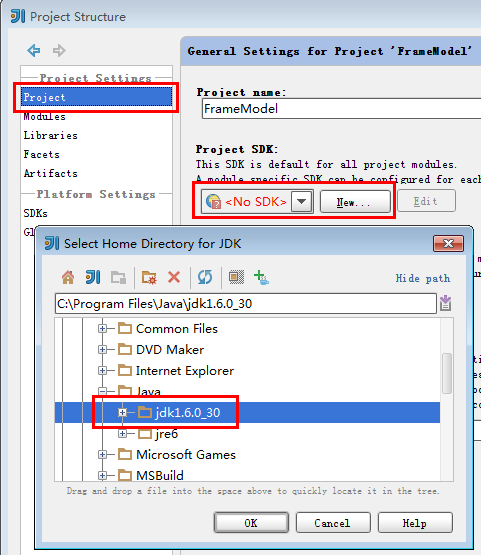
完成后,我们开始创建一个新的moudle,如下图:
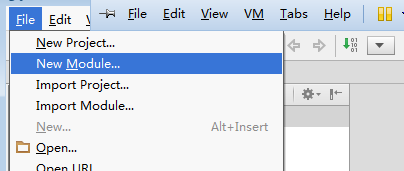
在新窗口中选择【Maven Module】。
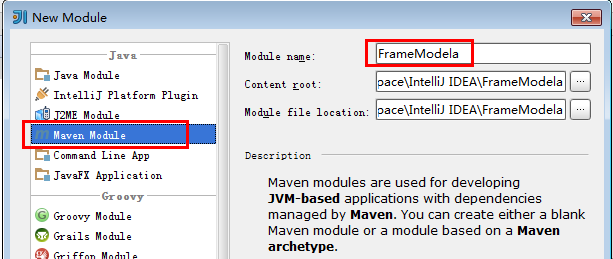
点击完成后,会出现下面的界面,注意红方框所圈的地方。如下图:

如果你使用远程仓库来支持你的项目,那么下面的界面完全不用改动。
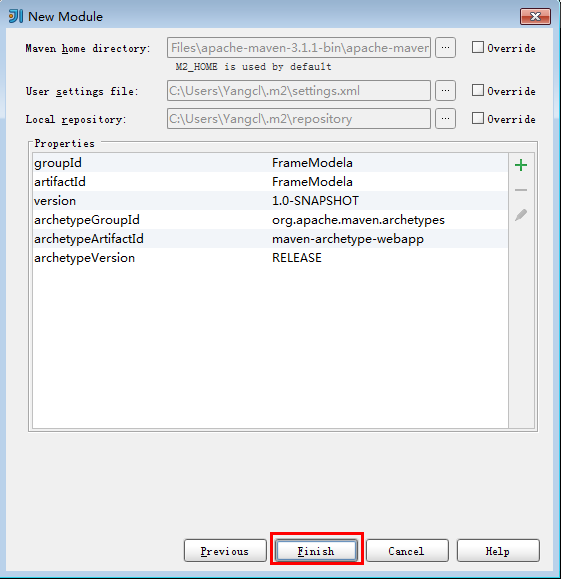
点击完成后,你的C:\Users\Yangcl\.m2\repository文件夹下应该有些依赖被下载了,你的IDEA控制台也开始下载和寻找依赖。注意:这些都是IDEA自动执行的。如下2幅图:

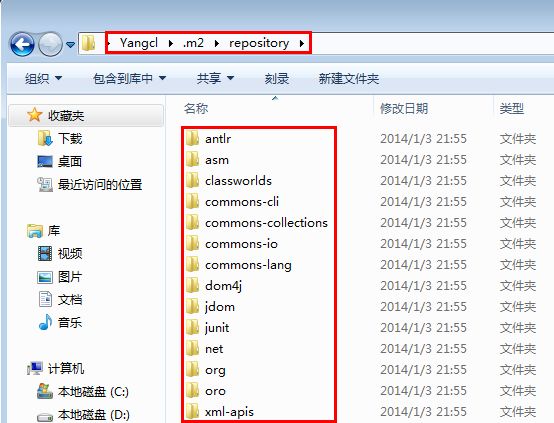
这样一个简单的Maven-web-application项目就创建完成了,如下2幅图:
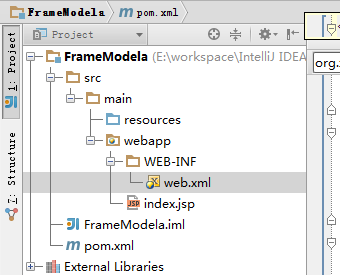
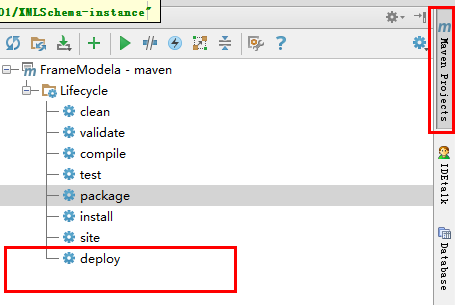
可以看到,红方框下还没有其他内容。因为要使用这个项目来搭建一个SSH2程序,所以我们要更改pom.xml文件,向其中添加更多的东西如依赖和编译路径(

添加完
>
后编译器会显示报错,因为还没有reimport,如下图:

此时,一个拥有SSH2基础依赖环境的项目就搭建好了。如果你想删除这个项目,不要像在Eclipse中那样做,你可以按照下图去做:


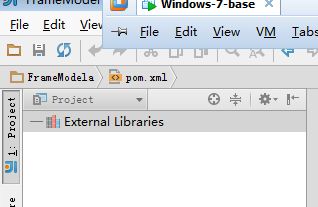
这样项目就被删除了。文章太长了,剩下的内容在《 IntelliJ IDEA 12.0搭建Maven Web SSH2架构项目示例(二) 》中介绍。
1.基础环境搭建;
2.创建一个Maven-web-application应用程序;
3.引入一个现有的Maven-web-application项目;
4.环境配置与执行调试;
5.Maven-web-application项目核心文件:pom.xml文件的结构分析。
1. 基础环境搭建
首先你的环境中要安装JDK,在配置环境变量的时候,按照下图的方式配置,对【系统变量(S)】进行配置。如下图

新建变量JAVA_HOME,不要进行非主流的环境配置。此步骤完成后编辑【系统变量Path】,如下图:
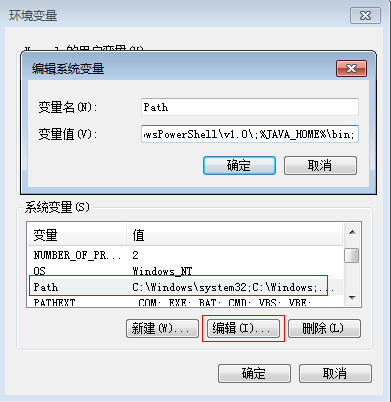 加入 ;%JAVA_HOME%\bin;
加入 ;%JAVA_HOME%\bin;
全部保存后,打开CMD界面,输入命令:java -version,如果显示如下则Java环境配置成功。

现在我们开始配置Maven。Maven是神奇的工具,在apache下有该项目的最新信息,他的连接地址如下:http://maven.apache.org/download.cgi 现在最新的版本是 Maven 3.1.1。如下图所示,我们选择红方框中的文件,并下载。
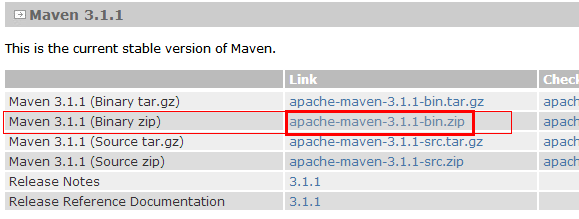
解压后,我把他放在了D:\Program File\apache-maven-3.1.1-bin\apache-maven-3.1.1目录下。这里随你的喜好,不是必须的。现在开始配置M2_HOME这个变量,如下图所示:
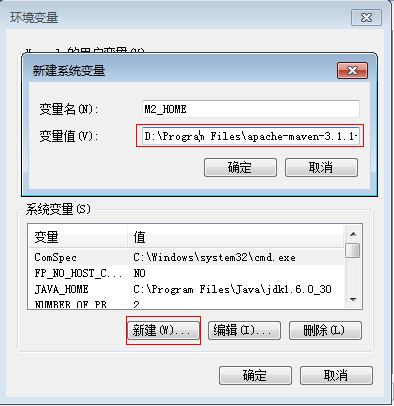
变量值为: D:\Program File\apache-maven-3.1.1-bin\apache-maven-3.1.1 。完成后再次编辑Path变量,如下图所示:
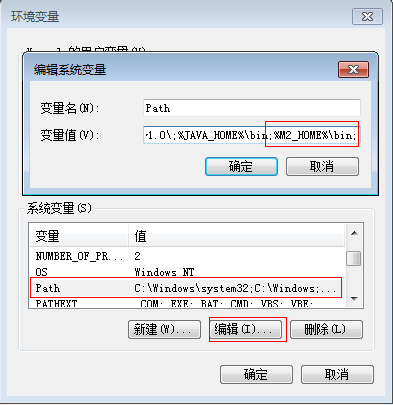 再次打开CMD,注意这里要关闭上一次的窗口。输入命令如下:mvn -v 回车。如果出现下图界面,证明你的Maven环境变量配置成功。
再次打开CMD,注意这里要关闭上一次的窗口。输入命令如下:mvn -v 回车。如果出现下图界面,证明你的Maven环境变量配置成功。
2.创建一个Maven-web-application应用程序
在上面基础上,这里假定你第一次在Windows系统中安装Intellij IDEA。我的系统是windows 7旗舰版,注意:我的操作系统并没有跃升为管理员权限,我的登录名是Yangcl,不是Administrator。我建议你如果跃升为管理员了最好重新装系统,因为在后面debug项目的时候,IDEA会因为找不到 .m2文件夹而导致你一直无法找到你依赖的第三方jar包,这将导致你的项目无法运行,很多人问我的时候,都是这个原因。这个问题在第一次写这个博客的时候没有注意到,今天提出来。
第一次打开IDEA,如下图,我们从零开始创建一个maven-web-application项目。
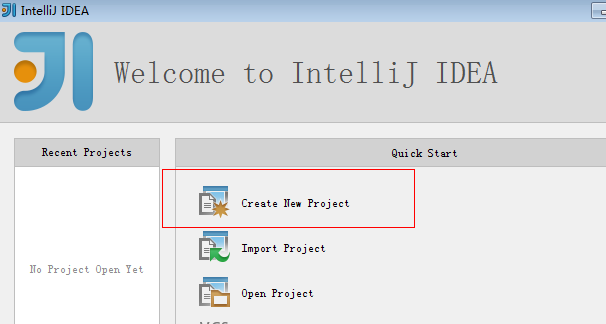
选择【Create New Project】,出现下图界面

完成后,点击Finish按钮。然后IDEA会弹出下图所示界面:
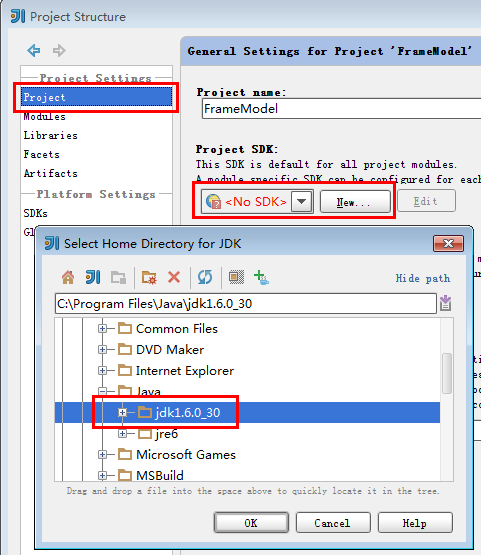
完成后,我们开始创建一个新的moudle,如下图:
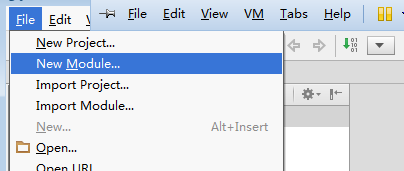
在新窗口中选择【Maven Module】。
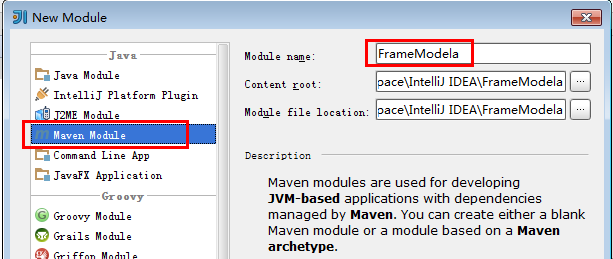
点击完成后,会出现下面的界面,注意红方框所圈的地方。如下图:

如果你使用远程仓库来支持你的项目,那么下面的界面完全不用改动。
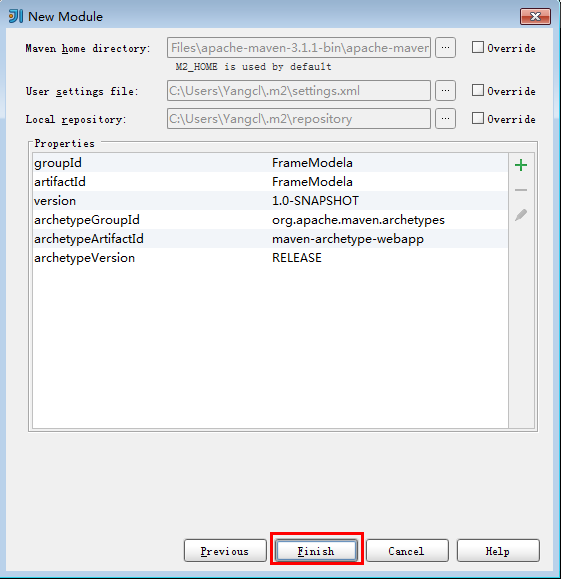
点击完成后,你的C:\Users\Yangcl\.m2\repository文件夹下应该有些依赖被下载了,你的IDEA控制台也开始下载和寻找依赖。注意:这些都是IDEA自动执行的。如下2幅图:

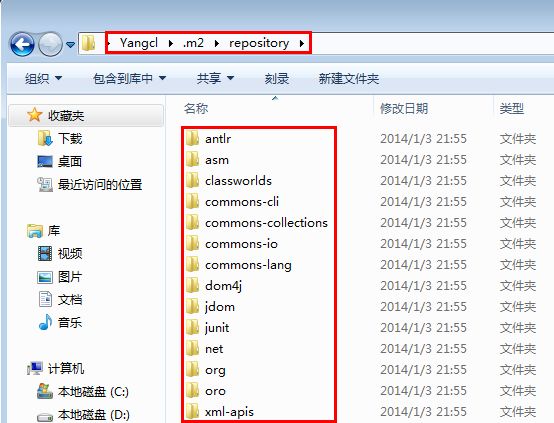
这样一个简单的Maven-web-application项目就创建完成了,如下2幅图:
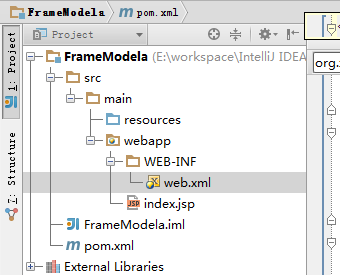
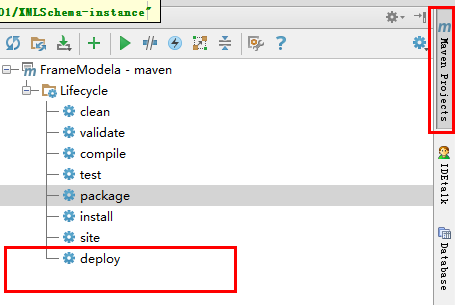
可以看到,红方框下还没有其他内容。因为要使用这个项目来搭建一个SSH2程序,所以我们要更改pom.xml文件,向其中添加更多的东西如依赖和编译路径(

添加完

此时,一个拥有SSH2基础依赖环境的项目就搭建好了。如果你想删除这个项目,不要像在Eclipse中那样做,你可以按照下图去做:


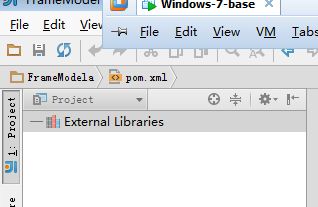
这样项目就被删除了。文章太长了,剩下的内容在《 IntelliJ IDEA 12.0搭建Maven Web SSH2架构项目示例(二) 》中介绍。