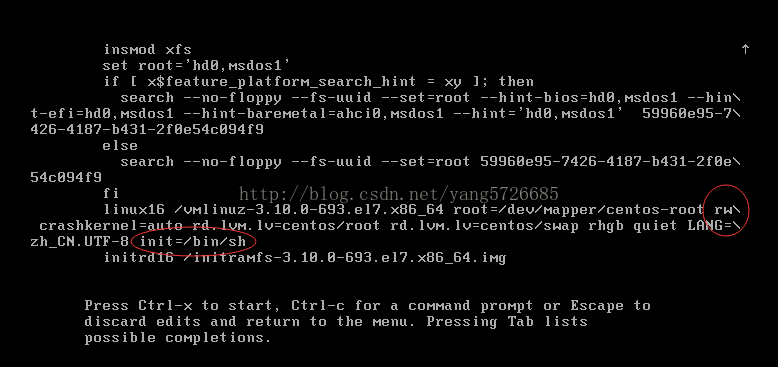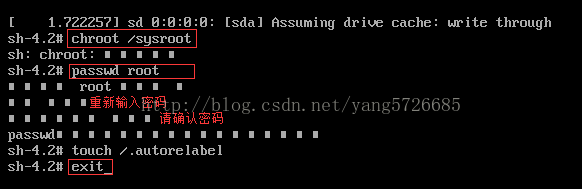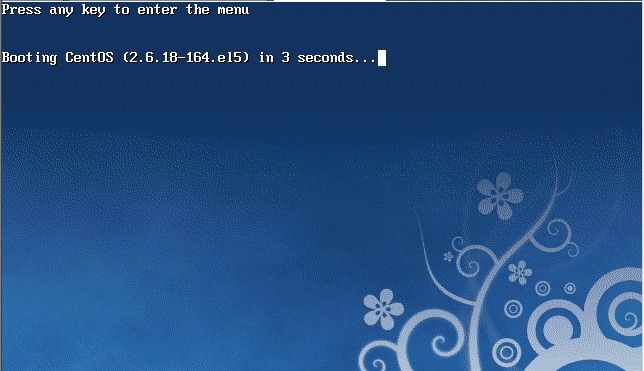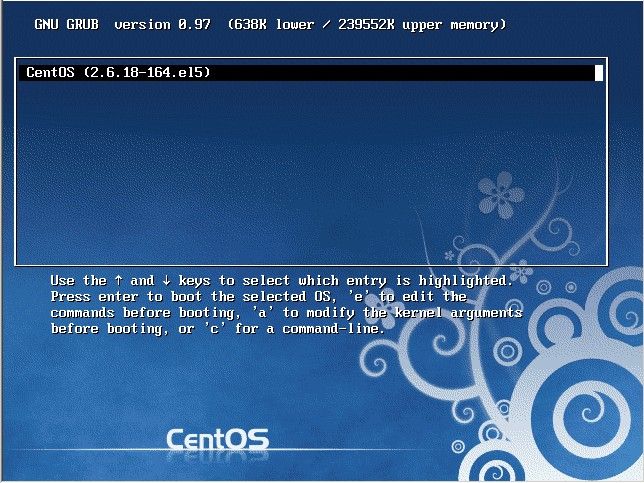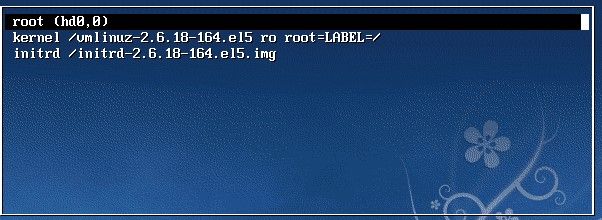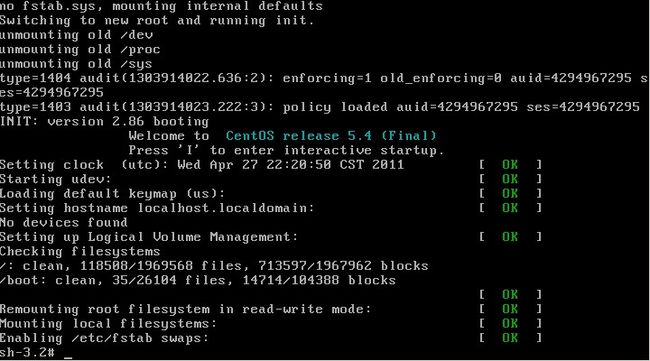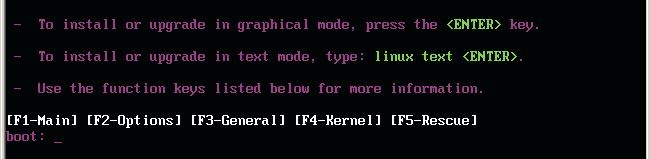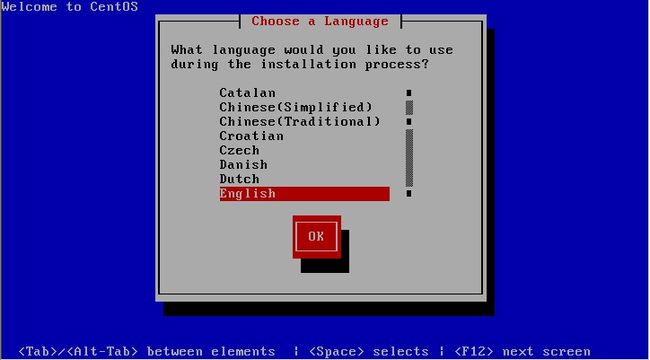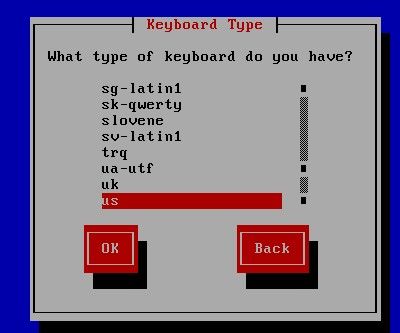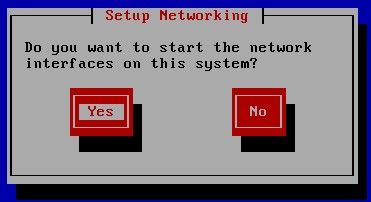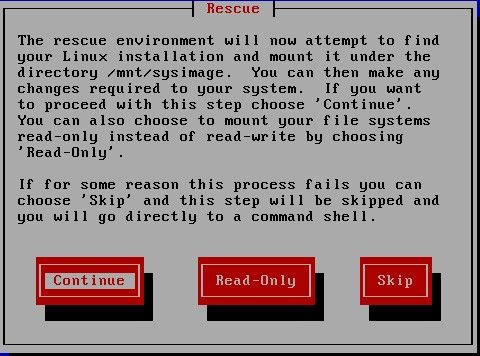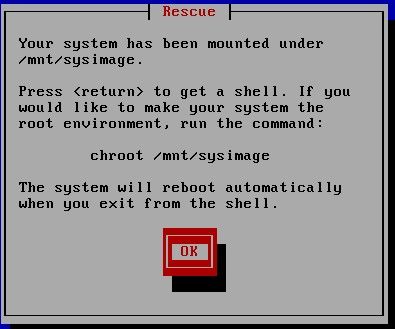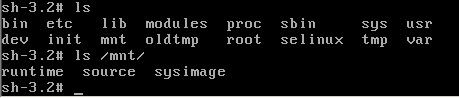CentOS7 或者 CentOS6 忘记root密码重新设置方法
CentOS7忘记密码后重新设置密码的方法:
首先,重启centOS.
![]()
然后,到这个页面,输入【e】,进入编辑页面。 动作要快点,否则5秒就会开始自动进入 启动页面了。
![]()
然后,在这个页面,找到linux16这一行,将之前的【ro】,改为【rw init=sysroot/bin/sh】,然后按照指示,按【ctrl+x】,to start,使用单用户模式启动.由于是单用户,就不需要密码进入了.
![]()
或者:
编辑修改两处:ro改为rw,在LANG=en_US.UFT-8后面添加init=/bin/sh
首先输入命令【chroot /sysroot】,chroot就是change root,也就是改变程序执行时所参考的根目录位置,根目录改为/sysroot。然后输入命令【passwd root】,passwd 表示更改使用者的密码,注意这里不是password,而是passwd.
然后 出现一堆框+root+一堆框,(这些应该是提示信息,但是现在是乱码,一堆框),然后我在画红框框的地方,我输入了密码,以及确认的密码.并且输入命令【passwd liu】,将liu用户的密码也给修改了。
最后输入命令【touch /.autorelabel】 ,在/目录下创建一个.autorelabel文件,而有这个文件存在,系统在重启时就会对整个文件系统进行relabeling。以及命令【exit】退出,以及命令【reboot】重启。
等待5分钟,重启成功,就可以输入用户名和新密码,重新登录了。
CentOS 6忘记密码后重新设置密码的方法:
很多朋友经常会忘记Linux系统的root密码,linux系统忘记root密码的情况该怎么办呢?重新安装系统吗?当然不用!进入单用户模式更改一下root密码即可。
步骤如下:重启系统
3 秒之内要按一下回车,出现如下界面
然后输入e
在 第二行最后边输入 single,有一个空格。具体方法为按向下尖头移动到第二行,按"e"进入编辑模式
最后按"b"启动,启动后就进入了单用户模式了
此时已经进入到单用户模式了,你可以更改root密码了。更密码的命令为 passwd
【 使用系统安装光盘的救援模式 】
救援模式即rescue ,这个模式主要是应用于,系统无法进入的情况。如,grub损坏或者某一个配置文件修改出错。如何使用rescue模式呢?
光盘启动,按F5 进入rescue模式
输入linux rescue 回车
选择语言,笔者建议你选择英语
选择us 键盘
这里问你是否启动网络,有时候可能会联网调试。我们选no
这里告诉我们,接下来会把系统挂载在/mnt/sysimage 中。
其中有三个选项:
-
Continue 就是挂载后继续下一步。
-
Read-Only 挂载成只读,这样更安全,有时文件系统损坏时,只读模式会防止文件系统近一步损坏。
-
Skip就是不挂载,进入一个命令窗口模式。
这里我们选择Continue。
至此,系统已经挂载到了/mnt/sysimage中。接下来回车,输入chroot /mnt/sysimage 进入管理员环境。
提示: 其实也可以到rescue模式下更改root的密码的。这个rescue模式和windows PE系统很相近。
当运行了chroot /mnt/sysimage/ 后,再ls 看到目录结构和原来系统中的目录结构是一样的。
没错!现在的环境和原来系统的环境是一模一样的。你可以输入exit 或者按Ctrl + D退出这个环境。然后你再ls 看一下
这个目录其实就是rescue模式下的目录结构,而我们的系统文件全部在 /mnt/sysimage目录下。
Linux 忘记密码解决方法
很多朋友经常会忘记Linux系统的root密码,linux系统忘记root密码的情况该怎么办呢?重新安装系统吗?当然不用!进入单用户模式更改一下root密码即可。
步骤如下:
重启linux系统
3 秒之内要按一下回车,出现如下界面
然后输入e
在 第二行最后边输入 single,有一个空格。具体方法为按向下尖头移动到第二行,按"e"进入编辑模式
最后按"b"启动,启动后就进入了单用户模式了
此时已经进入到单用户模式了,你可以更改root密码了。更密码的命令为 passwd
【 使用系统安装光盘的救援模式 】
救援模式即rescue ,这个模式主要是应用于,系统无法进入的情况。如,grub损坏或者某一个配置文件修改出错。如何使用rescue模式呢?
光盘启动,按F5 进入rescue模式
输入linux rescue 回车
选择语言,笔者建议你选择英语
选择us 键盘
这里问你是否启动网络,有时候可能会联网调试。我们选no
这里告诉我们,接下来会把系统挂载在/mnt/sysimage 中。
其中有三个选项:
-
Continue 就是挂载后继续下一步。
-
Read-Only 挂载成只读,这样更安全,有时文件系统损坏时,只读模式会防止文件系统近一步损坏。
-
Skip就是不挂载,进入一个命令窗口模式。
这里我们选择Continue。
至此,系统已经挂载到了/mnt/sysimage中。接下来回车,输入chroot /mnt/sysimage 进入管理员环境。
提示: 其实也可以到rescue模式下更改root的密码的。这个rescue模式和windows PE系统很相近。
当运行了chroot /mnt/sysimage/ 后,再ls 看到目录结构和原来系统中的目录结构是一样的。
没错!现在的环境和原来系统的环境是一模一样的。你可以输入exit 或者按Ctrl + D退出这个环境。然后你再ls 看一下
这个目录其实就是rescue模式下的目录结构,而我们的系统文件全部在 /mnt/sysimage目录下。
来自 “ ITPUB博客 ” ,链接:http://blog.itpub.net/26736162/viewspace-2214079/,如需转载,请注明出处,否则将追究法律责任。