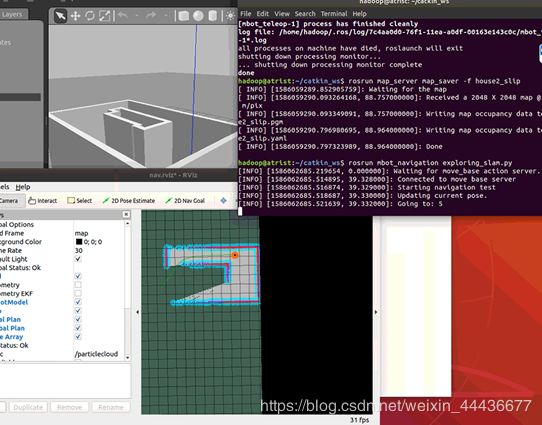Gazebo定位与导航仿真-gmapping、slam、move_base、自主导航
项目运行环境为Ubuntu18.04 、ROS为melodic。
教程学习up主:古月居。https://blog.csdn.net/hcx25909/article/details/8096373
初次学习可下载他的工作区压缩包来运行调试。该博客也是在他的基础上稍作修改运行了自己的模型文件。他的ubuntu为16版本,ROS为kinetic,稍有不同仔细看自己的运行环境哦。
1、gmapping仿真
下载gmapping
sudo apt-get install ros-melodic-gmapping
在终端运行mbot_laser_nav_gazebo.launch文件,打开gazebo,可以看到自己的模型文件和机器人。可以看到代码文件的第三行,后面的house2.world是我自己创建的.world文件,记得修改为自己的.world文件哦。
建议刚开始不要较大的房间模型,扫描起来会很心累的。
roslaunch mbot_gazebo mbot_laser_nav_gazebo.launch
mbot_laser_nav_gazebo.launch文件内容:
<launch>
<!-- 设置launch文件的参数 -->
<arg name="world_name" value="$(find mbot_gazebo)/worlds/house2.world"/>
<arg name="paused" default="false"/>
<arg name="use_sim_time" default="true"/>
<arg name="gui" default="true"/>
<arg name="headless" default="false"/>
<arg name="debug" default="false"/>
<!-- 运行gazebo仿真环境 -->
<include file="$(find gazebo_ros)/launch/empty_world.launch">
<arg name="world_name" value="$(arg world_name)" />
<arg name="debug" value="$(arg debug)" />
<arg name="gui" value="$(arg gui)" />
<arg name="paused" value="$(arg paused)"/>
<arg name="use_sim_time" value="$(arg use_sim_time)"/>
<arg name="headless" value="$(arg headless)"/>
</include>
<!-- 加载机器人模型描述参数 -->
<param name="robot_description" command="$(find xacro)/xacro --inorder '$(find mbot_description)/urdf/xacro/gazebo/mbot_with_laser_gazebo.xacro'" />
<!-- 运行joint_state_publisher节点,发布机器人的关节状态 -->
<node name="joint_state_publisher" pkg="joint_state_publisher" type="joint_state_publisher" ></node>
<!-- 运行robot_state_publisher节点,发布tf -->
<node name="robot_state_publisher" pkg="robot_state_publisher" type="robot_state_publisher" output="screen" >
<param name="publish_frequency" type="double" value="50.0" />
</node>
<!-- 在gazebo中加载机器人模型-->
<node name="urdf_spawner" pkg="gazebo_ros" type="spawn_model" respawn="false" output="screen"
args="-urdf -model mbot -param robot_description"/>
</launch>
house2.world文件内容如下。
如果跟我一样遇到了gazebo中无法保存的问题,可以自己新建一个.world模型,填写以下基本内容,第三个为自己创建的模型,可以自行修改。
<?xml version="1.0" ?>
<sdf version="1.6">
<world name="default">
<include>
<uri>model://ground_plane</uri>
</include>
<include>
<uri>model://sun</uri>
</include>
<include>
<uri>model://house2</uri>
<name>house</name>
<pose>-2.0 0 0 0 0 0</pose>
</include>
</world>
</sdf>
再打开一个新的终端,运行gmapping_demo.launch文件,打开rviz,查看扫描到的图像。
roslaunch mbot_navigation gmapping_demo.launch
gmapping_demo.launch文件内容:
<launch>
<include file="$(find mbot_navigation)/launch/gmapping.launch"/>
<!-- 启动rviz -->
<node pkg="rviz" type="rviz" name="rviz" args="-d $(find mbot_navigation)/rviz/gmapping.rviz"/>
</launch>
再打开一个终端,运行 mbot_teleop.launch文件,打开键盘控制节点。可以看到文件提示,通过键盘" u i o j k l m , . " 这九个按钮来控制机器人的运动。
roslaunch mbot_teleop mbot_teleop.launch
mbot_teleop.launch文件内容:
<launch>
<node name="mbot_teleop" pkg="mbot_teleop" type="mbot_teleop.py" output="screen">
<param name="scale_linear" value="0.1" type="double"/>
<param name="scale_angular" value="0.4" type="double"/>
</node>
</launch>
通过使用键盘控制机器人运动,绕房间模型一周后,可以通过下列命令,保存地图.pgm文件和.yaml文件。命令最后这里house2_gmapping为自己命名的文件名。
rosrun map_server map_saver -f house2_gmapping
如果没有安装map-server功能包,则会报错。通过下列命令安装即可。
sudo apt-get install ros-melodic-map-server
保存成功后,可以在工作区根目录看到保存下来的文件。可以看到.pgm文件是扫描下来绘制成的地图,.yaml文件是一些参数。
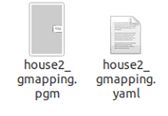
2、slam仿真
通过下列命令安装hector-slam功能包。
sudo apt-get install ros-melodic-hector-slam
同第1部分一样,使用命令roslaunch mbot_gazebo mbot_laser_nav_gazebo.launch 打开gazebo,看到自己的房间模型和机器人。
然后再打开一个新的终端,输入以下命令运行hector_demo.launch文件,在rviz中查看图像。
roslaunch mbot_navigation hector_demo.launch
hector_demo.launch文件内容如下:
<launch>
<include file="$(find mbot_navigation)/launch/hector.launch"/>
<!-- 启动rviz-->
<node pkg="rviz" type="rviz" name="rviz" args="-d $(find mbot_navigation)/rviz/gmapping.rviz"/>
</launch>
再打开一个终端,同第1部分一样,使用命令roslaunch mbot_teleop mbot_teleop.launch运行 mbot_teleop.launch文件,打开键盘控制节点。
整体运行截图如下:
可以看到有打滑现象出现,一般来说只要加速或者旋转机器人改变方向都比较容易出现打滑现象。这也是真实环境中较易出现的情况。
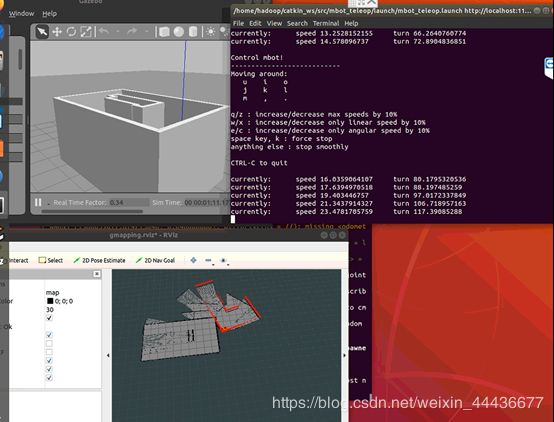
最后,可以使用命令rosrun map_server map_saver -f house2_slip,保存地图。在工作区根目录下可以看到保存的.pgm文件和.yaml文件。
3、基于 move_base 的导航框架
通过下列命令下载功能包。
sudo apt-get install ros-melodic-navigation
把之前第一部分保存的完整地图.pgm文件和.yaml文件转到 mbot_navigation文件夹下的 maps 文件夹下。并修改nav_cloister_demo.launch文件。将地图的配置文件修改为自己的.yaml文件。
nav_cloister_demo.launch文件内容:
<launch>
<!-- 设置地图的配置文件 -->
<arg name="map" default="house2_gmapping.yaml" />
<!-- 运行地图服务器,并且加载设置的地图-->
<node name="map_server" pkg="map_server" type="map_server" args="$(find mbot_navigation)/maps/$(arg map)"/>
<!-- 运行move_base节点 -->
<include file="$(find mbot_navigation)/launch/move_base.launch"/>
<!-- 启动AMCL节点 -->
<include file="$(find mbot_navigation)/launch/amcl.launch" />
<!-- 对于虚拟定位,需要设置一个/odom与/map之间的静态坐标变换 -->
<node pkg="tf" type="static_transform_publisher" name="map_odom_broadcaster" args="0 0 0 0 0 0 /map /odom 100" />
<!-- 运行rviz -->
<node pkg="rviz" type="rviz" name="rviz" args="-d $(find mbot_navigation)/rviz/nav.rviz"/>
</launch>
以上修改完成后,同第1部分一样,使用命令roslaunch mbot_gazebo mbot_laser_nav_gazebo.launch 打开gazebo,看到自己的房间模型和机器人。
然后再打开一个新的终端,输入以下命令运行nav_cloister_demo.launch文件,在rviz中查看图像。
roslaunch mbot_navigation nav_cloister_demo.launch
可以通过rviz中的 2d new goal 来控制机器人的移动方向。使用该箭头规划一段路线,机器人就会沿着该箭头运动。
4、slam自主导航
同第1部分一样,使用命令roslaunch mbot_gazebo mbot_laser_nav_gazebo.launch 打开gazebo,看到自己的房间模型和机器人。
然后使用以下命令,运行exploring_slam_demo.launch文件,在rviz中查看图像。
roslaunch mbot_navigation exploring_slam_demo.launch
exploring_slam_demo.launch文件内容:
<launch>
<include file="$(find mbot_navigation)/launch/gmapping.launch"/>
<!-- 运行move_base节点 -->
<include file="$(find mbot_navigation)/launch/move_base.launch" />
<!-- 运行rviz -->
<node pkg="rviz" type="rviz" name="rviz" args="-d $(find mbot_navigation)/rviz/nav.rviz"/>
</launch>
然后再打开一个终端,使用以下命令开启自主导航。运行成功后可以看到机器人按照路线缓缓移动。
rosrun mbot_navigation exploring_slam.py
如果报错,可以通过下列两条命令给权限之后再次运行。
cd ~/catkin_ws/src/mbot_navigation/scripts/
sudo chmod a+x exploring_slam.py