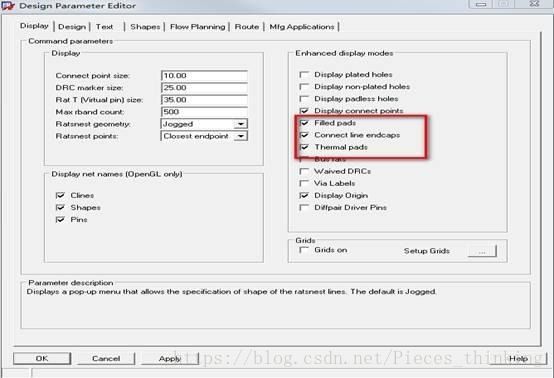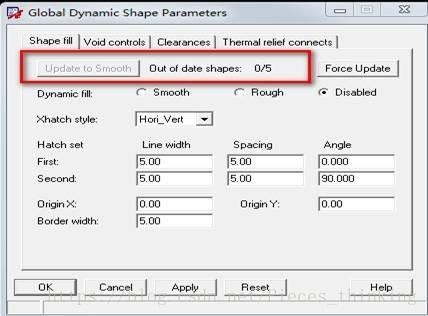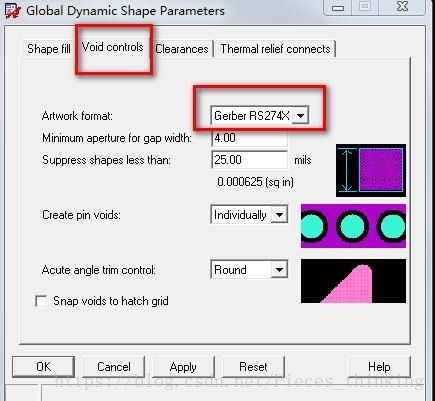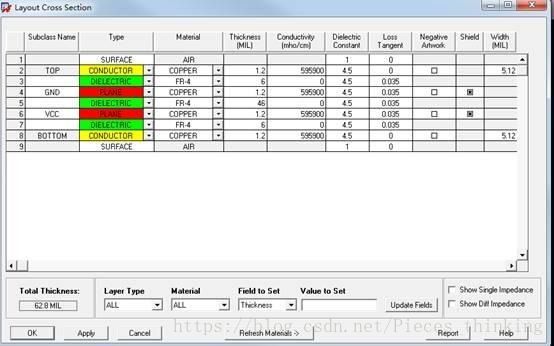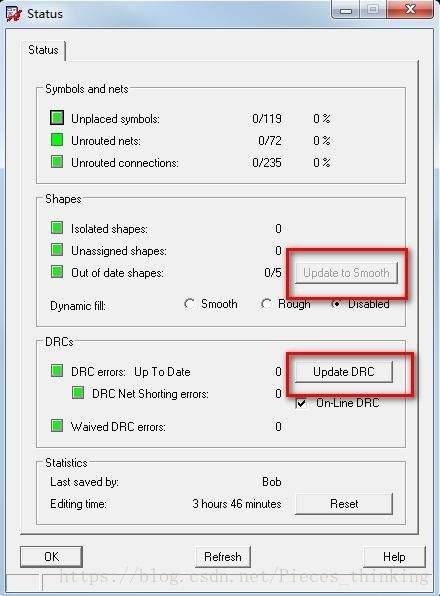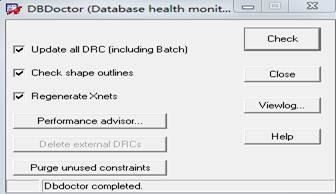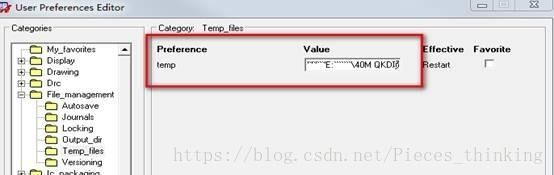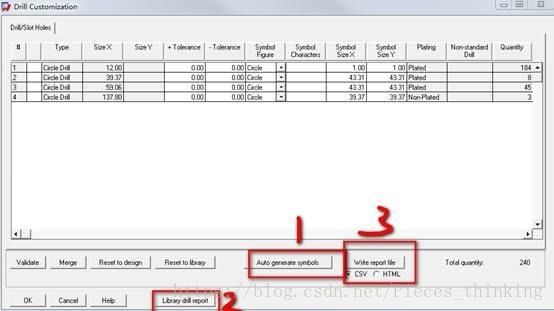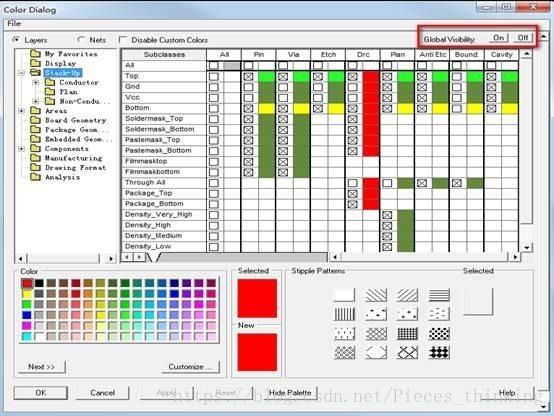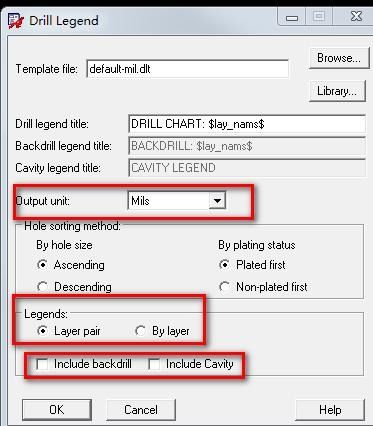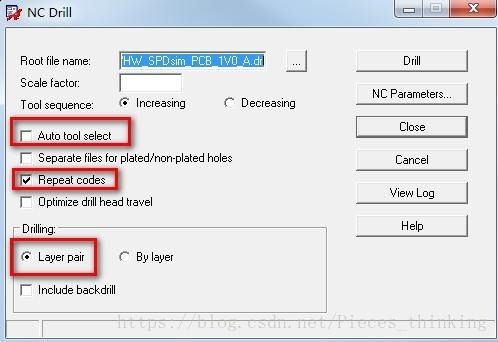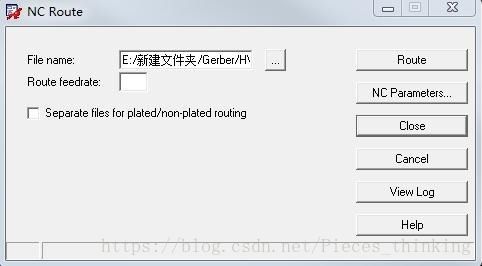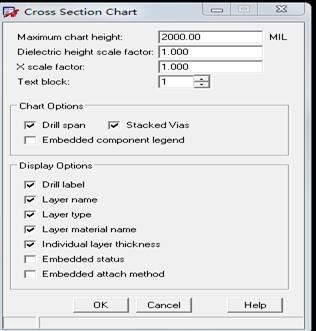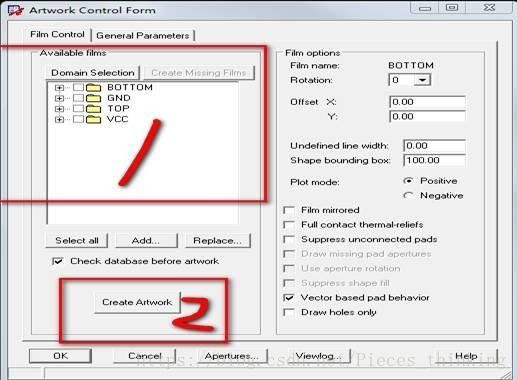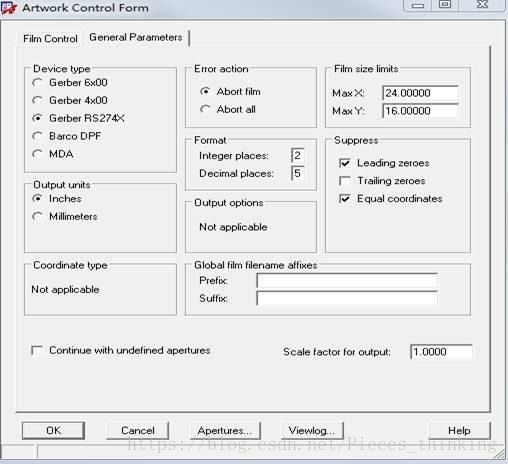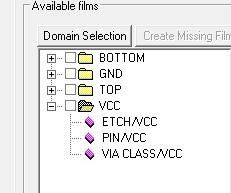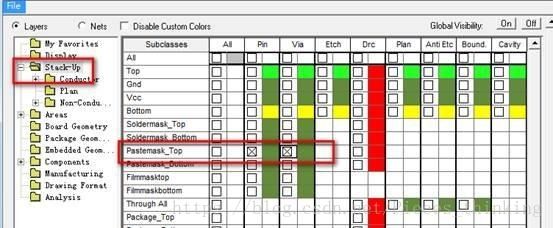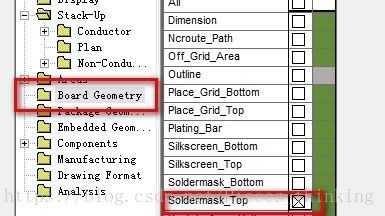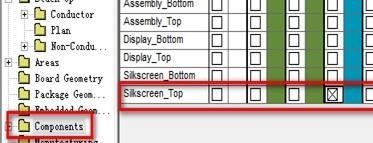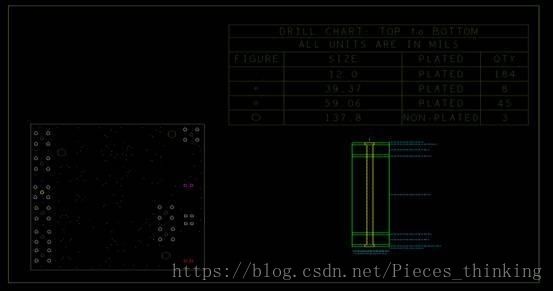史上最详细的ALLEGRO导出GERBER教程!卧龙会草根西米原创(转)
转自:https://baijiahao.baidu.com/s?id=1570322727754635&wfr=spider&for=pc&isFailFlag=1
allegro导出gerber文件
1.在导出gerber文件之前,要先对图纸的参数、层叠结构、铺铜皮的参数、DRC的状态报告进行统一检查,只有设置的参数对了,才能进行gerber文件的输出。
2.DesignParameters检查
A) 在Setup里面选择的单位要与Gerber中设置的单位保持一致,精度也是。
B) 为了保证Gerber中所见即所得,在Display选项卡的把如图的三项选上:
3 铺铜参数检查
C) 点击图中红色方框内的按钮,会自动填充、挖空动态铜皮。
D) 在Void Control选项卡中,选择Artwork format要与Gerber中的格式一致,如下图:
- 层叠结构检查
A)选择Setup-cross-section命令,弹出layout cross section窗口,如下图
B)对层的结构、叠层的厚度、叠层的正负片、介电常数进行检查。
5. Status窗口DRC检查
B)DRC Check,在导出Gerber之前,必须先进行DRC检查,点击下面一个红色方框中的按钮进行DRC检查。
C)点击上面一个红色方框中的Smooth按钮,检查动态铜皮,如果这个按钮是灰色的,说明铜皮没有问题。
- Database Check
A)点击Tools-Database Check命令,打开DB-Doctor窗口,如下图
B)勾选上图中三个方框中的选项,单击右侧的Check按钮进行错误检查。
- 设置输出文件的文件夹和路径
A)选择Setup-User Preferences Editor命令,打开对话框,如下图
B)选择左侧红色方框中的Output_dir,然后在右侧红色方框对于的选项方框内输入导出的Gerber文件夹名称。
C)然后再在左侧方框中选择Temp_file,然后在入下图的红色方框的temp选项中输入Gerber的导出路径。
- 生产钻孔数据
A)选择
Manufacture-NC-NC Parameters命令,弹出下图窗口,改窗口用来设置生成钻孔文件的坐标格式、生成数据单位、参数等
B)在上图中除了Format跟Output unit要根据具体情况设置之外,其他参数都保持默认即可,单击close按钮后会在工程所在目录下生成nc_param.txt钻孔参数文件。
C)自动生成钻孔图形,选择
Manufacture-NC-Drill Customization命令,弹出如下窗口,该窗口会列出所有当前所用到的钻孔信息,
E)点击上图红色方框1,allegro会自动为当前电路板中的钻孔分配符号和图形,点击红色方框2,弹出的对话框可以查看所有钻孔焊盘信息,单击红色方框3,可以将钻孔信息保存至输出文件中。
F)放置钻孔图和钻孔表,选择Display-Color/Visibility命令,弹出对话框,单击右上角红色方框中的Global Visibility Off按钮,关闭所有的层显示。
G) 然后单独打开OUTLINE层就好了。
H) Manufacture-NC-Drill Legend命令,弹出对话框,用来放钻孔表到电路板文件夹里面,如下图
上图中除了红色方框内的信息要根据实际情况修改外,其他参数按照默认就好了。
I)选择File-Viewlog命令,可以查看钻孔表生产的过程中是否存在错误或警告,若存在某些孔没有生产,必须检查原因,避免隐患问题的发生。如下图
J)生成钻孔文件,执行Manufacture-NC-NC Drill命令,弹出窗口,如下图
K)勾选上图中的三个红色方框中的选项,然后点击Drill,就会弹出进度窗口了,注:只有当板中有盲埋孔的时候才选择By layer选项。生成的文件也可以通过File-Viewlog命令去查看是否存在错误或者警告,有的话要及时检查修改。
L)生成NC Route文件,NC Drill选择生成圆形的钻孔文件,若电路板中使用了椭圆孔、矩形或者长条形的开槽孔,就需要出一个铣刀数据文件,单独生成NC Route文件。选择Manufacture-NC-NC Route,弹出窗口如下图,其他参数都不需要修改,直接点击Route,生成所需文件。
M)生成叠层截面图。选择Manufacture-Cross Section Chart命令,弹出对话框如下图,直接按照默认的显示参数,然后点击OK,叠层截图就会挂在鼠标上,在合适的位置单击放置即可。
N) Artwork参数设置。选择
Manufacture-Artwork命令,弹出窗口,选择Film Control选项卡,如下图:
把红色方框1中的选项都选上,然后点击方框2中的按钮,这样就生成了art文件了。
O) 点击上图中的General Parameters按钮,按照默认的参数即可,如下图
P)底片的增加,打开Film Control选项卡,保证
Available file中每个文件夹中的三个层不能丢失,如下图
请点击此处输入图片描述
保持ArtworkFilm Control窗口打开的状态,选择Display-Color/Visibility命令,然后点击Global Visibility Off关闭所有的显示,然后打开Outline层的显示,表示显示板框,单击apply退出,回到Artwork Film Control窗口,鼠标放在任意一个电气层的文件夹上右键选择add命令,弹出新建对话框,如图
输入OUTLINE,单击OK按钮,当前显示的outline板框层已经被添加到Available file中。同理,关闭所有层的显示,打开显示颜色管理器,如图
把Pastemask_Top层中的PIN和VIA勾上,还有Package Geometry下的Pastemask_Top也要勾上,如下图,然后点击OK退出。
再回到Artwork Film Control窗口,再新建一个文件夹,命名为PAST_TOP
同上一个步骤再新建一个PAST_BOTTOM文件夹。在新建SOLD_TOP跟SOLD_BOTTOM文件夹的时候多了一步,就是在颜色显示设置的时候在Board Geometry目录下,勾选Soldermask_Top,如图
然后再新建SILK_TOP和SILK_BOTTOM文件夹,步骤与上面类似,只是要显示的层不一样,这里我们主要是显示丝印层,如图
底层的丝印也是一样的生成方式。
Q) 最后还要把钻孔信息添加进来,显示如下图的层
然后新建文件夹的步骤跟上面的一样。
R) 生成光会范围,选择Setup-Areas-Photoplot Outline命令,画出一个刚好把所有信息都包括在里面的方框,如图
最后就是生成Gerber文件了,点击Manufacture-Artwork命令,单击选择Select All按钮,单击Create Artwork按钮,执行底片生成命令。创建完成后会在我们保存的文件夹中看到如下的文件
结束语:整个Gerber的导出就是这样子了。
文|原创:草根西米
校订:上尉Shonway
微信公众号:卧龙会IT技术
有卧龙会大神免费公益课直播!还不赶快来跟大神互动
——本文由卧龙会自媒体小组成员草根西米原创,请勿抄袭,转载,转载联系卧龙会进行授权,否则追究法律责任重点内容