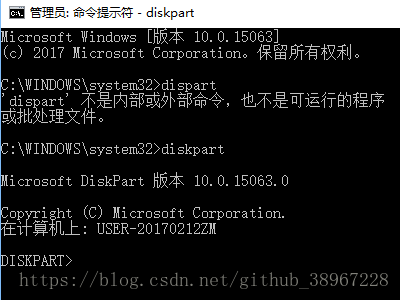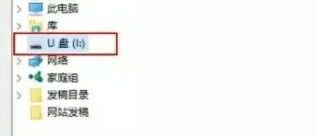- Adaptive AUTOSAR 学习笔记 3 - AP 背景、技术及特征
aFakeProgramer
APAUTOSAR#APAUTOSAR新标准解读系列学习笔记
本系列学习笔记基于AUTOSARAdaptivePlatform官方文档R20-11版本。本文从AUTOSAR_EXP_PlatformDesign.pdf开始,一边学习,一边顺带着翻译一下。尽力而为,不保证精确。你若愿意,也可以当作AUTOSARAdaptivePlatform(AP)中文版来阅读1介绍1.1内容本规范(AUTOSAR_EXP_PlatformDesign.pdf)描述AP设计。
- 学习笔记一:oracle体系结构组件
coxddta29006
数据库操作系统java
首先声明一下,我的学习笔记参考书主要是官方教材,oracle9idatabaseadministrationfundamentsed2.0我觉得学习是一个循序渐进的过程,从面到点,从宏观到微观,逐步渗透,各个击破,对于oracle,怎么样从宏观上来理解呢?先来看一个图,这个图取自于上面提到的教材,这个图对于从整体上理解ORACLE的体系结构组件,非常关键.下面来解释下这个图.对于一个数据库系统来说
- Ubuntu 下访问摄像头 及将摄像头数据重定向到http协议 远程访问摄像头
chn89
Linux
本文的主要工作是ubuntu下打开摄像头,保存图片及视频,以及将视频流搬到网络上,远程访问之。两个目的,第一是手头现有树霉派,但是没有摄像头模块,所以就以笔记本来做实验,最终想法是树霉派连接摄像头模块作为一个远程网络视频监控器。第二,是安卓或者IOS装个支持视频流的播放器,就可以打开上述远程视频监控器了1打开摄像头为了访问摄像头,需要安装cheese软件。sudoapt-getinstallche
- OpenCV 笔记(25):图像的仿射变换
Java与Android技术栈
opencv笔记人工智能计算机视觉
1.几何变换图像的几何变换是指将一幅图像中的坐标位置映射到另一幅图像中的新坐标位置,其实质是改变像素的空间位置,估算新空间位置上的像素值。几何变换不改变图像的像素值,只是在图像平面上进行像素的重新安排。以下是常用的几种几何变换:旋转:将图像旋转指定角度。缩放:按缩放因子调整图像大小,使其变大或变小。平移:将图像从当前位置移动到新位置。错切:沿特定轴倾斜图像。仿射变换:一个更广泛的类别,包括单个变换
- 3章mysql表连接查询_mysql学习笔记(六)--- 多表查询之外键、表连接、子查询、索引...
kindle电子书单
3章mysql表连接查询
本章主要内容:一、外键二、表连接三、子查询四、索引一、外键:1、什么是外键2、外键语法3、外键的条件4、添加外键5、删除外键1、什么是外键:主键:是唯一标识一条记录,不能有重复的,不允许为空,用来保证数据完整性外键:是另一表的主键,外键可以有重复的,可以是空值,用来和其他表建立联系用的。所以说,如果谈到了外键,一定是至少涉及到两张表。例如下面这两张表:上面有两张表:部门表(dept)、员工表(em
- MySQL学习笔记(8)--连接查询
绿皮豚二号
MySQLmysql数据库
·概念将多张表连在一起查询(会导致记录数行和字段数列发生改变)意义:在关系型数据库设计过程中,实体与实体之间是存在很多联系的。在关系型数据库表的设计过程中,遵循着关系来设计:一对一,一对多,多对多。通常在实际操作中,需要利用这层关系来保证数据的完整性。·交叉连接将两张表的数据与另外一张表彼此交叉(笛卡尔积)表1crossjoin表2--实例select*frommy_studentcrossjoi
- 东野圭吾读书笔记 —— 新参者
蜡笔小新..
读点小书东野圭吾新参者
假期重新读一读之前的书,做一点记录。故事始于充满传统风情的日本桥地区,甘酒横丁商业街附近的小传马町公寓。一位刚搬来不久的独居女子三井峰子在家中惨遭勒杀。刚刚调任到此地的刑警加贺恭一郎接手了这起案件。他通过调查商业街上与峰子有过交集的商户,逐步揭开案件的真相。被害人三井峰子家中的线索:半年前离婚后开始独居,有一个离家出走的儿子清濑弘毅,母子俩几乎不见面。刚搬来日本桥不久,于6月10日晚7点左右被勒杀
- 《CPython Internals》阅读笔记:p329-p335
python
《CPythonInternals》学习第16天,p329-p335总结,总计7页。一、技术总结1.debuggingp331,Therearetwotypesofdebugger,consoleandvisual——作者将debugger分为两类:(1)console:lldb(MAC系统使用),GDB(Linux系统使用))。(2)visual:VisualStudioDebugger,CLi
- Mysql之多表查询(几种连接方式)
知识进脑的肖老千啊
sqlmysql数据库sql
Mysql之多表查询(随手记录学习笔记)我们先建立两个表,并向表中插入数据(方便我们等会实验):#建表createtabledepartment(idint,namevarchar(20));createtableemployee(idintprimarykeyauto_increment,namevarchar(20),sexenum('male','female')notnulldefault
- 软件测试学习笔记丨Pytest的使用
霍格沃兹测试开发学社测试人社区
学习笔记pytest软件测试测试开发
本文转自测试人社区,原文链接:https://ceshiren.com/t/topic/221581.简介pytest是一个成熟的全功能python测试框架测试用例的skip和xfail,自动失败重试等处理能够支持简单的单元测试和复杂的功能测试,还可以用来做selenium/appnium等自动化测试,接口自动化测试pytest有很多第三方插件,并且可以自定义扩展,如pytest-allure(完
- 机器学习笔记 - 机器学习/深度学习实战案例合集
坐望云起
深度学习从入门到精通机器学习深度学习人工智能案例应用神经网络
一、简述如何学习机器学习/深度学习,理论和实践都很重要,理论上的内容需要看课程、读教材。但是实践需要自己动手,实践之后自然会对理论有更深入的理解。怎么实践?借用欧阳修《卖油翁》的话”无他,但手熟尔“。就是多看多写多跑。下面创建这个github的目的是为了存放一些图像处理/计算机视觉/机器学习/深度学习的示例代码集合,不定期会添加新的示例,可供参考。GitHub-bashendixie/ml_too
- Vue学习笔记 二
涔溪
vuevue.js学习笔记
4、Vue基础扩展4.1插槽组件的最大特性就是复用性,而用好插槽能大大提高组件的可复用能力在Vue中插槽是很重要的存在,通过插槽,我们可以把父组件中指定的DOM作用到子组件的任意位置,后面我们坐项目用到的组件库比如element-ui,vant-ui都频繁用到的插槽,Vue的插槽主要有匿名插槽,具名插槽,作用域插槽三种,下面我们分别来认识一下他们。4.1.1匿名插槽★★★★故名思义就是没有名字的插
- Python笔记#边学边记笔记#文件和异常
月吟荧静
笔记python
一、从文件读取数据1.1读取整个文件pi.digits.txt3.141592653589793238462643383279file_reader.pywithopen("pi_digit.txt")asfile_0:contents=file_0.read()print(contents)3.141592653589793238462643383279withopen("pi_digit.tx
- 蓝桥杯算法|基础笔记(1)
幼稚鬼?
算法蓝桥杯笔记
**时间复杂度**一、概念理解时间复杂度是用来衡量算法运行时间随输入规模增长而增长的量级。它主要关注的是当输入规模趋向于无穷大时,算法执行基本操作的次数的增长趋势,而不是精确的运行时间。二、分析代码中的基本操作确定关键操作在一段代码中,首先要找出对整体运行时间影响最大的操作。例如,在一个循环中,如果循环体主要是进行简单的算术运算,那么这些算术运算就是基本操作。对于排序算法,比较元素大小和交换元素位
- 软件工程物联网方向嵌入式系统复习笔记--嵌入式系统硬件平台
manylinux
物联网工程软件工程物联网笔记
2嵌入式系统硬件平台2.1嵌入式系统硬件平台概述2.1.1整体构架台式计算机硬件平台整体构架嵌入式系统硬件平台整体构架作业:看门狗和实时时钟是什么?看门狗(Watchdog)我的理解:概念:看门狗实际上就是一个计时器,用来确保系统能在出现问题时可以自行恢复,恢复的方式包括但不限于:将系统置到安全状态,重置系统操作芯片级别的重置功能:仅仅是一种可能的情况,系统在执行正常操作时会不断重置看门狗计时器,
- 2022年10月15日 学习笔记——电能量市场和辅助服务市场联合出清(仅为基础知识概念)
XiaoGuYing
电气自动化最优化方法学习
电能量市场和辅助服务市场联合出清(仅为基础知识概念)电能量市场辅助服务市场英国电力市场改革美国电力市场改革北欧电力市场辅助服务的分类辅助服务交易类型电能量市场和辅助服务市场联合出清电能量市场在电力批发市场中,主要的电力交易产品是电能量。按照时间维度,电力交易类型可分为中长期交易、短期交易和及时交易[见《中共中央国务院关于进一步深化电力一直改革的若干意见》(中发[2015]9号文)(简称9号文)],
- 打造你的第一个AI Agent:从需求分析到架构设计
人工智能机器学习
前面几篇文章,我们讨论了AIAgent的概念和技术选型。今天,我想和大家分享如何从零开始打造一个AIAgent。我会用一个实际的项目案例,带大家走一遍完整的开发流程。项目背景事情要从一个月前说起。那天我正在整理自己的笔记库,突然发现一个痛点:我的笔记散落在各个工具里(Notion、飞书、本地Markdown),想找一个知识点经常要翻好几个地方。于是我就想:能不能做一个AI助手,帮我管理和查询这些笔
- 信息收集合集
Zero2One.
网络安全网络安全web安全
信息收集合集声明!学习视频来自B站up主**泷羽sec**有兴趣的师傅可以关注一下,如涉及侵权马上删除文章,笔记只是方便各位师傅的学习和探讨,文章所提到的网站以及内容,只做学习交流,其他均与本人以及泷羽sec团队无关,切勿触碰法律底线,否则后果自负!!!!有兴趣的小伙伴可以点击下面连接进入b站主页[B站泷羽sec](https://space.bilibili.com/350329294)目的:增
- java ssm基于微信小程序的小说图书阅读系统网上书城论坛交流(源码+文档+运行视频+讲解视频)
QQ2279239102
SSM微信小程序java微信小程序开发语言SSMvue.js
文章目录系列文章目录目的前言一、详细视频演示二、项目部分实现截图三、技术栈后端框架SSM前端框架vueSSM框架详细介绍系统测试微信小程序介绍四、代码参考源码获取目的摘要:基于JavaSsm与微信小程序的小说图书阅读系统,为书虫打造沉浸式阅读天地,兼设论坛交流,丰富阅读体验,促进文学交流。网上书城汇聚海量小说、图书,分类精细,搜索便捷,用户通过微信小程序阅读,支持字体、背景调节,书签、笔记功能方便
- 国产工作平替软件推荐
CIb0la
程序人生
“免费”的开源是一方面,国产工作效率软件的发展这两年也做的相当不错。因为有些时候,用无可用,只能使用国产软件怎么办呢?所以介绍一些国产效率软件。Flomo(浮墨笔记)/元思笔记支持全端,够轻够小够用,不付费也可以用。毕竟“卡片”,每张也就200-300字而已。IOS和安卓备机之间有时候只是简单传递个文字,这个很方便。Lattics/钉钉个人版Lattics和Obsidian最大区别在于,把“一些麻
- Redis实战-初识Redis
啥都想学的又啥都不会的研究生
redis数据库缓存
初识Redis1、Redis简介2、Redis数据结构简介3、Redis命令3.1字符串3.2列表3.3集合3.4散列3.5有序集合3.6发布与订阅3.7其他命令3.7.1排序3.7.2过期时间如有侵权,请联系~如有错误,也欢迎批评指正~本篇文章大部分是来自学习《Redis实战》的笔记1、Redis简介Redis是一个远程内存数据库,它不仅性能强劲,而且还具有复制特性以及为解决问题而生的独一无二的
- 【论文笔记】AutoML: A survey of the state-of-the-art(下篇)
pip install USART
学习笔记论文阅读记录论文阅读算法深度学习
目录4.ModelGeneration模型生成4.1SearchSpace搜索空间4.1.1Entire-structuredsearchspace基于整个架构的4.1.2Cell-basedsearchspace基于Cell的空间4.1.3Hierarchicalsearchspace层次化的空间4.1.3Morphism-basedsearchspace基于“态射”的空间4.2网络优化方法(搜
- 笔记:qt窗体界面激活显示在最前
Czx.¹²³
qt开发语言
1、利用Qt带有显示窗口在最前的方式this->setWindowFlags(pMainForm->windowFlags()&~Qt::WindowStaysOnTopHint);this->showNormal();该代码会导致该窗体霸道的总是在最前,无法切换到诸如浏览器等其他应用,不能取消“总在最前”的状态。2、如下代码即可解决以上问题,将窗口显示到最前的效果,且无其他副作用:if(this
- RK3568笔记七十六:使用V4L2框架录制MP4视频保存到本地
殷忆枫
RK3568学习笔记笔记
若该文为原创文章,转载请注明原文出处。录制MP4使用的是ffmpeg,如何编译自行处理。使用的是正点原子的RK3568测试,其他板子自行调试。一、程序功能介绍说明:程序参考FFMPEG提供的例子程序muxing.c进行修改。功能介绍:程序里目前有一个子线程和一个主线程,子线程通过linux标准的V4L2框架读取摄像头数据(NV12);然后把NV12数据转换为YUV420P格式(H264必须使用该格
- RV1126笔记十二:实现RTMP单路拉流
殷忆枫
RV1126项目实战ffmpeg音视频
若该文为原创文章,转载请注明原文出处。一、介绍相比推流,拉流就简单了一点,只需要连接RTMP服务器,获取流,把数据解码出来显示和播放就可以,使用的是易百纳板子,测试时音频输出是不正常的,所以只解析了视数据,不处理音频。如果想测试音频,建议用其他开发板,正点原子的就不错。拉流后,如果有屏幕,可以在屏幕上显示,这里采用的是软解码方式显示,后面多路拉流显示比较方便,也可以自行参考rkmedia采用硬解码
- RK3568笔记二十九:RTMP推流
殷忆枫
RK3568学习笔记笔记
若该文为原创文章,转载请注明原文出处。基于RK3568的RTMP推流测试,此代码是基于勇哥的github代码修改的,源码地址MontaukLaw/3568_rknn_rtmp:rk3568的推理+推流(github.com)感兴趣的可以clone下来测试。也可以下载修改后的代码测试。Yinyifeng18/rk3568_rknn_rtmp:正点原子RK3568RTMP公网推流(github.com
- RK3568笔记十三:Zlmedia推流测试
殷忆枫
RK3568学习笔记笔记
若该文为原创文章,转载请注明原文出处。使用正点原子的屏幕竖屏用不习惯,所以想推流用VLC方式显示,而Zlmedia功能很强大,推流拉流都有,拉流在前面有提及。研究了几天,最后还是勇哥帮忙,所以知道了怎么推流。一、环境1、平台:rk35682、开发板:ATK-RK3568正点原子板子3、环境:buildroot二、流程把主要的函数贴出来。1、初始化部分mk_env_init(&config);#初始
- html与css学习笔记(2)
陈王卜
学习笔记
一、CSS引入方式具体有3种引入方式,语法如下表格所示:引入方式语法内联样式在HTML标签中使用style属性,例如:这是一个红色的div内部样式表在HTML文件的标签内使用标签,例如:div{color:red;}外部样式表使用标签在HTML文件的标签内引入外部CSS文件,例如:对于上述3种引入方式,企业开发的使用情况如下:1.内联样式会出现大量的代码冗余,不方便后期的维护,所以不常用。2.内部
- Redis学习笔记之Redis数据结构与内部编码、单线程架构
dog~south~south
学习笔记redis缓存
一、Redis数据结构与内部编码1、Redis数据结构有哪些?StringHashlistsetzset等等2、数据结构与内部编码的关系数据结构是用户能接触的接口内部编码是数据结构的内部实现每种数据结构都有两种及以上的内部编码多种内部编码实现可以在不同的场景下发挥各自的优势二、Redis的单线程架构redis是单线程来处理命令的一条命令从客户端到服务端不会立刻被执行,所有命令都会进入一个队列中,然
- linux运维--常用命令
神慕蔡蔡
linux运维基础linux运维
linux基础命令笔记01解藕whatwherewhenwhichwhy运维开发工程师开发运维工具history!n:查看执行!-n:查看执行倒数命令ctrl+r:搜索tab#包:[root@clq~]#rpm-qa|grepbash-combash-completion-2.7-5.el8.noarch#命令补全:[root@clq~]#whwhatiswhereiswhichwhilewhip
- java责任链模式
3213213333332132
java责任链模式村民告县长
责任链模式,通常就是一个请求从最低级开始往上层层的请求,当在某一层满足条件时,请求将被处理,当请求到最高层仍未满足时,则请求不会被处理。
就是一个请求在这个链条的责任范围内,会被相应的处理,如果超出链条的责任范围外,请求不会被相应的处理。
下面代码模拟这样的效果:
创建一个政府抽象类,方便所有的具体政府部门继承它。
package 责任链模式;
/**
*
- linux、mysql、nginx、tomcat 性能参数优化
ronin47
一、linux 系统内核参数
/etc/sysctl.conf文件常用参数 net.core.netdev_max_backlog = 32768 #允许送到队列的数据包的最大数目
net.core.rmem_max = 8388608 #SOCKET读缓存区大小
net.core.wmem_max = 8388608 #SOCKET写缓存区大
- php命令行界面
dcj3sjt126com
PHPcli
常用选项
php -v
php -i PHP安装的有关信息
php -h 访问帮助文件
php -m 列出编译到当前PHP安装的所有模块
执行一段代码
php -r 'echo "hello, world!";'
php -r 'echo "Hello, World!\n";'
php -r '$ts = filemtime("
- Filter&Session
171815164
session
Filter
HttpServletRequest requ = (HttpServletRequest) req;
HttpSession session = requ.getSession();
if (session.getAttribute("admin") == null) {
PrintWriter out = res.ge
- 连接池与Spring,Hibernate结合
g21121
Hibernate
前几篇关于Java连接池的介绍都是基于Java应用的,而我们常用的场景是与Spring和ORM框架结合,下面就利用实例学习一下这方面的配置。
1.下载相关内容: &nb
- [简单]mybatis判断数字类型
53873039oycg
mybatis
昨天同事反馈mybatis保存不了int类型的属性,一直报错,错误信息如下:
Caused by: java.lang.NumberFormatException: For input string: "null"
at sun.mis
- 项目启动时或者启动后ava.lang.OutOfMemoryError: PermGen space
程序员是怎么炼成的
eclipsejvmtomcatcatalina.sheclipse.ini
在启动比较大的项目时,因为存在大量的jsp页面,所以在编译的时候会生成很多的.class文件,.class文件是都会被加载到jvm的方法区中,如果要加载的class文件很多,就会出现方法区溢出异常 java.lang.OutOfMemoryError: PermGen space.
解决办法是点击eclipse里的tomcat,在
- 我的crm小结
aijuans
crm
各种原因吧,crm今天才完了。主要是接触了几个新技术:
Struts2、poi、ibatis这几个都是以前的项目中用过的。
Jsf、tapestry是这次新接触的,都是界面层的框架,用起来也不难。思路和struts不太一样,传说比较简单方便。不过个人感觉还是struts用着顺手啊,当然springmvc也很顺手,不知道是因为习惯还是什么。jsf和tapestry应用的时候需要知道他们的标签、主
- spring里配置使用hibernate的二级缓存几步
antonyup_2006
javaspringHibernatexmlcache
.在spring的配置文件中 applicationContent.xml,hibernate部分加入
xml 代码
<prop key="hibernate.cache.provider_class">org.hibernate.cache.EhCacheProvider</prop>
<prop key="hi
- JAVA基础面试题
百合不是茶
抽象实现接口String类接口继承抽象类继承实体类自定义异常
/* * 栈(stack):主要保存基本类型(或者叫内置类型)(char、byte、short、 *int、long、 float、double、boolean)和对象的引用,数据可以共享,速度仅次于 * 寄存器(register),快于堆。堆(heap):用于存储对象。 */ &
- 让sqlmap文件 "继承" 起来
bijian1013
javaibatissqlmap
多个项目中使用ibatis , 和数据库表对应的 sqlmap文件(增删改查等基本语句),dao, pojo 都是由工具自动生成的, 现在将这些自动生成的文件放在一个单独的工程中,其它项目工程中通过jar包来引用 ,并通过"继承"为基础的sqlmap文件,dao,pojo 添加新的方法来满足项
- 精通Oracle10编程SQL(13)开发触发器
bijian1013
oracle数据库plsql
/*
*开发触发器
*/
--得到日期是周几
select to_char(sysdate+4,'DY','nls_date_language=AMERICAN') from dual;
select to_char(sysdate,'DY','nls_date_language=AMERICAN') from dual;
--建立BEFORE语句触发器
CREATE O
- 【EhCache三】EhCache查询
bit1129
ehcache
本文介绍EhCache查询缓存中数据,EhCache提供了类似Hibernate的查询API,可以按照给定的条件进行查询。
要对EhCache进行查询,需要在ehcache.xml中设定要查询的属性
数据准备
@Before
public void setUp() {
//加载EhCache配置文件
Inpu
- CXF框架入门实例
白糖_
springWeb框架webserviceservlet
CXF是apache旗下的开源框架,由Celtix + XFire这两门经典的框架合成,是一套非常流行的web service框架。
它提供了JAX-WS的全面支持,并且可以根据实际项目的需要,采用代码优先(Code First)或者 WSDL 优先(WSDL First)来轻松地实现 Web Services 的发布和使用,同时它能与spring进行完美结合。
在apache cxf官网提供
- angular.equals
boyitech
AngularJSAngularJS APIAnguarJS 中文APIangular.equals
angular.equals
描述:
比较两个值或者两个对象是不是 相等。还支持值的类型,正则表达式和数组的比较。 两个值或对象被认为是 相等的前提条件是以下的情况至少能满足一项:
两个值或者对象能通过=== (恒等) 的比较
两个值或者对象是同样类型,并且他们的属性都能通过angular
- java-腾讯暑期实习生-输入一个数组A[1,2,...n],求输入B,使得数组B中的第i个数字B[i]=A[0]*A[1]*...*A[i-1]*A[i+1]
bylijinnan
java
这道题的具体思路请参看 何海涛的微博:http://weibo.com/zhedahht
import java.math.BigInteger;
import java.util.Arrays;
public class CreateBFromATencent {
/**
* 题目:输入一个数组A[1,2,...n],求输入B,使得数组B中的第i个数字B[i]=A
- FastDFS 的安装和配置 修订版
Chen.H
linuxfastDFS分布式文件系统
FastDFS Home:http://code.google.com/p/fastdfs/
1. 安装
http://code.google.com/p/fastdfs/wiki/Setup http://hi.baidu.com/leolance/blog/item/3c273327978ae55f93580703.html
安装libevent (对libevent的版本要求为1.4.
- [强人工智能]拓扑扫描与自适应构造器
comsci
人工智能
当我们面对一个有限拓扑网络的时候,在对已知的拓扑结构进行分析之后,发现在连通点之后,还存在若干个子网络,且这些网络的结构是未知的,数据库中并未存在这些网络的拓扑结构数据....这个时候,我们该怎么办呢?
那么,现在我们必须设计新的模块和代码包来处理上面的问题
- oracle merge into的用法
daizj
oraclesqlmerget into
Oracle中merge into的使用
http://blog.csdn.net/yuzhic/article/details/1896878
http://blog.csdn.net/macle2010/article/details/5980965
该命令使用一条语句从一个或者多个数据源中完成对表的更新和插入数据. ORACLE 9i 中,使用此命令必须同时指定UPDATE 和INSE
- 不适合使用Hadoop的场景
datamachine
hadoop
转自:http://dev.yesky.com/296/35381296.shtml。
Hadoop通常被认定是能够帮助你解决所有问题的唯一方案。 当人们提到“大数据”或是“数据分析”等相关问题的时候,会听到脱口而出的回答:Hadoop! 实际上Hadoop被设计和建造出来,是用来解决一系列特定问题的。对某些问题来说,Hadoop至多算是一个不好的选择,对另一些问题来说,选择Ha
- YII findAll的用法
dcj3sjt126com
yii
看文档比较糊涂,其实挺简单的:
$predictions=Prediction::model()->findAll("uid=:uid",array(":uid"=>10));
第一个参数是选择条件:”uid=10″。其中:uid是一个占位符,在后面的array(“:uid”=>10)对齐进行了赋值;
更完善的查询需要
- vim 常用 NERDTree 快捷键
dcj3sjt126com
vim
下面给大家整理了一些vim NERDTree的常用快捷键了,这里几乎包括了所有的快捷键了,希望文章对各位会带来帮助。
切换工作台和目录
ctrl + w + h 光标 focus 左侧树形目录ctrl + w + l 光标 focus 右侧文件显示窗口ctrl + w + w 光标自动在左右侧窗口切换ctrl + w + r 移动当前窗口的布局位置
o 在已有窗口中打开文件、目录或书签,并跳
- Java把目录下的文件打印出来
蕃薯耀
列出目录下的文件文件夹下面的文件目录下的文件
Java把目录下的文件打印出来
>>>>>>>>>>>>>>>>>>>>>>>>>>>>>>>>>>>>>>>>
蕃薯耀 2015年7月11日 11:02:
- linux远程桌面----VNCServer与rdesktop
hanqunfeng
Desktop
windows远程桌面到linux,需要在linux上安装vncserver,并开启vnc服务,同时需要在windows下使用vnc-viewer访问Linux。vncserver同时支持linux远程桌面到linux。
linux远程桌面到windows,需要在linux上安装rdesktop,同时开启windows的远程桌面访问。
下面分别介绍,以windo
- guava中的join和split功能
jackyrong
java
guava库中,包含了很好的join和split的功能,例子如下:
1) 将LIST转换为使用字符串连接的字符串
List<String> names = Lists.newArrayList("John", "Jane", "Adam", "Tom");
- Web开发技术十年发展历程
lampcy
androidWeb浏览器html5
回顾web开发技术这十年发展历程:
Ajax
03年的时候我上六年级,那时候网吧刚在小县城的角落萌生。传奇,大话西游第一代网游一时风靡。我抱着试一试的心态给了网吧老板两块钱想申请个号玩玩,然后接下来的一个小时我一直在,注,册,账,号。
彼时网吧用的512k的带宽,注册的时候,填了一堆信息,提交,页面跳转,嘣,”您填写的信息有误,请重填”。然后跳转回注册页面,以此循环。我现在时常想,如果当时a
- 架构师之mima-----------------mina的非NIO控制IOBuffer(说得比较好)
nannan408
buffer
1.前言。
如题。
2.代码。
IoService
IoService是一个接口,有两种实现:IoAcceptor和IoConnector;其中IoAcceptor是针对Server端的实现,IoConnector是针对Client端的实现;IoService的职责包括:
1、监听器管理
2、IoHandler
3、IoSession
- ORA-00054:resource busy and acquire with NOWAIT specified
Everyday都不同
oraclesessionLock
[Oracle]
今天对一个数据量很大的表进行操作时,出现如题所示的异常。此时表明数据库的事务处于“忙”的状态,而且被lock了,所以必须先关闭占用的session。
step1,查看被lock的session:
select t2.username, t2.sid, t2.serial#, t2.logon_time
from v$locked_obj
- javascript学习笔记
tntxia
JavaScript
javascript里面有6种基本类型的值:number、string、boolean、object、function和undefined。number:就是数字值,包括整数、小数、NaN、正负无穷。string:字符串类型、单双引号引起来的内容。boolean:true、false object:表示所有的javascript对象,不用多说function:我们熟悉的方法,也就是
- Java enum的用法详解
xieke90
enum枚举
Java中枚举实现的分析:
示例:
public static enum SEVERITY{
INFO,WARN,ERROR
}
enum很像特殊的class,实际上enum声明定义的类型就是一个类。 而这些类都是类库中Enum类的子类 (java.l