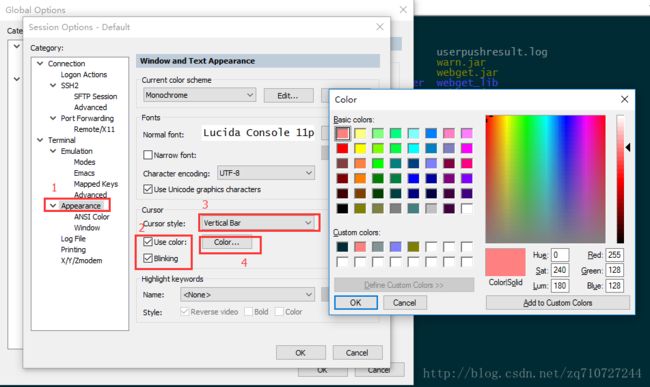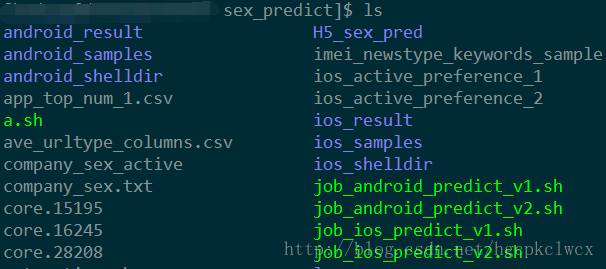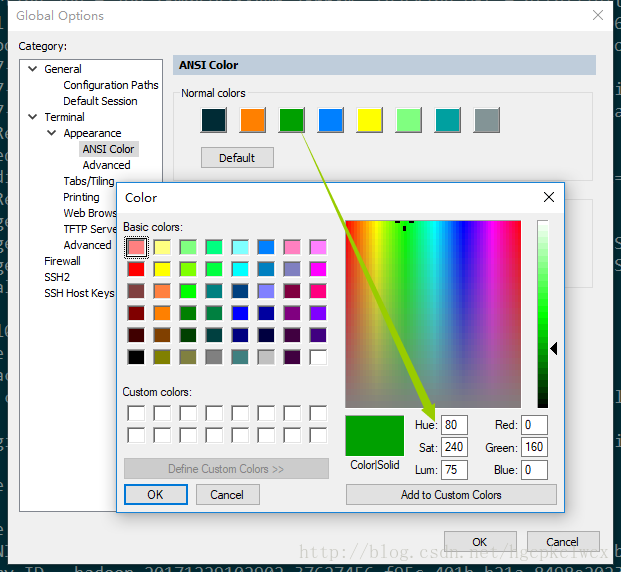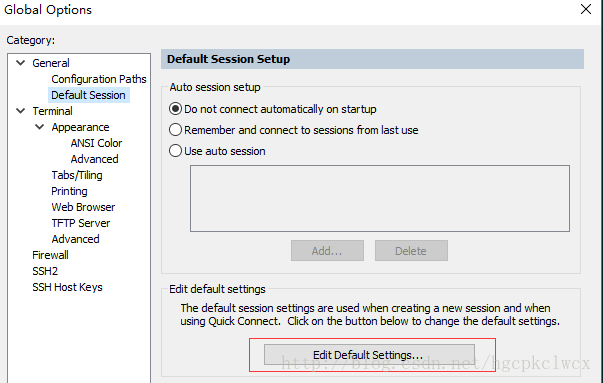备忘两个SecureCRT的配色方案
唯美型:

下面是步骤:
1. 设置背景颜色和字体颜色:
选项(Options)==》会话选项(Sessions options)==》终端(Terminal)==》仿真(Emulation)

选项(Options)==》全局选项(Global options)==》一般(General)==》默认会话(defualt session)==》点击 Edit Defualt Setting
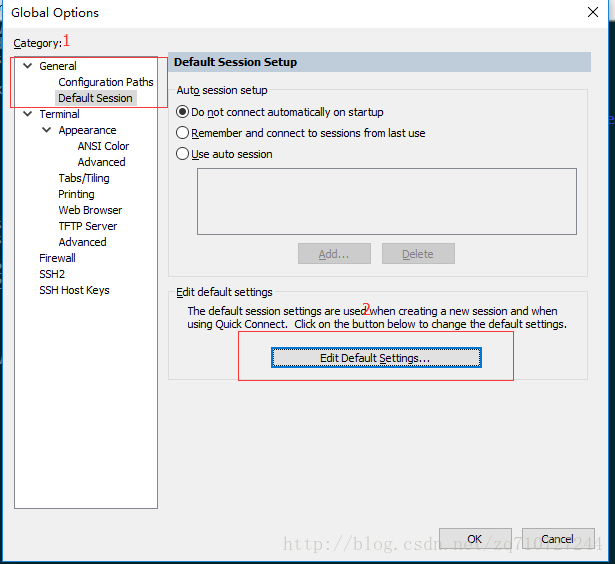
进去第一步先将use global ANSI color settings的勾去掉,否则无法编辑这些颜色,第二遍点击第一个颜色块配置背景颜色,我用的颜色数据如第三步128、240、25,也可以配置自己喜欢的颜色

接下来配置字体颜色,点击最后一块颜色块步骤同样,如图:

注意设置完之后要将之前取消的勾点上!!
2. 配置文件夹等颜色
选项(Options)==》全局选项(Global options)==》终端(Terminal)==》外观(Apperance)==》ANSI颜色(ANSI Color)
点击第二行的第五个颜色块,修改文件夹颜色:

同样的操作第二块颜色块,修改压缩包和jar包的颜色:
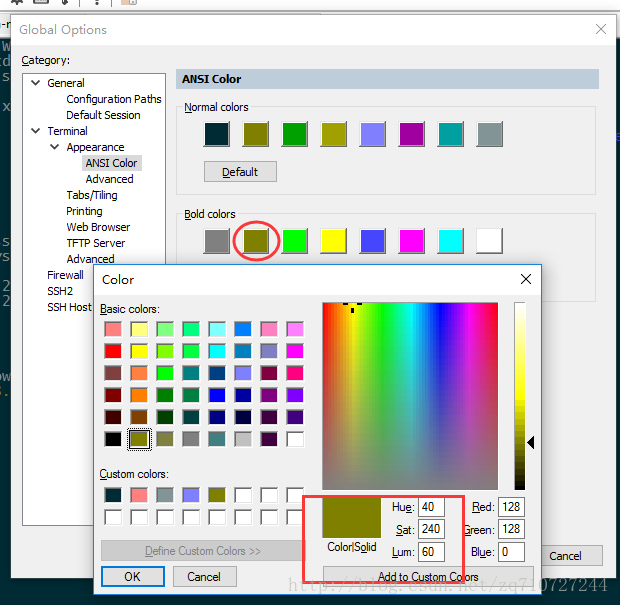
如果文件夹等颜色设置完之后没有效果,可以在设置背景颜色和字体颜色那里第二行的颜色块进行同样的操作试试看!
设置完之后发现光标看着很不方便所以顺便把光标设置了一下:
第2步把两项勾上,后面一项是设置光标闪烁,第3步是设置鼠标样式,下拉框选择有长的短的粗的细的,第4步点击color设置自己想要的颜色就OK了!
另一推荐:
具体调试如下:
一、背景色和字体颜色设置(不分开说了,想了解详细的去百度):
设置背景颜色
Options => Sessions options => Terminal => Emulation,
在 Terminal下拉列表下选择X-term,勾选 ANSI Color。
Options>>Global Options>>Terminal>>Appearance>>ANSI Color>>Normal colors中八种颜色分别点开设置:
后面的五种颜色(Hub,Sat,Lum)的设置依次为:1)140,240,120;2)40,240,120;3)80,240,180;4)120,240,75;5)124,20,132
再设置Bold colors,这八种颜色大部分默认就行,从左到右(Hub,Sat,Lum)依次为:1)160,0,120;2)0,240,120;3)80,240,120;4)40,240,120;5)160,240,180;6)200,240,120;7)120,240,120;8)124,20,132
二、设置全局字体和字号
三、设置光标的颜色
默认的光标可能会和背景色重合,导致看不到光标,可以把光标设为亮一点的颜色,在设置字体的时候,如下
如需转载请注明: 转载自26点的博客