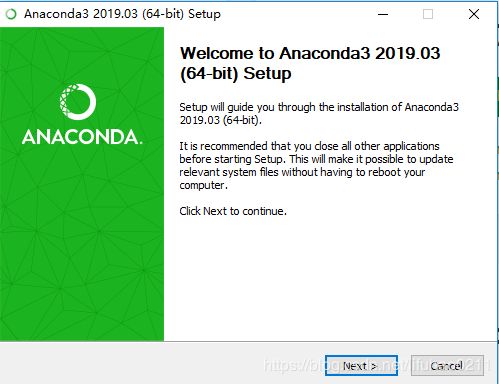Win10系统下VS2015+Cuda10.0+Anaconda 3+Tensorflow-GPU版本 环境搭建安装及测试
Win10系统下VS2015+Cuda10.0+Anaconda 3+Tensorflow-GPU版本 环境搭建安装及测试
基本配置
Windows 10 - 64位,GeForce GTX 1070, Visual Studio 2015,Anaconda 3, Cuda10.0,cuDNN 7.4.2, Tensorflow1.13.1-GPU版本
前言
配置了两天把Tensorflow需要的编译环境配置成功并运行了tensorflow的样例程序,还是有些艰辛的。
参考文献: https://www.cnblogs.com/guoyaohua/p/9265268.html
根据自己的电脑进行了一些调整,期间也踩了一些坑,万幸都解决了,现在在这里总结整理并分享一下,这样大家在遇到相同问题时就可以轻松通过啦。^ ^
Step1: 安装 Visual Studio 2015
1. 下载
Visual Studio 2015下载地址:https://www.microsoft.com/zh-cn/download/details.aspx?id=48145
如果官网下载不了,可以在我的百度云盘下载,下载地址:https://pan.baidu.com/s/19bjb6YneRc0u-jYUuaNfiw 密码:bb35
2. 安装流程
一定要在先安装Visual Studio 2015,这样在安装Cuda的时候就会关联VS2015,省去很多的麻烦。
- 双击exe文件安装Visual Studio 2015 进入安装页面。
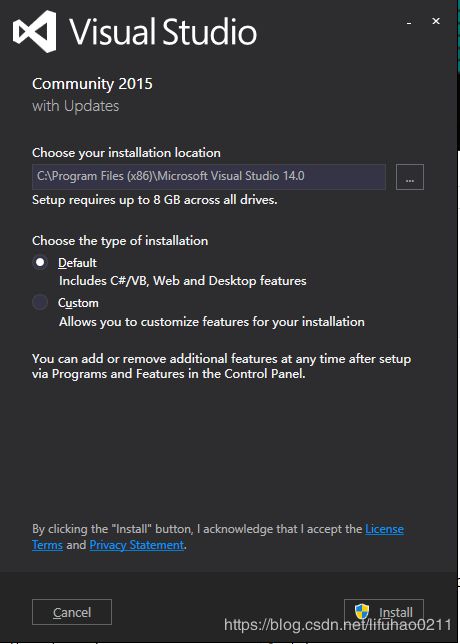
- 我们这里选择Default就可以了,之后如果在编译的时候缺少添加包的话可以再补。
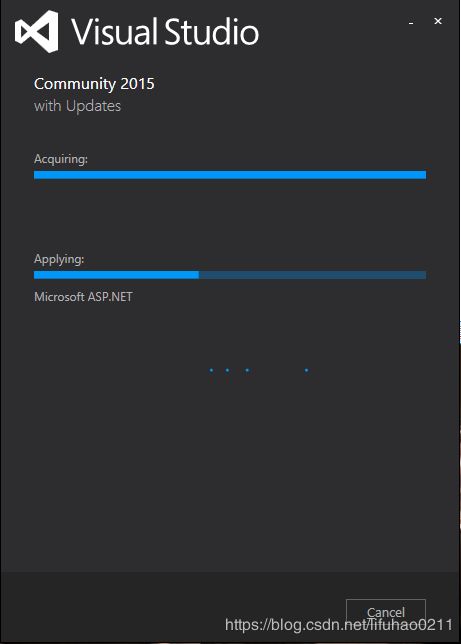
安装过程中有可能会卡在Microsoft ASP.NET的进度条上不动,这里也是我遇到的第一个问题,解决方法点击重启计算机,然后系统会跳出一排未关闭的程序,其中就包括正在安装的VS,然后直接取消掉重启,这时进度条就会继续走下去了,不过ASP.NET可能会出现安装问题,不过我们可以以后再装。
Step 2: 安装 Anaconda
1. 下载
官网地址:https://www.anaconda.com/download/
2. 安装流程
-
进入上边的链接,选择Windows,选择Windows,然后根据自己的系统位数选择Python 3.7 version的installer。这里下载的Python版本是3.7不过在后面可以更改python的版本。
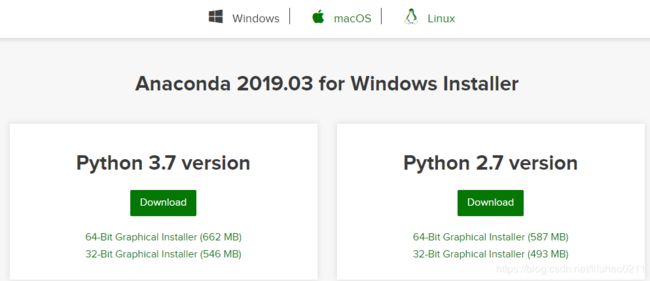
-
我们之后需要手动添加环境变量,所以“Add Anaconda to my PATH environment variable”这里不要勾选。
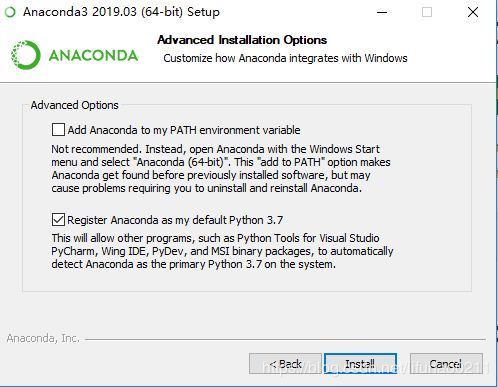
安装完成之后,打开系统的环境变量,流程是 右键这台电脑→属性→高级系统设置→环境变量,会进入到下面的这个页面。
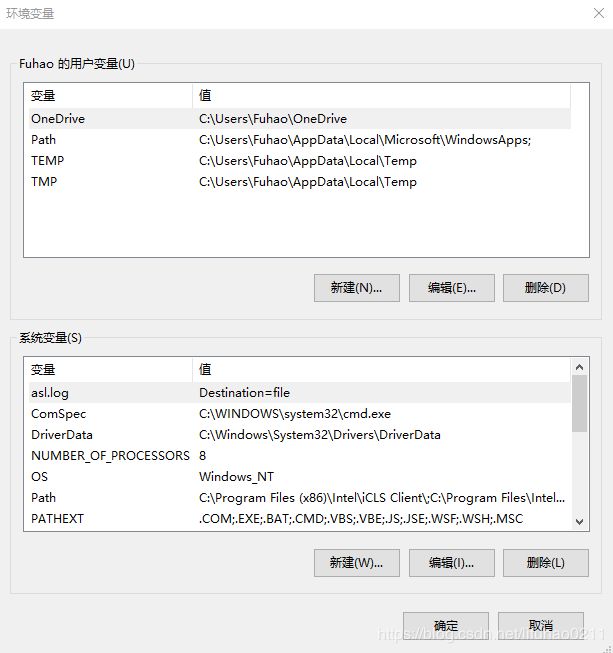
双击用户变量的Path,添加以下路径。(注意这里要换成你自己的安装路径) -
C:\Users\Fuhao\Anaconda3
-
C:\Users\Fuhao\Anaconda3\Scripts
-
C:\Users\Fuhao\Anaconda3\Library\bin
结束后我们来打开cmd测试一下,在cmd中打入 conda -V,得到的是当前anaconda的版本号,证明配置成功。

Step3 : 安装CUDA Toolkit 和 cuDNN
1. 下载
cuda10.0 下载地址:https://developer.nvidia.com/cuda-10.0-download-archive
cuDNN7.4.2 下载地址:https://developer.nvidia.com/rdp/cudnn-archive
2. 安装流程
1. CUDA Toolkit
- 打开上述cuda下载地址,如下图所示依次选择Windows→X86_64→10→exe(local) 然后点击下面出现的Download开始进行对cuda的下载。
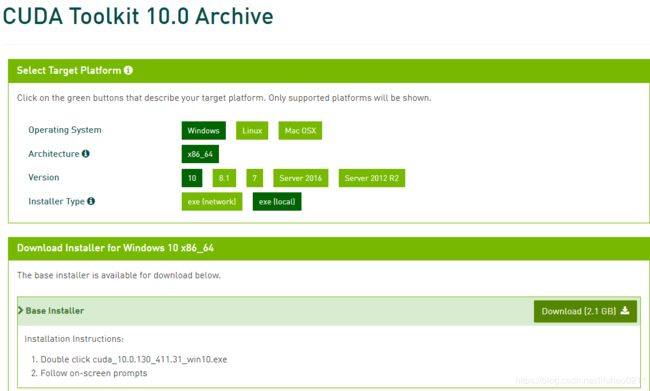
- 下载完毕后打开

- 点击OK,会开始检查版本兼容性,然后进入安装页面(这里其实是需要卸载显卡驱动的,因为有可能会不兼容,但是我在安装之前更新到了最新的NVIDIA显卡驱动,是满足CUDA 10的,所以就跳过了 ,有担心的同学可以卸载)。

- 点击同意并继续

- 选择自定义
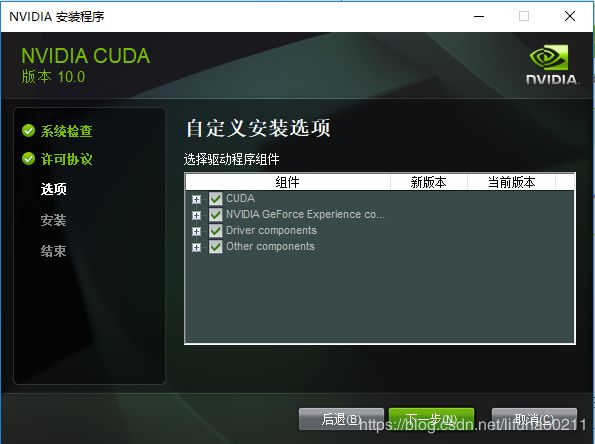
- 选择所有的组件,然后点击下一步,就开始安装了,一路通过直到安装结束。
2. cuDNN
- 打开上述cuDNN下载地址,如下图所示依次选择Download cuDNN V7.4.2[Dec 14,2018] for CUDA 10.0→cuDNN Library for windows 10 进行下载,值得注意的是这里是需要在nvidia上注册账号,不过用邮箱注册就可以,很快的,登陆之后就可以开始下载。
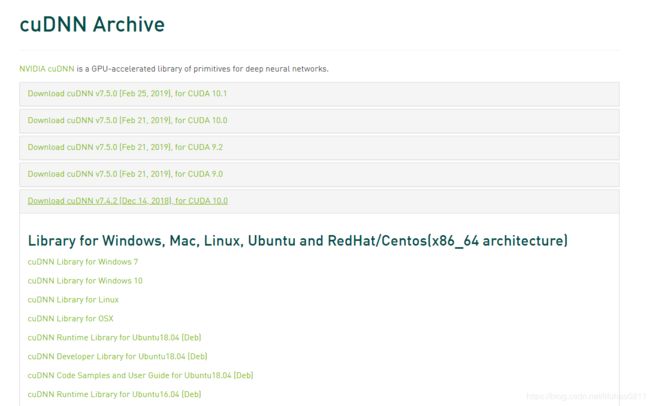
- 下载下来的cuDNN是一个压缩包。解压“cudnn-10.0-windows10-x64-v7.4.2.24.zip”,将里面的bin,include,lib三个文件夹拷贝到CUDA安装的根目录下,代替原有的同名文件夹。
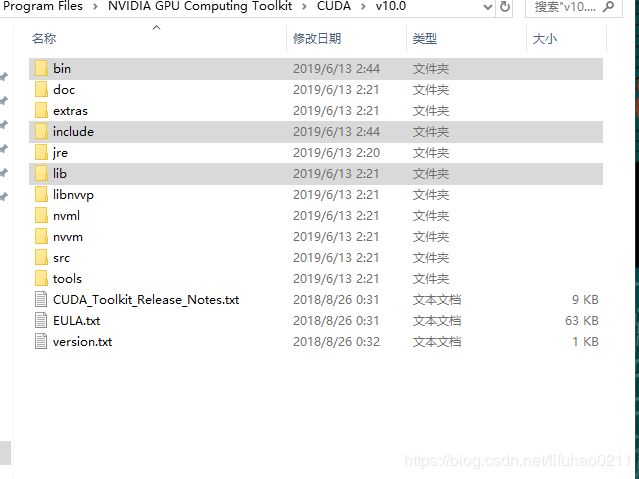
这样就基本完成了cuda和cuDNN的安装,接下来就只剩配置环境变量了。
3. 配置环境变量
用之前的方法打开环境变量,双击用户变量的Path,添加以下路径。(注意这里要换成你自己的安装路径)
- C:\Program Files\NVIDIA GPU Computing Toolkit\CUDA\v10.0\bin
- C:\Program Files\NVIDIA GPU Computing Toolkit\CUDA\v10.0\libnvvp
- C:\Program Files\NVIDIA GPU Computing Toolkit\CUDA\v10.0\lib\x64
- C:\Program Files\NVIDIA GPU Computing Toolkit\CUDA\v10.0\extras
Step4 : 安装 Tensorflow-GPU版本
1.安装流程
1. 创建conda环境
首先我们要创建一个编译环境,调用下列命令,来创建一个名称为tensorflow_gpu的环境:
conda create -n tensorflow_gpu pip python=3.5
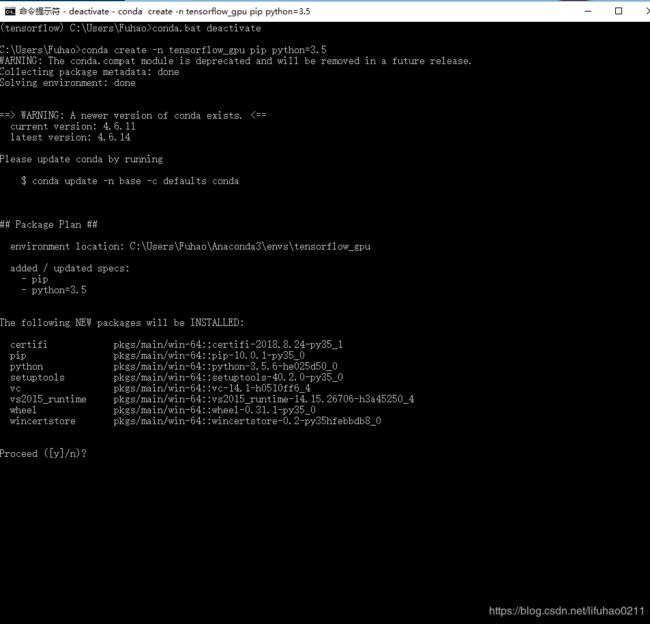
这里输入y,说明允许安装,之后就是等待,当出现下列提示时说明已经创建完毕。
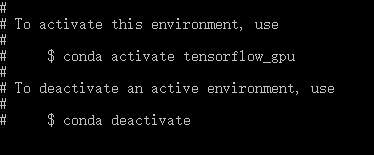
2. 激活conda环境
通过之前的提示说明,激活环境是在命令行中输入 activate tensorflow,而关闭环境则为deactivate.由于我们的环境名称为 tensorflow_gpu,输入下列命令来激活我们创建好的conda环境。
activate tensorflow_gpu
![]()
我们现在已经进入了我们创建好的“tensorflow_gpu”的环境。
3. 安装tensorflow-GPU版本
这里分别给出安装GPU和CPU版本tensorflow的命令。
GPU版本:
pip install --ignore-installed --upgrade tensorflow-gpu
CPU版本:
pip install --ignore-installed --upgrade tensorflow

出现以上提示就代表我们的tensorflow-GPU版本已经安装完毕了。不过我们是在我们创建好的环境中安装了tensorflow,并不是在base中,而anaconda是安装在base中的,所以比如我们打开jupyter notebook来写代码,会发现我们使用的kernel是base中的kernel,但是base中没有tensorflow,所以import会报错。所以我们需要在我们的环境里也安装anaconda的基础包。用下面的命令:
conda install anaconda
在我们的环境中anaconda安装完毕后,理论上来说就完成了所有的安装了,但是在这里我出现了一个小bug,就是在import tensorflow as tf 的时候cmd会闪退,没有出现这种情况的同学那么恭喜你你已经完成了tensorflow-GPU版本的环境搭建和配置,直接忽略这一段往下看测试环节,那与我出现同样问题的同学下面是解决方法。进入你创建的环境中的site-packages,如C:\Users\Fuhao\Anaconda\envs\tensorflow_gpu(你创建的环境名字)\Lib\site-packages,删除 h5py 和 h5py-2.7.1-py3.5.egg-info 这两个文件夹(注意:还有一个h5py-2.9.0.dist-info不要删,只删除之前的那两个),重新打开cmd,再次尝试import的时候就不会再闪退了。
Step5 : 测试
最后我们来进行简单的测试,进入cmd,激活我们的环境,然后键入Python进入python解释器模式,调用下列命令:
import tensorflow as tf

没有报错说明我们import成功,接下来调用下列命令来检查是否使用GPU:
tf.test.gpu_device_name()
出现下列提示说明GPU已被使用。
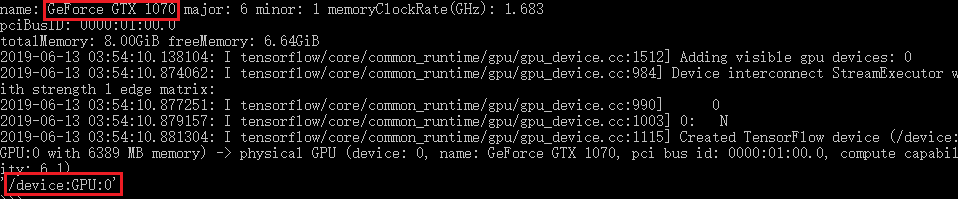
至此,对Tensorflow的环境搭建,安装和测试就全部结束了,希望大家都可以成功的安装。^ ^
如果有什么问题,可以和我一块交流和学习~