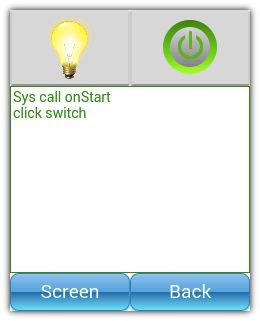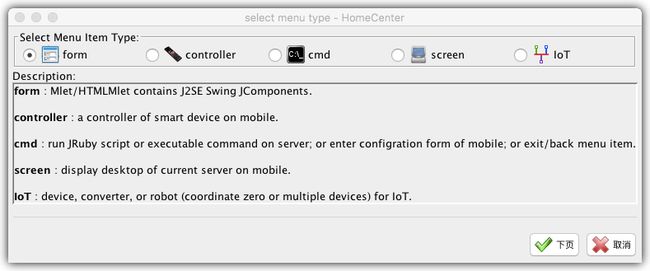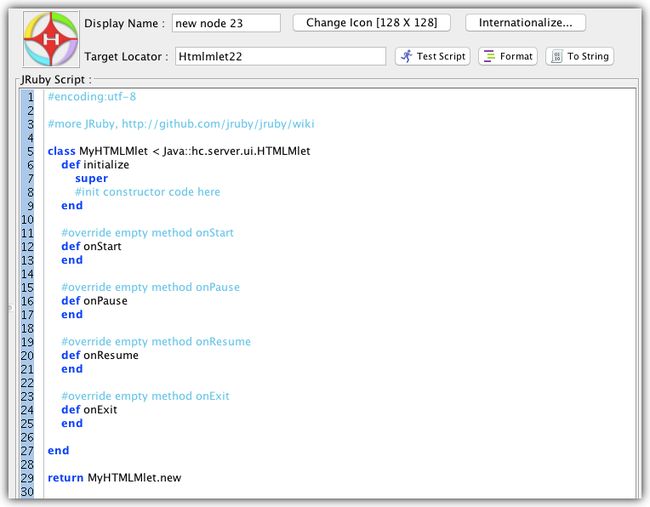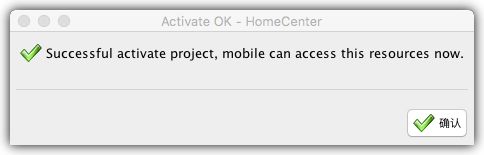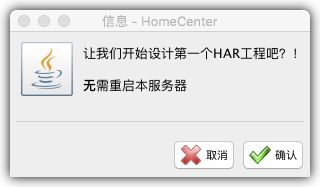开发第一个HTMLMlet
新型交互面板HTMLMlet,继承J2SE的JPanel,遵循J2SE的界面开发方法,通过API为JComponent设置CSS,以获得CSS强大展示,实例化时,服务器将其转换为手机端所需的HTML5+JavaScript+CSS,并将用户响应转换为J2SE的Event,驱动JComponent侦听器。
因此,仅需关注业务界面构造和事件响应,其它则全部交与容器。
以下我们通过三步,用JRuby来实现如下图所示的可运行于iPhone和Android的云应用。
打开服务器端的"设计器",如果没有安装,请参阅"附录-安装开发环境"。
1. 添加一个HTMLMlet的菜单项
点击工具条中的"Add Item"按钮后,显示如下:
选中"form",点击"下页":
选中"HTMLMlet",点击"确认"。
将"Display Name"改为"HTMLMlet","Target Locator"改为"MyHTMLMlet"。
粘贴如下代码到"JRuby Script"区。(注意:按钮图片通过网络加载,实际应用时,可存放在jar内,以免网络迟延或故障)
#encoding:utf-8
import javax.swing.JButton
import javax.swing.JTextArea
import javax.swing.JPanel
import java.awt.BorderLayout
import java.awt.GridLayout
import javax.swing.ImageIcon
import java.net.URL
import java.awt.Dimension
import javax.imageio.ImageIO
import javax.swing.SwingConstants
import Java::hc.server.ui.ProjectContext
class MyHTMLMlet < Java::hc.server.ui.HTMLMlet
def initialize
super #invoke super construct method
@area = JTextArea.new()
@btn_light = JButton.new()
@btn_switch = JButton.new()
@icon_press_on = ImageIcon.new(ImageIO.read(URL.new("http://homecenter.mobi/images/press_on_64.png")))#Note : you should store png in a jar
@icon_press_off = ImageIcon.new(ImageIO.read(URL.new("http://homecenter.mobi/images/press_off_64.png")))
@context = getProjectContext()
@icon_light_on = ImageIcon.new(ImageIO.read(URL.new("http://homecenter.mobi/images/light_on_64.png")))
@icon_light_off = ImageIcon.new(ImageIO.read(URL.new("http://homecenter.mobi/images/light_off_64.png")))
@isLightOn = false
@btn_switch.setIcon(@icon_press_off)
@btn_light.setIcon(@icon_light_off)
setCSS(@btn_switch, "iconStyle", nil)#iconStyle is defined "CSS Styles" and is automatically loaded for all HTMLMlet in current project
setCSS(@btn_light, "iconStyle", nil)
cssStyle = ".areaStyle{width:100%;height:100%;font-size:" + getFontSizeForNormal().to_s() + "px;color:green}"
loadCSS(cssStyle)
setCSS(@area, "areaStyle", nil)#areaStyel is defined cssStyle string.
#it equals with setCSS(@area, nil, "width:100%;height:100%;font-size:" + getFontSizeForNormal().to_s() + "px;color:green")
@area.setEditable(false)
lightPanel = JPanel.new
lightPanel.setLayout(GridLayout.new(1, 2))
lightPanel.add(@btn_light)
lightPanel.add(@btn_switch)
@btn_switch.addActionListener{|e|
@area.append("click switch\n")
@isLightOn = !@isLightOn
if @isLightOn
@context.sendMovingMsg("light on")
@btn_switch.setIcon(@icon_press_on)
@btn_light.setIcon(@icon_light_on)
else
@context.sendMovingMsg("light off")
@btn_switch.setIcon(@icon_press_off)
@btn_light.setIcon(@icon_light_off)
end
}
buttonPanel = JPanel.new()
buttonPanel.setLayout(GridLayout.new(1, 2))
buttonPanel.setPreferredSize(Dimension.new(@context.getMobileWidth(), getButtonHeight()))
button = JButton.new("Screen")
setCSS(button, "btnStyle", nil)
button.addActionListener{|e|
go(Java::hc.server.ui.Mlet::URL_SCREEN)#open desktop and control remote screen.
}
buttonPanel.add(button)
button = JButton.new("Back")
setCSS(button, "btnStyle", nil)
button.addActionListener{|e|
back()#exit and return back
}
buttonPanel.add(button)
setLayout(BorderLayout.new())
add(lightPanel, BorderLayout::NORTH)
add(@area, BorderLayout::CENTER)
add(buttonPanel, BorderLayout::SOUTH)
setCSS(self, nil, "background-color:white;")#override the default color styles.
end
#override empty method onStart
def onStart
@area.append("Sys call onStart\n")
end
#override empty method onPause
def onPause
@area.append("Sys call onPause\n")
end
#override empty method onResume
def onResume
@area.append("Sys call onResume\n")
end
#override empty method onExit
def onExit
@context.tipOnTray("Sys call onExit")
end
end
return MyHTMLMlet.new
2. 设置全局CSS
点击左侧树的Resources/CSS Styles,将下面CSS粘贴到"Styles Edit Area"。
.iconStyle {
text-align:center;
vertical-align:middle;
width:100%;
height:100%;
}
.btnStyle {
width:100%;
height:100%;
color:#fff;
font-size:$buttonFontSize$px;
background-color:#54a1d9;
background-image:-webkit-gradient(linear, 0 0, 0 100%, color-stop(0, #8fc2e8), color-stop(0.5, #54a1d9), color-stop(0.5, #126aa9), color-stop(1, #2ddef2));
-webkit-border-radius:9px;
border:1px solid #377daf;
-webkit-box-shadow:0 2px 4px rgba(46,185,230,0.7);
}
3. 发布应用
点击工具条中的"Activate"按钮,系统询问是否保存修改,点击"是",成功加载工程后,显示如下:
祝贺您,第一个HTMLMlet已就诸,通过手机,可以访问啦!
此时工程仅供您的手机访问,您的好友并不能下载并安装到他们自己的服务器上(除非您将自己服务器的帐号和密码告诉他们),将可供下载的网址复制到"MyFirst/Upgrade URL"输入框中,点击工具条中的"Save As",就可导出工程。(如果您已在"Developer Certificates"创建了证书,导出的同时进行签名)
将导出的har和had两文件上传,生成had的下载网址的二维码图片,好友即可扫描,安装到各自的服务器上了。
更多惊喜
- 如果您喜欢用JavaScript来实现手机端应用的特效,请参阅ScriptPanel组件。
- 通过语音助手API,响应手机的语音指令,实现更多神奇、有趣的应用场景。
- 内置HSQLDB小型数据库。
- 通过工具条上的"Demo"按钮,加载演示工程,它涵盖了80%以上的JRuby语法和90%以上的常用功能。
- 服务器内置Java 8 API文档和CSS 2.2文档,自动代码提示和API显示。
- HAR无需任何修改,便能运行于安卓平台上,因为安卓版使用了"J2SE for Android"开源包(如含有标准的jar库,会在安装时,转码成dex)。
- 关注、下载最新服务器源代码,请转至https://github.com/javalovercn/homecenter
附录-安装开发环境
- 确保已安装Java运行环境(Java Runtime Environment)或Java开发环境(Java SE Development Kit),没安装,从https://www.java.com/下载安装。
- 安装HomeCenter启动器,打开https://github.com/javalovercn/hc_server_dist,下载相应操作系统压缩包,比如Windows系统,则是"HC_Server_For_Win.zip"。
- 手机端下载(内含演示帐号),请打开https://github.com/javalovercn/client。
- 解压包,双击可执行脚本。例如:Windows系统是"HomeCenter.bat";Mac系统则是"HomeCenter.command"。
- 启动器在运行时,会检查、下载最新的服务器内核。
- 下载成功后,系统显示软件使用许可协议对话框,点选"我同意"项,点击"同意"继续。
- 输入电子邮箱作为帐号。注:账号创建完后,并不能表明你是该邮箱的拥有者,稍后可进行邮箱验证。
- 服务器上线成功后,弹出如下信息:
- 初次安装,服务器会在后台下载JRuby引擎。JRuby引擎是一个jar包,约20M,下载校验后,系统提示如下:
- 祝贺您,现在可以开始编写第一个HAR工程了!(如果您是最终用户,且不需开发HAR,手机登录后,扫描好友或供应商的二维码以安装HAR工程包,即加即用。)
- 点击"确认",进入设计器,界面如下:
- 服务器的基本机理:服务器加载单元是HAR(Home Archive)工程包,采用jar格式封装应用的脚本、图标或所依赖的可执行jar。无需担忧如何发布工程包,点击"Save As"按钮即可完成HAR包的导出和签名。服务器既是运行容器,也是设计器,即HAR的开发环境(注:Android版的服务器除外,这是因为Android并不适合脚本编写,所以Android版仅供运行,而非开发。特别说明:此处的Android版为服务器端,而非手机端的Android版本)。HAR工程运行在JRuby解释器上。JRuby是采用纯Java实现的Ruby解释器,它结合了Ruby语言的简易性和功能强大的JVM的执行机制,包括与Java库全面集成。
注:本文引自https://github.com/javalovercn/homecenter/blob/master/docs/用J2SE+CSS开发跨手机平台的云应用.md,并稍加修改,版权归属原作者.