自定义TextView中动态设置图片大小
开发过程中,很多场景中都有用到文本和图片并列显示的情况,如下图示:
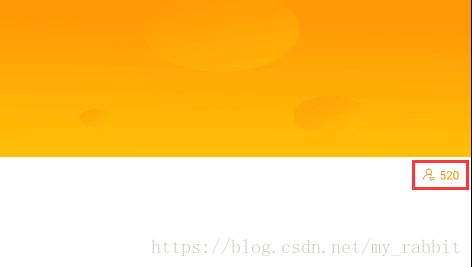
上图红色框中的布局你会怎么实现?
1、在水平LinearLayout布局中放一个ImageView和一个TextView进行实现?
2、在TextView中设置其drawableLeft进行实现?
以上两种方式在实现上是没有问题,但是都有其明显的缺点:
第一种方式:实现过程中需要添加嵌套三个控件,对于一些复杂页面会增加嵌套层级,同时也提高了View的绘制时间,不利于布局优化。
第二种方式:这个相对于前一个来说在布局上有很大的优化,只需要在TextView中设置其在各个方向上的drawable即可,但这个drawable的大小是不能够通过代码进行设置的,只能让UI裁剪成合适大小的图片使用,Android机型辣么多,确定能够所有的都合适?
我们经常会听到自定义View,那我们就用自定义View来进行实现。由于TextView就有设置图片drawable的属性,那么我们就直接继承AppCompatTextView来实现。
1、自定义View的属性
我们需要设置TextView的图片显示以及图片的宽高,而且我们不确定要设置再其哪个方向上,所以给他定义一个动态配置的属性可供选择,因此我们可以在values/attrs.xml中如下定义:
<declare-styleable name="DrawableTextView">
<attr name="drawableImage" format="reference" />
<attr name="drawableWidth" format="dimension" />
<attr name="drawableHeight" format="dimension" />
<attr name="drawableLocation">
<enum name="left" value="1" />
<enum name="top" value="2" />
<enum name="right" value="3" />
<enum name="bottom" value="4" />
attr>
declare-styleable>2、在View的构造方法中获取自定义配置属性
public class DrawableTextView extends AppCompatTextView {
private final int LEFT = 1, TOP = 2, RIGHT = 3, BOTTOM = 4;
private Drawable drawableImage;
private int drawableWidth;
private int drawableHeight;
private int drawableLocation;
public DrawableTextView(Context context) {
this(context, null);
}
public DrawableTextView(Context context, AttributeSet attrs) {
this(context, attrs, 0);
}
public DrawableTextView(Context context, AttributeSet attrs, int defStyleAttr) {
super(context, attrs, defStyleAttr);
TypedArray typedArray = getContext().obtainStyledAttributes(attrs, R.styleable.DrawableTextView, 0, 0);
drawableImage = typedArray.getDrawable(R.styleable.DrawableTextView_drawableImage);
drawableWidth = (int) typedArray.getDimension(R.styleable.DrawableTextView_drawableWidth, 0);
drawableHeight = (int) typedArray.getDimension(R.styleable.DrawableTextView_drawableHeight, 0);
drawableLocation = typedArray.getInt(R.styleable.DrawableTextView_drawableLocation, LEFT);
typedArray.recycle();
drawDrawable();
}
}3、设置Drawable的宽高和位置
/**
* 设置Drawable的宽高和位置
*/
public void drawDrawable() {
if (drawableImage != null) {
Bitmap bitmap = ((BitmapDrawable) drawableImage).getBitmap();
Drawable drawable;
if (drawableWidth != 0 && drawableHeight != 0) {
drawable = new BitmapDrawable(getResources(), getScaleBitmap(bitmap,
drawableWidth, drawableHeight));
} else {
drawable = new BitmapDrawable(getResources(), Bitmap.createScaledBitmap(bitmap,
bitmap.getWidth(), bitmap.getHeight(), true));
}
drawable.setBounds(0, 0, drawableWidth, drawableHeight);
switch (drawableLocation) {
case LEFT:
setCompoundDrawables(drawable, null, null, null);
break;
case TOP:
setCompoundDrawables(null, drawable, null, null);
break;
case RIGHT:
setCompoundDrawables(null, null, drawable, null);
break;
case BOTTOM:
setCompoundDrawables(null, null, null, drawable);
break;
}
}
}代码比较简单,首先我们判断是否设置了Drawable图片资源,如果设置了则判断宽高是否也设置了(因为需要采取不同的绘制方式),如果设置了宽高则绘制成我们配置的指定宽高,否则按Drawable原图大小进行绘制。
setBounds(int left, int top, int right, int bottom)四个参数指的是drawable将被绘制在canvas的哪个矩形区域内,这个矩形区域的坐标是以canvas左上角为坐标原点进行绘制的。
setCompoundDrawables(Drawable left, Drawable top, Drawable right, Drawable bottom)方法让我们可以在上、下、左、右四个方向设置图标,如果不想在某个地方显示图片则可以设置为null,但是使用此方法前必须已经设置过setBounds(),也就是你要添加的资源必须已经设置过宽和高等信息。
这里需要注意的是如果直接绘制成指定的宽高,运行后会发现Drawable会被从左上角开始裁剪成为指定的大小,所以我们需要根据Drawable原来的大小和目标宽高进行裁剪缩放。
/**
* 等比缩放图片
*/
public static Bitmap getScaleBitmap(Bitmap bm, int mWidth, int mHeight) {
// 获得图片宽高
int width = bm.getWidth();
int height = bm.getHeight();
// 计算缩放比例
float scaleWidth = ((float) mWidth) / width;
float scaleHeight = ((float) mHeight) / height;
// 设置缩放Matrix参数
Matrix matrix = new Matrix();
matrix.postScale(scaleWidth, scaleHeight);
// 返回缩放后新图片
return Bitmap.createBitmap(bm, 0, 0, width, height, matrix, true);
}4、在布局文件中使用
<com.wiggins.widget.DrawableTextView
android:layout_width="wrap_content"
android:layout_height="wrap_content"
android:drawablePadding="10dp"
android:ellipsize="end"
android:gravity="center_vertical"
android:singleLine="true"
android:text="520"
app:drawableHeight="20dp"
app:drawableImage="@drawable/fans"
app:drawableLocation="right"
app:drawableWidth="20dp" />因为此自定义View继承AppCompatTextView,因此TextView的所有属性都是可以使用的,比如设置文字和图标之间的间距drawablePadding属性,文本内容的对齐方式gravity属性等等都可以使用。