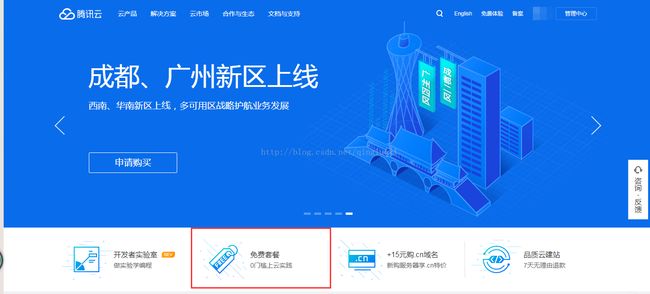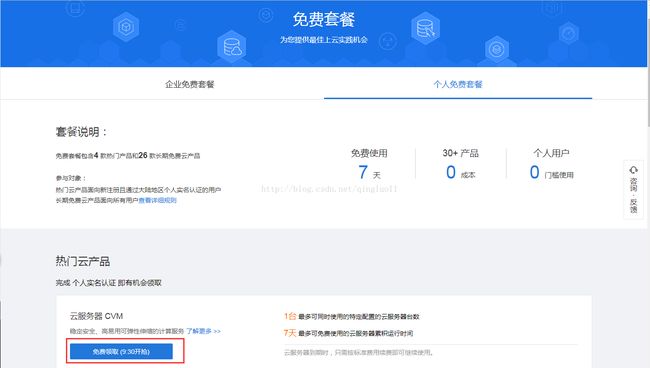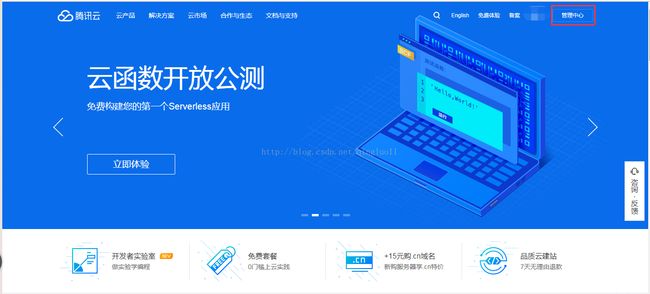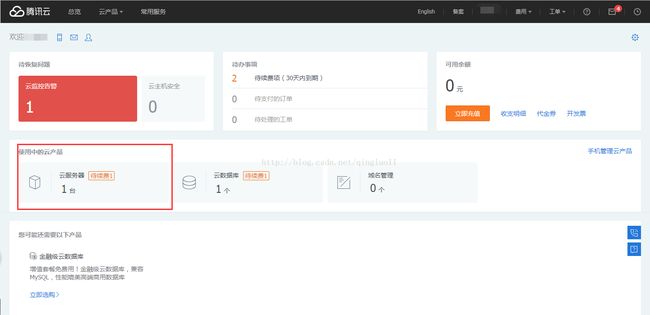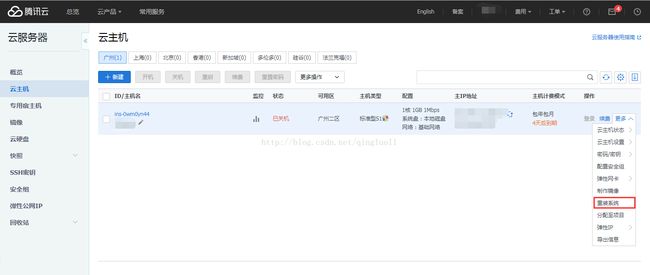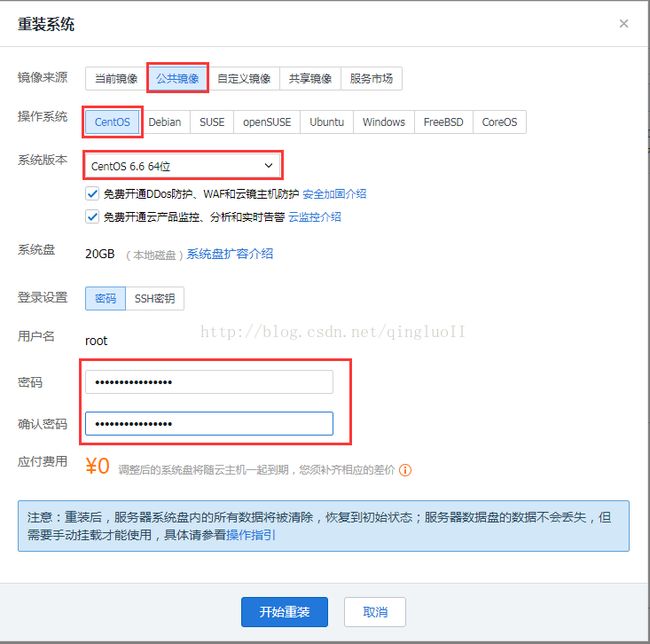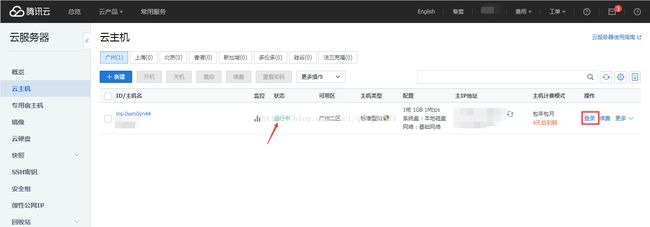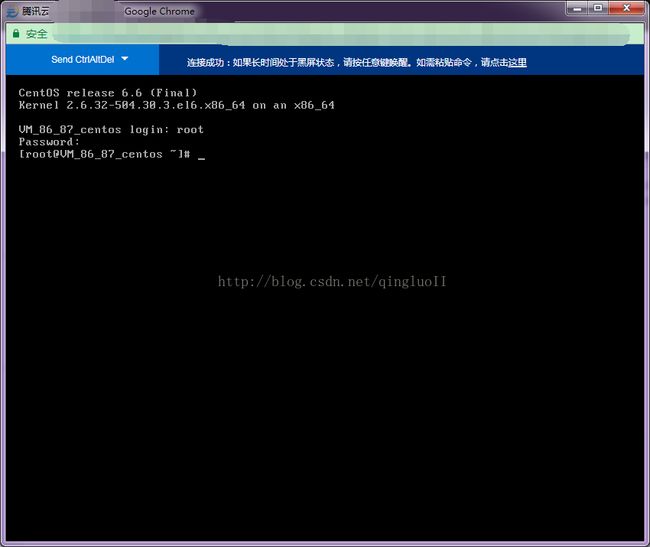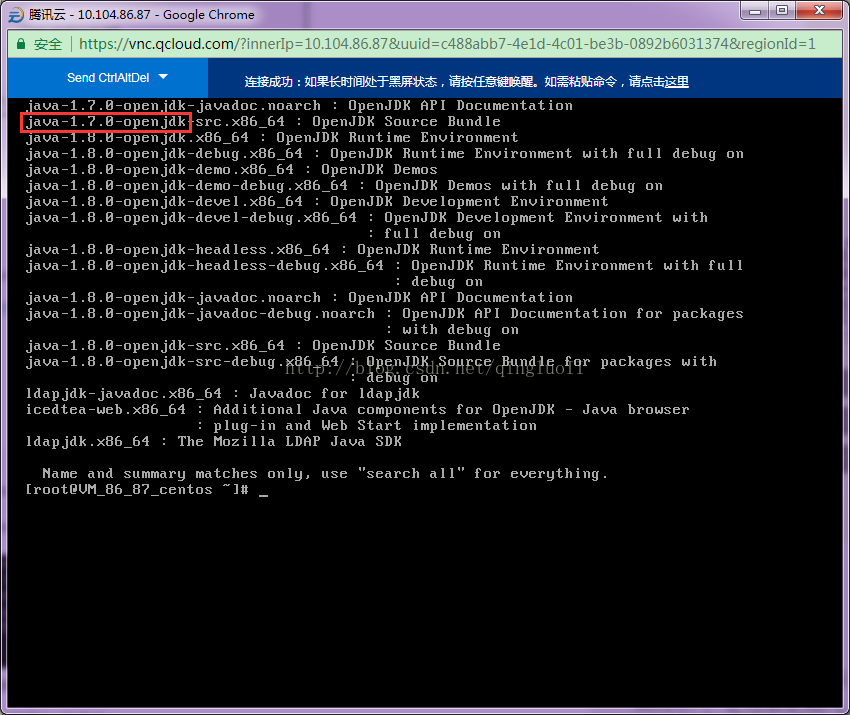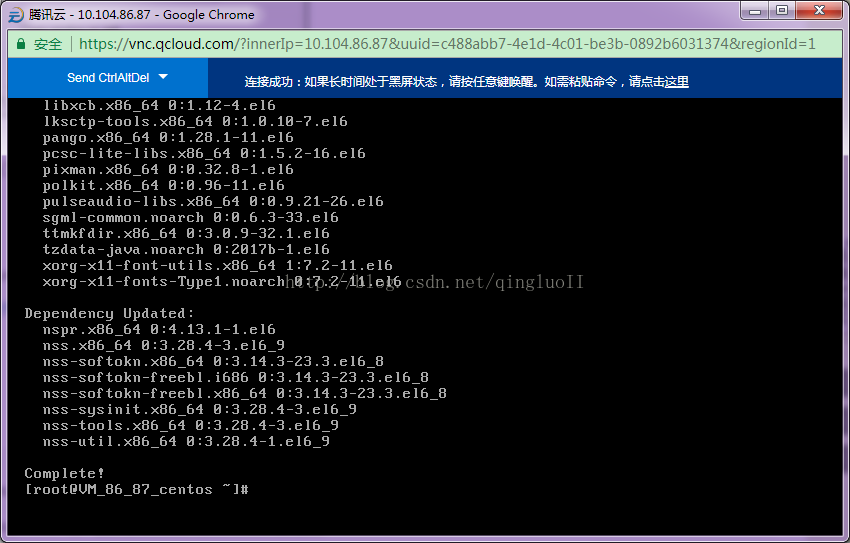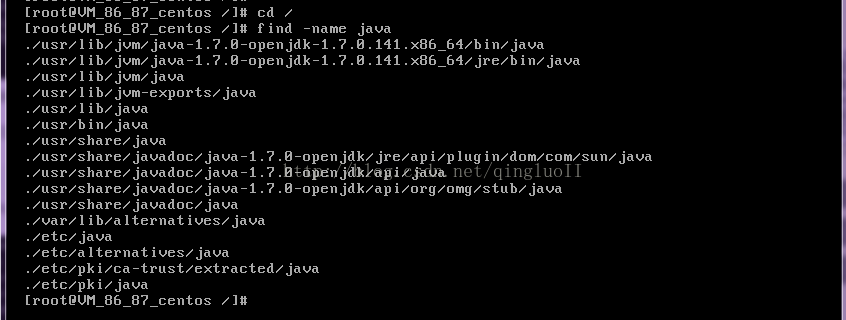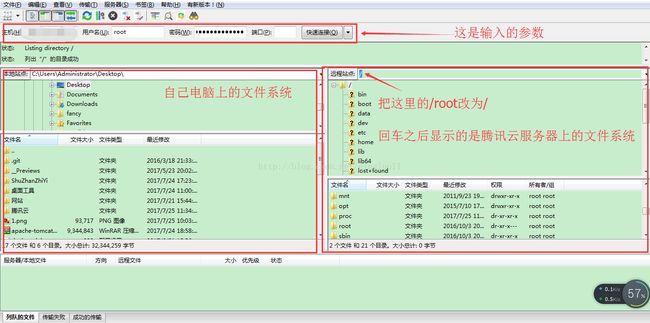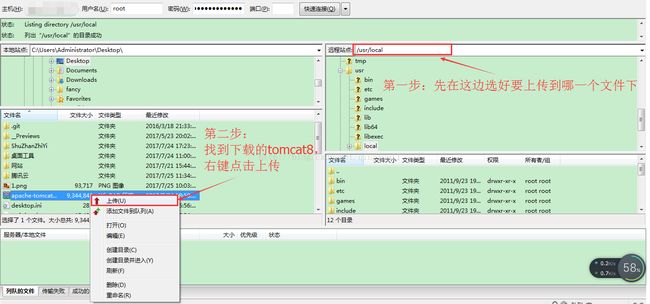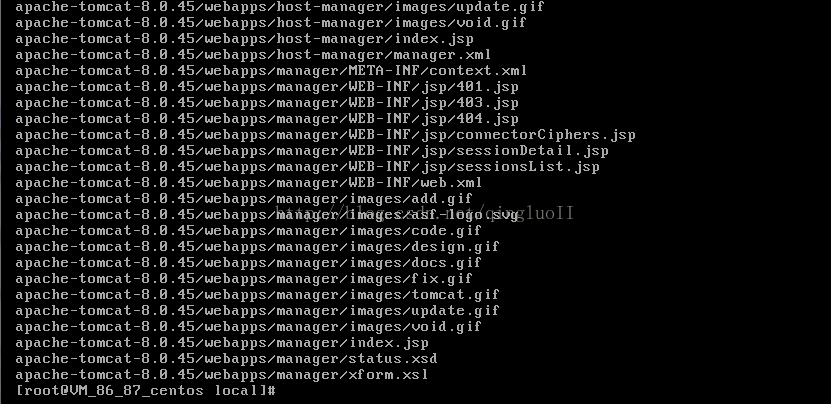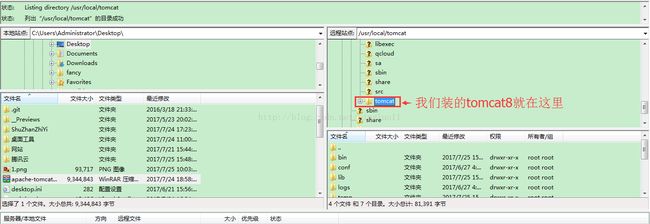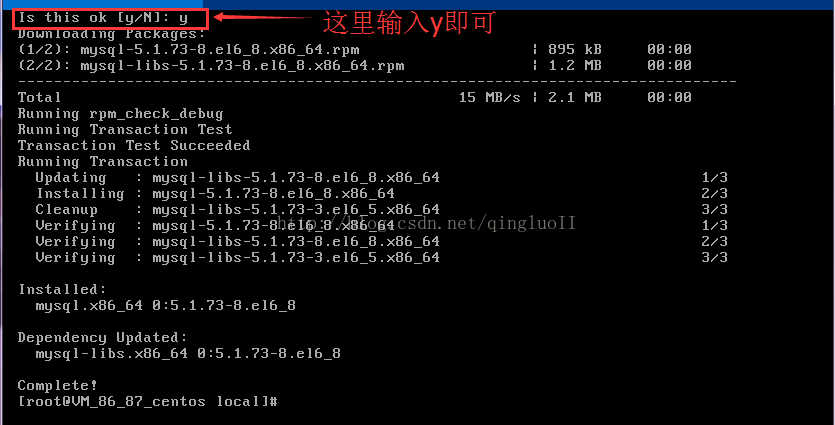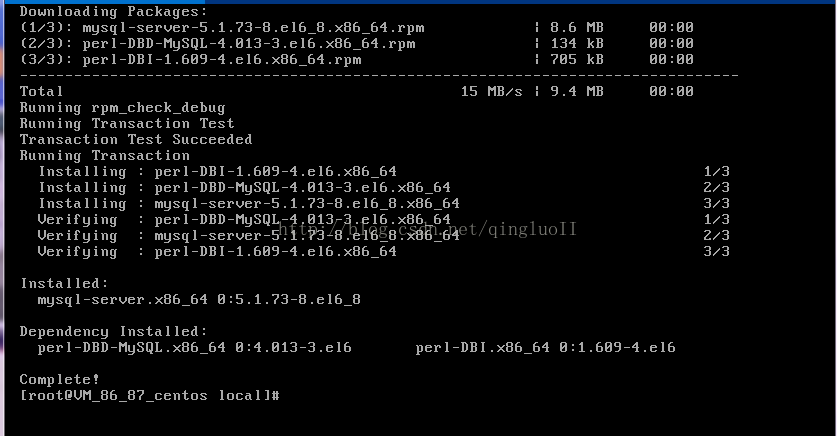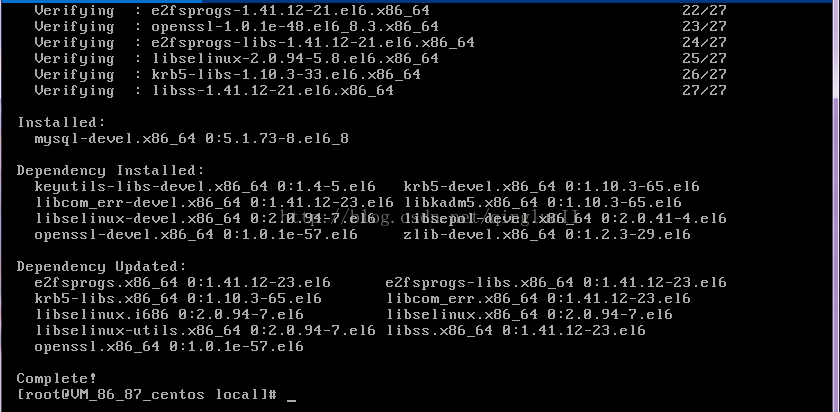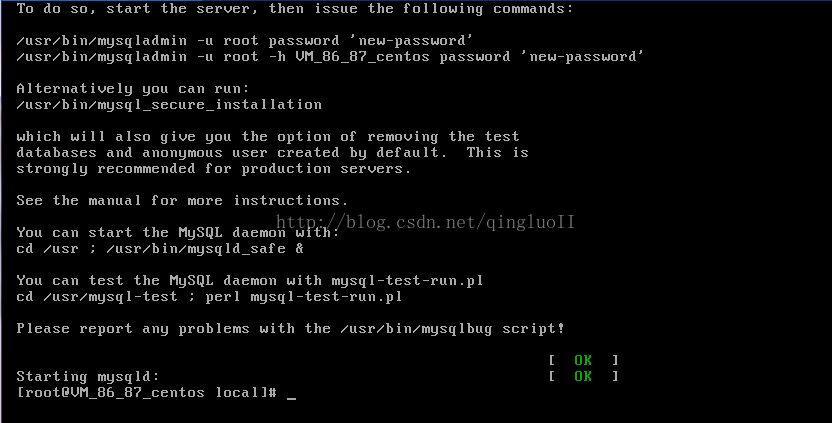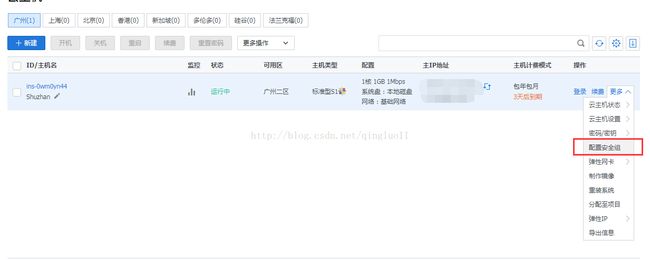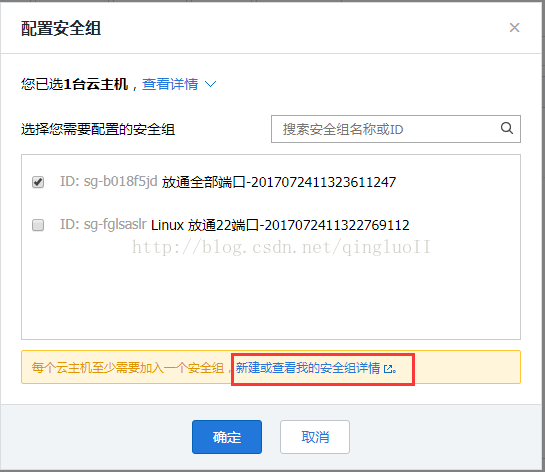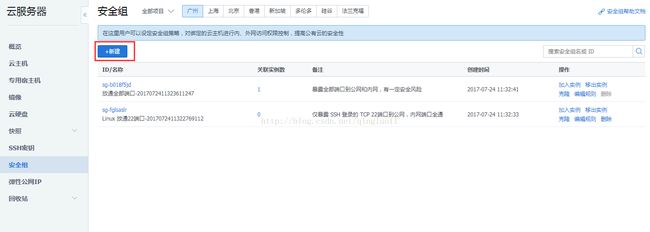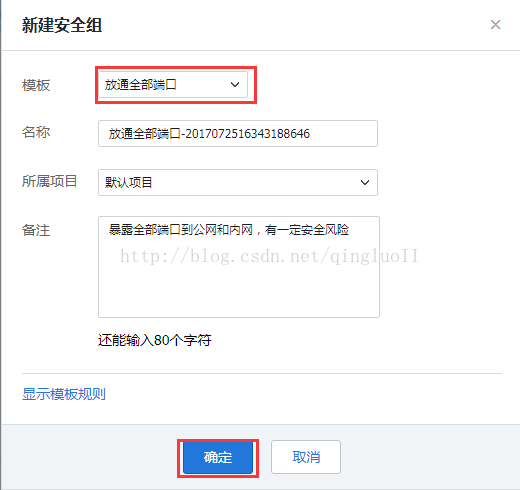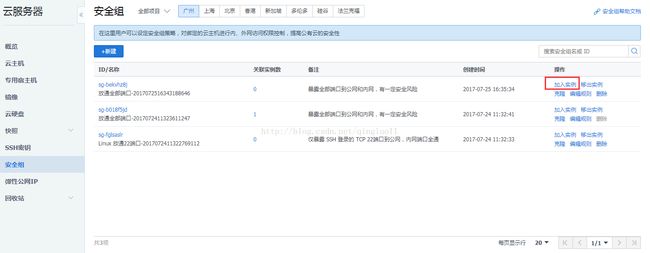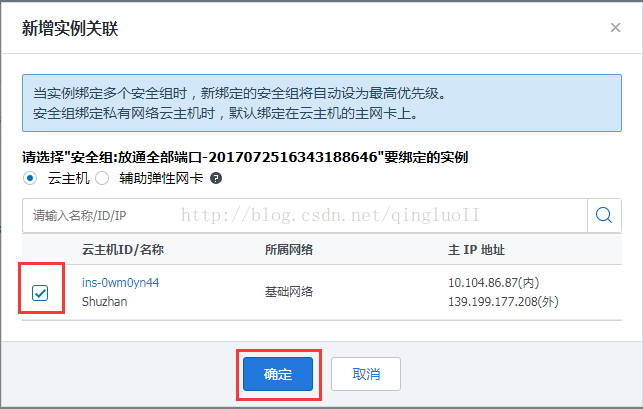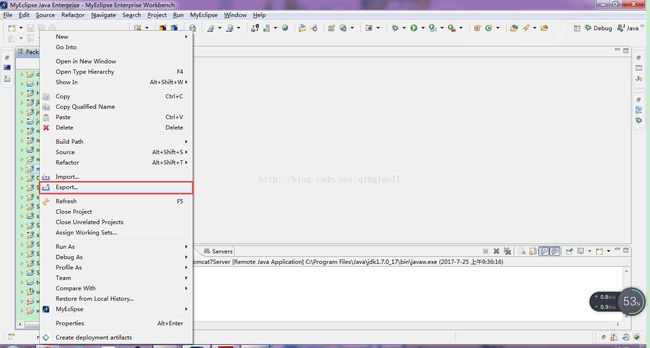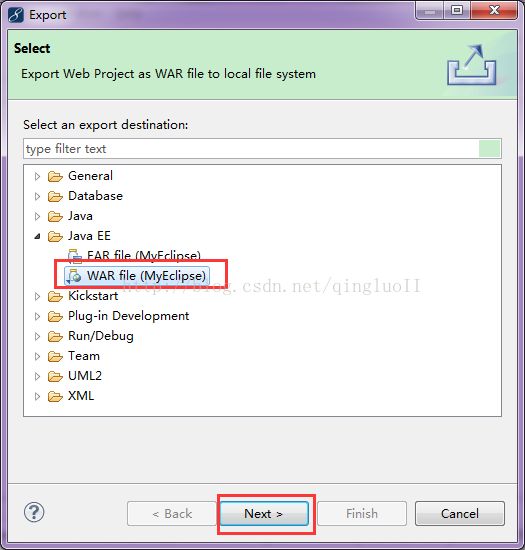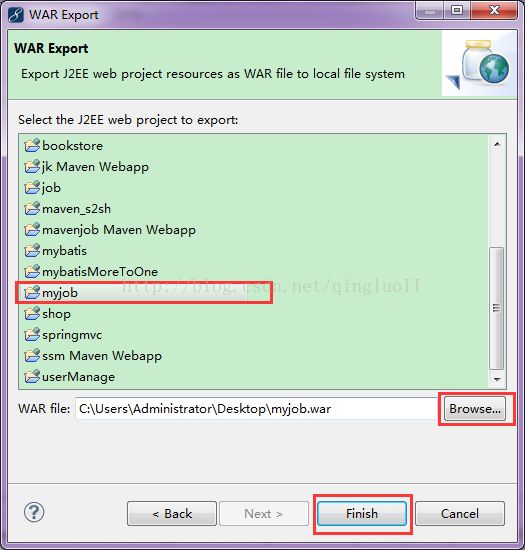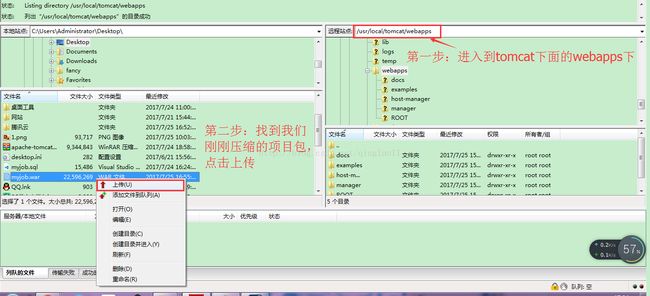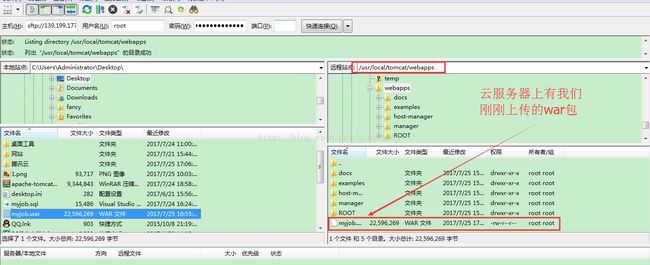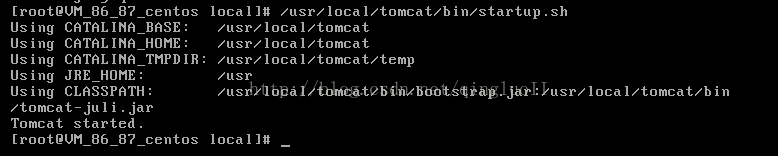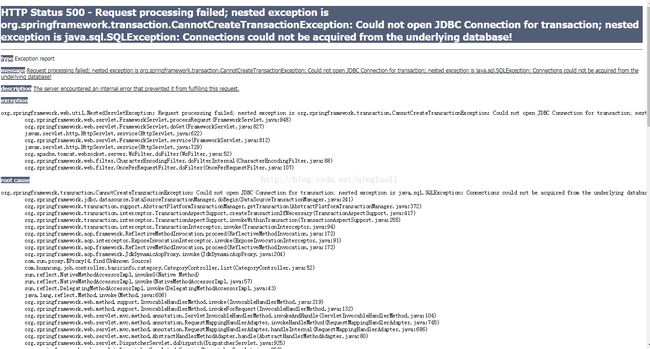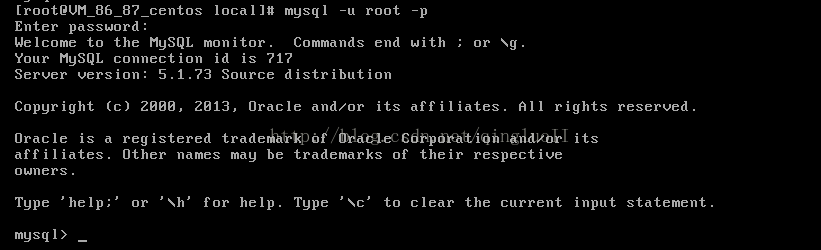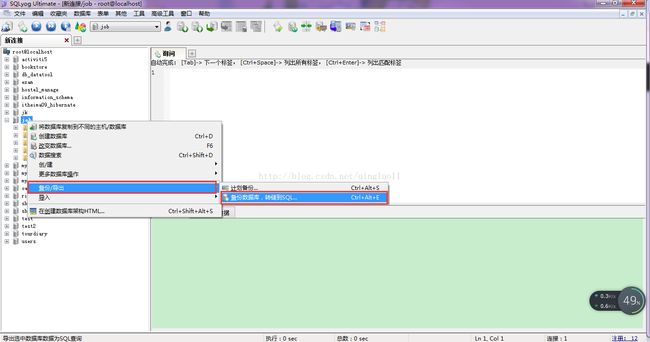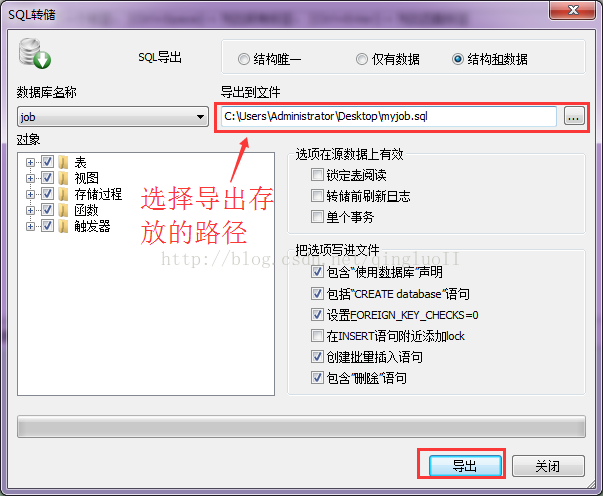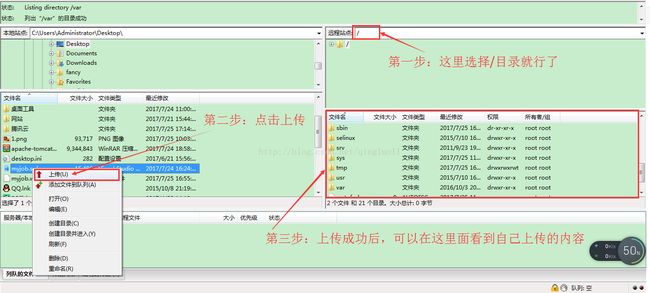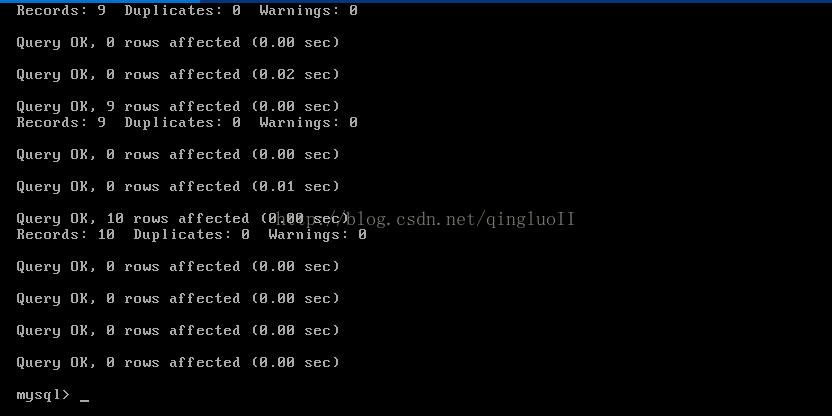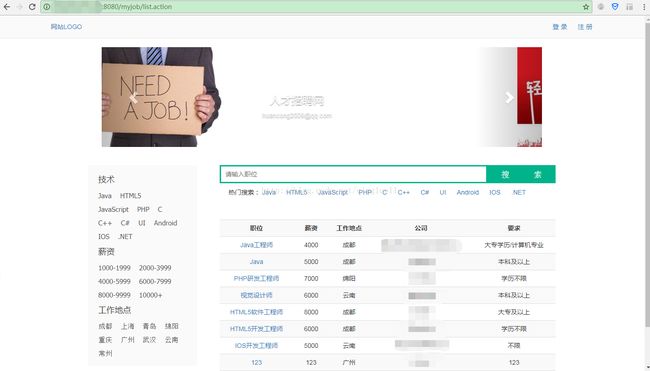1小时教你把javaweb部署到腾讯云上详细教程(centOS6.6版本,jdk1.7+tomcat8+mysql)
最近想要把自己写的web项目部署到腾讯云上进行访问,但是腾讯云也不出一个官方的配置教程,像我们这种刚入门的新手完全懵逼。在百度上面搜了很久都没有详细的教程,都是在过程中出现各种各样的问题,所以现在我就把我自己对腾讯云的配置过程一步步的写下来,希望大家能够少走一些弯路。
其实javaweb在腾讯云上的配置过程很简单,总得来说就如下几步,并没有网上说的那么复杂:
1.购买腾讯云服务器或者免费试用腾讯云服务器(不需要购买腾讯云数据库)
2.登录腾讯云服务器
3.安装jdk1.7+tomcat8+mysql,并且启动他们
4.设置安全组
5.导出自己的项目
6.上传项目到服务器
7.数据库密码修改和表数据导入
8.地址访问
好了,现在开始:
1.购买腾讯云服务器或者免费试用腾讯云服务器
1.1尚未拥有腾讯云服务器请参照如下步骤
进入腾讯云官网,点击免费套餐
免费领取一个腾讯云服务器
选择配置
因为我已经拥有了腾讯云服务器,在这里就会提示我错误操作了,所以接下来就只有靠你们自己了,反正这个步骤还是很简单的。
1.2已拥有腾讯云服务器,但是系统不是centOS的情况(要将系统改为centOS,我们这里统一使用centOS6.6的版本):
点击管理中心
点击云服务器
选择重装系统
重新装centOS6.6系统,同时记下自己输入的密码,点击开始重装
2.登录腾讯云服务器
上面的操作完成之后,稍等一会儿,不需要切换其他的页面,等看到下图中的状态变为运行中的时候,就可以点击登录了。
点击登录之后会弹出如下的界面,这时候需要输入用户名和密码进行登录,用户名是root,密码就是在重装系统那里叫我们填的,账户名和密码输入正确就会和下图一样,不会出现错误提示
3.安装jdk+tomcat+mysql
接下来我们就要安装jdk+tomcat+mysql了,大家不要怕,一步一步的按照操作来。
3.1安装jdk
运行代码:yum search jdk
查看当前云服务器里面通过yum可以安装那些jdk,我们就以这个jdk1.7的版本为例
运行代码:yum -y install java-1.7.0-openjdk*
安装jdk1.7版本,安装成功会提示complete(如果提示:nothing to do,请检查上图中标红的内容与java-1.7.0-openjdk的格式是否一样,如果不一样,则改为图里的格式,再次执行)
运行代码:cd /
再运行代码:find -name java
查看java相关路径,结果如下
到此,jdk安装完毕
3.2安装tomcat8
安装tomcat8有一点小复杂,因为通过yum是安装不了tomcat8的,所以我们要先下载一个工具,叫做filezilla,它可以将我们本地电脑上的文件上传到云服务器上,不要嫌麻烦,这个软件在一会儿我们上传项目的时候也要用到。
filezilla下载地址:http://download.filezilla.cn/client/windows/FileZilla_3.24.0_win64.zip
filezilla不用安装,解压之后即可使用。
tomcat8下载地址:http://mirror.bit.edu.cn/apache/tomcat/tomcat-8/v8.0.45/bin/apache-tomcat-8.0.45.tar.gz
好了,准备工作已经完毕,现在开始进行操作:
3.2.1使用filezilla连接云服务器,如果提示更新点击关闭即可,以免出现不同的操作情况。
输入以下信息后点击快速连接:
主机:腾讯云服务器给你的公网ip地址(若不知道公网ip地址,则参看步骤2:登录腾讯云服务器的图片里面有个主ip地址,也就是我打了马赛克的那一项,里面有两个ip,选择括号里面写了"公"的那一个ip地址)
用户名:root
密码:之前装系统的时候输入的密码
端口号:22(这个22是固定的)
3.2.2将下载的tomcat8上传到云服务器里面
3.2.3上传完毕,现在回到安装jdk的那个小黑屏
运行代码:cd /usr/local
运行代码:tar -zxv -f apache-tomcat-8.0.45.tar.gz
上面这段代码是解压tomcat8压缩包,如果报错:请查看压缩包名与 tar -zxv -f apache-tomcat-8.0.45.tar.gz一样并且查看文件路径是否正确
成功后如下图所示
运行代码:mv apache-tomcat-8.0.45 tomcat
之后就可以在filezilla的/usr/local文件夹下面找到一个名为tomcat的文件夹,这就是我们刚刚装上的tomcat8
但是这个时候tomcat服务是没有启动的,还需要我们手动启动tomcat服务
继续回到小黑屏下面,运行代码:/usr/local/tomcat/bin/startup.sh
到现在,tomcat安装并启动完成,可以在浏览器上面测试:公网ip:8080 ,如果出现Apache tomcat页面,则上述步骤一切ok,若没有出现也不要慌张,请查看安全组是否开放端口,具体安全组设置稍后会有讲解。
3.3安装mysql
运行代码:yum install mysql
运行代码:yum install mysql-server
中间还是一样要输入y然后回车
运行代码:yum install mysql-devel
好,经过上面三步,mysql安装成功,现在启动mysql服务:
运行代码:service mysqld start
出现上述内容,则mysql服务启动成功。
好了,现在linux上面的环境配置好了,接下来还需要设置一下安全组,上传项目和配置mysql数据库三个步骤
4.设置安全组
勾选云主机,点击确定
现在安全组也配置完成,虽然腾讯云提示开放所有端口会有一定的安全风险,但是由于我们是新手,只是为了成功的将自己的网站发布到互联网上,所以,如果考虑安全性问题的话,请自己研究安全组配置,这里不做过多的阐述。
5.导出自己的web项目,既然是要把自己写的项目发布出来,那么肯定是要在云服务器上面运行自己的项目,所以就要把自己本地的项目导出来,我使用的是myeclipse(如果有使用Eclipse的用户,可以上百度搜索一下:Eclipse导出war包)
打开myeclipse,进行如下操作:
找到war file,点击next
点击完成之后,就可以在刚刚我们选择的路径下查看到XXX.war文件
6.上传项目到服务器
我们现在继续使用filezilla来上传文件到云服务器上
上传成功如下图所示:
ok,现在文件上传成功,我们还需要重启一下tomcat服务器才行,现在回到小黑屏的界面:
运行代码:/usr/local/tomcat/bin/shutdown.sh
运行代码:/usr/local/tomcat/bin/startup.sh
tomcat也重启成功了
我们可以来进行测试一下,在浏览器上面输入:公网ip地址:8080/项目名/主页(例如我的就是:公网ip地址:8080/myjob/index.jsp)
咦,怎么报错了,这是怎么回事。是不是让人很困惑,但是到了这一步,你却更应该感觉庆幸,大家有没有发现这个错误其实是tomcat给我们报出来的错误,这就说明,我们前面执行的步骤是没有错的,接下来只需要找到报错的原因并把它解决就可以了。我这上面的错误提示我说数据库连接有问题,想了想,好像的确是这样,我数据库里面连密码都还没有改过,它怎么可能会连接成功。
7.数据库密码修改和表数据导入
说明:我们刚装的mysql数据库默认是没有密码的
运行代码:mysql -u root -p
直接回车,不用输密码
运行代码:use mysql;
注意在操作数据库的时候,后面是有分号的
运行代码:update user set password=password("你的数据库密码") where user='root';
运行代码:flush privileges;
运行代码:exit;
此时,我们数据库密码已经修改完毕
接下来我们需要把自己电脑上的数据库内容导出,然后导入到云服务器里面的数据库里面,在这里我使用sqlyog来进行本地数据库内容的导出
导出成功后就可以在相应的路径下看到自己导出的sql文件
使用filezilla上传sql文件到云服务器中,为了简单一点,我们就直接上传到 “/” 目录下就行
现在我们又要回到小黑屏界面下:
执行代码:source /myjob.sql;
好了,现在数据库也导入成功了,可以再次在浏览器里面访问地址:
公网ip地址:8080/项目名/主页(例如我的就是:公网ip地址:8080/myjob/index.jsp)
至此,我们的成功实现对腾讯云的配置,感谢大家的支持,如果有不明白之处,欢迎留言,我看到了之后会尽快回复的。