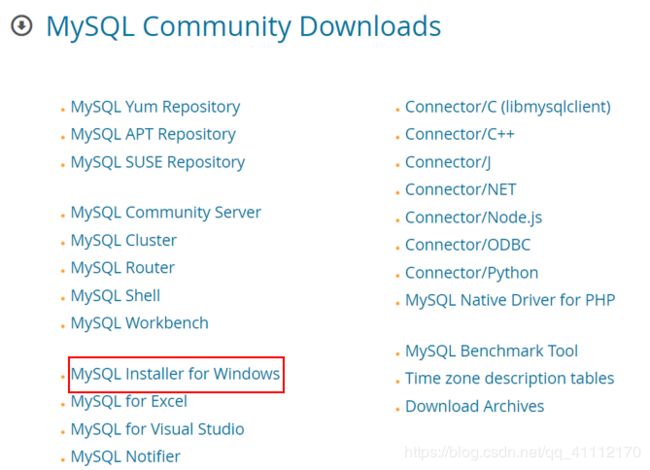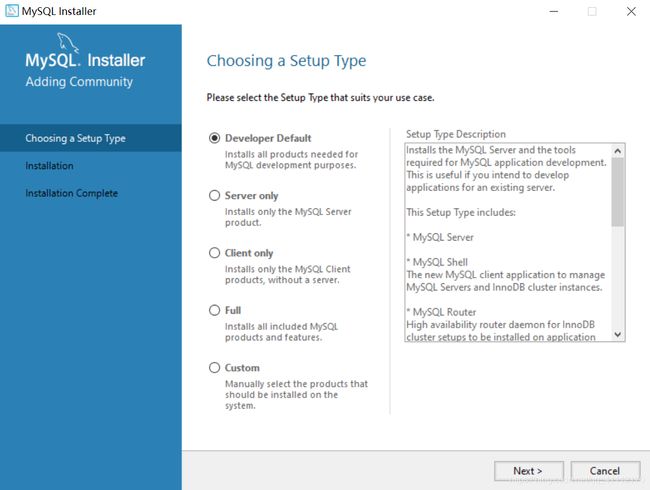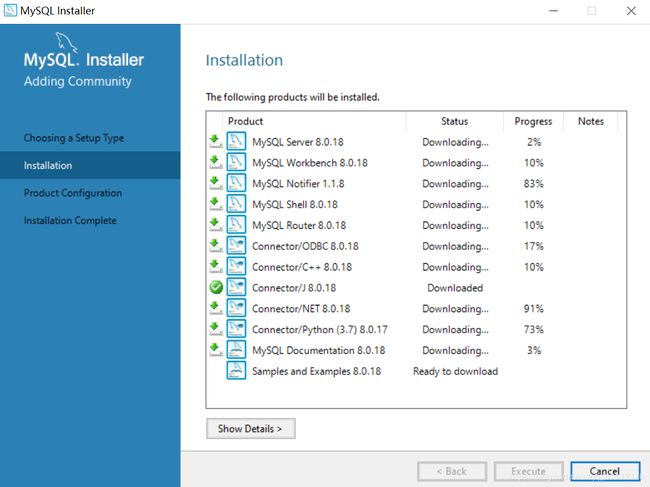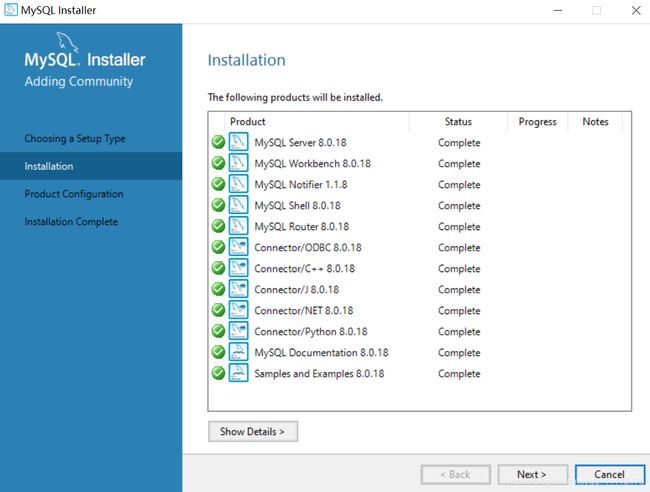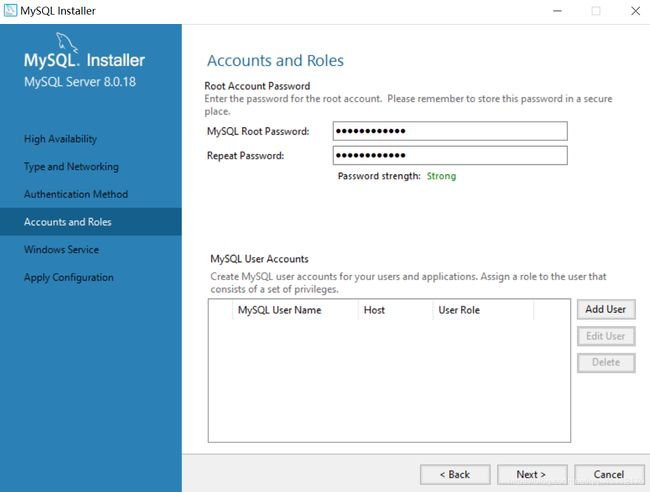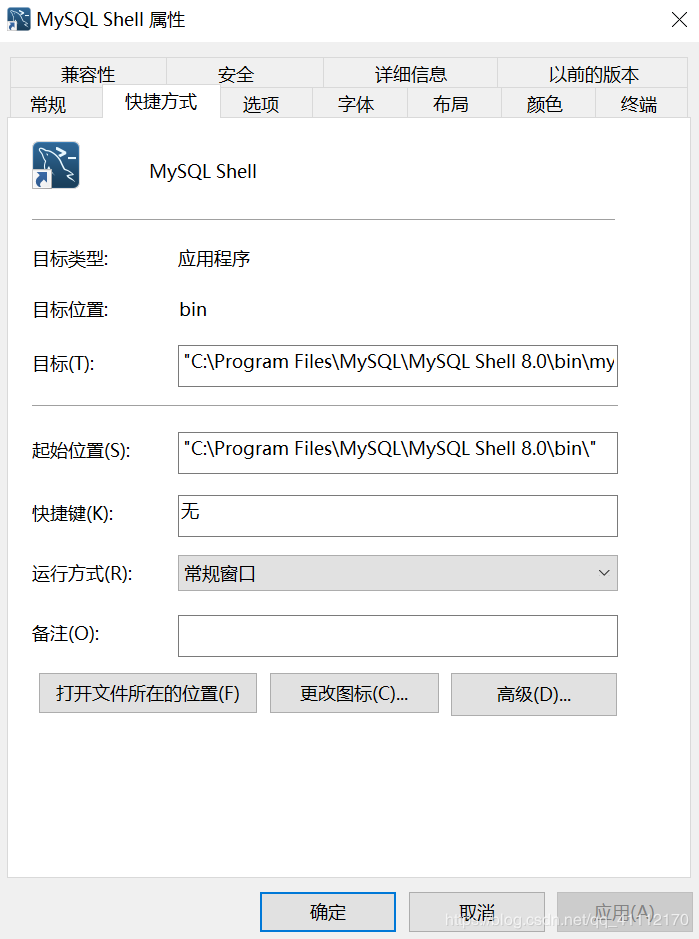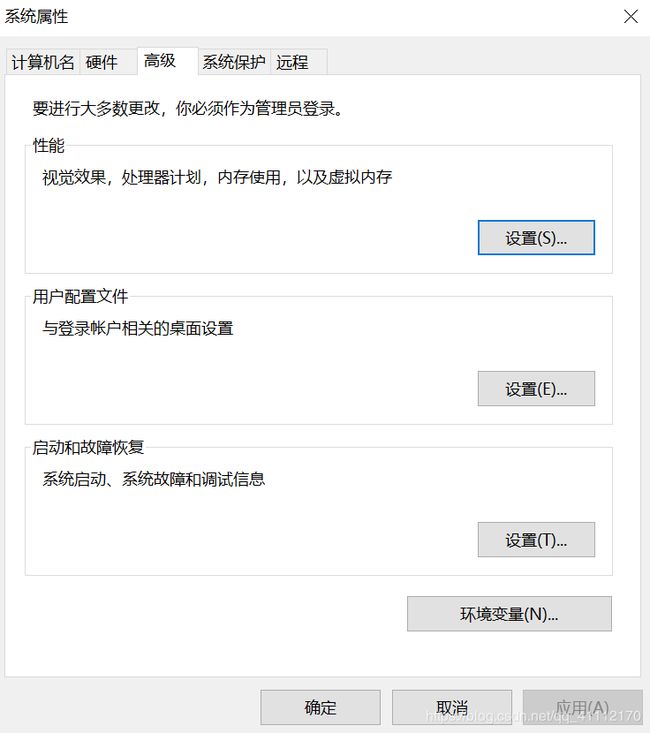MySQL系列(一):超详细、非常适合入门的MySQL安装、环境配置教程
MySQL系列教程不定期更新,欢迎关注!
一、 安装环境
Windows 10 专业版(64位)
二、 下载MySQL
1. 访问MySQL官网,网址为:http://www.mysql.com。
2. 点击页面上方的”DOWMLOADS”。
3. 选择”MySQL Community (GPL) Downloads »”,进入MySQL下载界面。
4. 这里我们选择第一列倒数第四个选项:” MySQL Installer for Windows”,进入版本选择界面。
5. 可以看到MySQL最新版本为8.0.18,我们点击下方的”Download”,进入mysql-installer-community-8.0.18.0.msi下载界面。
6. 这里建议我们注册或登录。我们选择” No thanks, just start my download”直接下载。由于文件比较大(415.06M),需耐心等待下载完成。
三、安装MySQL
1. 双击”mysql-installer-community-8.0.18.0.msi”安装包,等待若干秒。
1.1 若提示下图所示的”打开文件-安全警告”,点击”运行”即可。
1.2 若出现下图所示的License Agreement界面,需勾选”I accept the license terms”,然后点击”next”进入Choosing a Setup Type界面。
2. 在Choosing a Setup Type界面选择”Developer Default”,然后点击” Next”进入下一步。
3. 这一步为检查安装条件,直接点击”Next”。
3.1若提示”One or more …. have not been satisified”,直接点击”Yes”即可。
4. 等待所有项安装完成。
5. 所有项安装完成,点击”Next”。
6. 不更改任何配置信息,依次点击四次界面下方的”Next”,如下图所示。
7. 设置密码,在输入框中输入两次相同的密码,之后点击”Next”。
8. 不更改任何配置信息,按下图所示,依次点击。
9. 输入在第7步设置的密码,点击”Check”,之后点击”Next”。
10. 不更改任何配置信息,继续点击”Execute””Finish”,直至安装完成。
如上图,不断选择“Next”或者“Exeute”,直到“Finish”安装完成。
四、配置环境变量
1. 在桌面找到MySQL Shell图标,鼠标右键单击,选择属性。
2. 复制下图所示的起始位置(不包括引号)到文本文档里,
将复制下来的文本中的”Shell”改为”Server”,将最后一个”\”改为”;”,
例如:
复制下来的文本:C:\Program Files\MySQL\MySQL Shell 8.0\bin\
改为:C:\Program Files\MySQL\MySQL Server 8.0\bin;
3. 在桌面找到“此电脑”图标,鼠标右键单击,选择”属性”。
4. 选择”高级系统设置” 。
5. 选择”高级”,之后点击“环境变量”。
6. 找到【系统变量】中的”Path”,选中之后点击”编辑”。
7. 点击”编辑文本。”
8. 在”变量值”输入框的最后添加第2步中处理得到的字符串,之后点击”确定”。
9. 同时按下Windows键与R键,进入”运行”,在输入框中输入”cmd”,点击确定。
10. 在终端输入”mysql -Version”,不包括引号,可以查看到版本信息。
11.安装完成!
如果这篇文章帮到了你,请给博主点个赞!