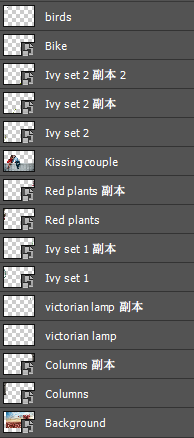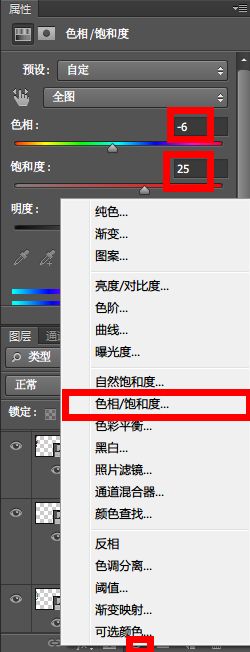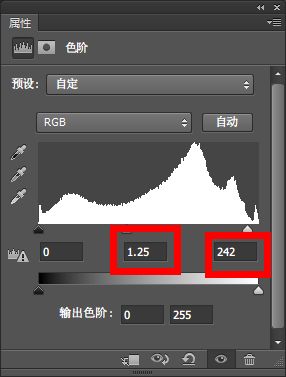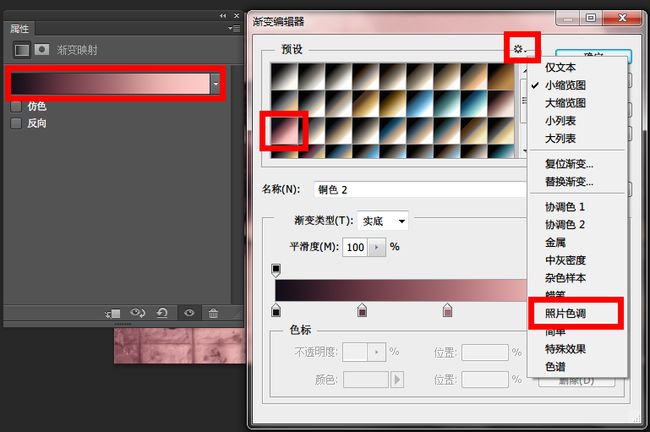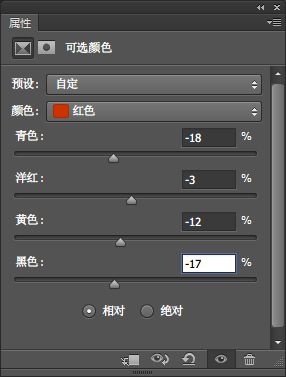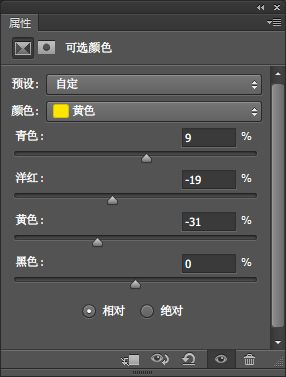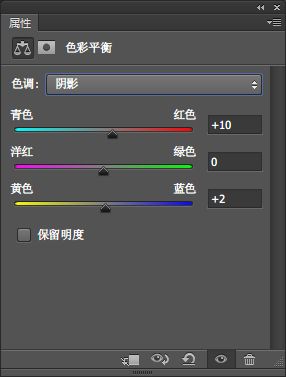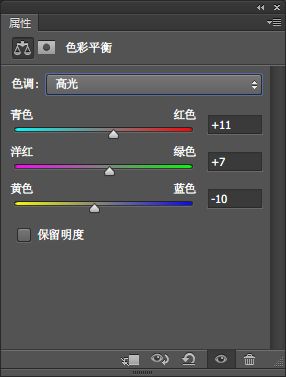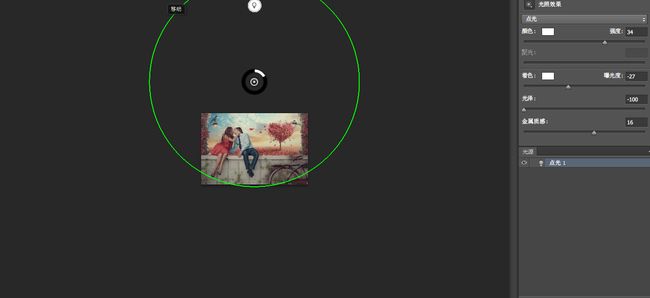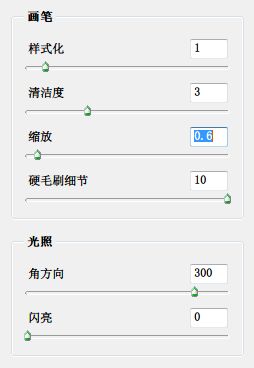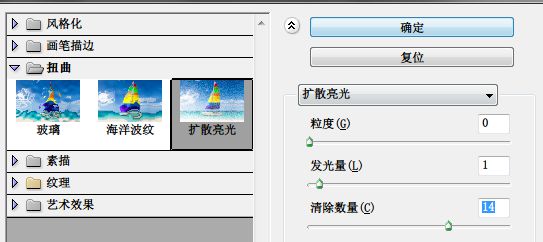首先祝大家2014元宵情人节快乐,冇情侣的喜结良缘,有情侣的白头偕老。实在想不开的,千万不要用过年没用完的炮仗去炸情侣,也不要组团去把电影院的单号全买了。嘴馋的吃吃汤圆,手贱的就点开我这篇教程,学学怎么把自己和女神/男神P在一起。这也算是给各位PSer们一个情人节礼物了。
教程细节
软件: Adobe Photoshop CS6
难度: 初学者
预估时间: 60 分钟左右
偷懒声明
(由于我发不这个教程的时候就已经是情人节啦,所以这篇教程比较赶,而且教程是在YouTube上的视频,所以,没有现成的文字和图片翻译,只能靠纯听力和对Photoshop的理解来对整个效果进行还原。还原程度视时间来定——也许我困了,大概能够还原60%左右,而且简单的步骤省略图片,以文字说明描述代替。)
教程资源
(为了提高效率,有些抠图的部分我就直接抠好上传了。
原教程中的“蒙版抠图法”留到另一个教程的时候再讲。)
· 素材图片:Dropbox
第一步 排列组合
把所有的素材按照图层关系排列好、复制的数量、裁切出自己需要的部分等,并自己Ctrl+T调整好大小、比例、旋转角度。即:
第二步 添加阴影
第一步只是简单的把物品堆砌在一起,我们需要他们之间的关系更加紧密怎么办呢?世界上有光才有色彩,有光就有阴影!所以我们要给植物以及自行车添加阴影才能更加逼真。
red plants和Ivy Set 1(柱子上的藤蔓)图层:
双击图层空白处打开图层样式,选中投影,距离0,扩展0,大小10左右;
Ivy Set 2(下方的藤蔓)图层:
双击图层空白处打开图层样式,选中投影,距离0,扩展0,大小50左右;
自行车图层:
双击图层空白处打开图层样式,选中投影,距离50,扩展0,大小90左右。
小贴士:(添加了图层样式的图层后面会有一个fx符号,按住Alt拖动fx可把该图层样式复制给其它图层。)
第三步 改变色调
Ivy Set 1的色调感觉不太符合这个环境,我们需要它的色调更加暗一些,所以给他再添加一个图层样式改变一下它的色彩:
Ivy Set 1(柱子上绿色的藤蔓)图层:
双击图层空白处打开图层样式,选中颜色叠加,正片叠底,不透明度40,颜色 R50 G60 B50左右。
Columns(柱子)图层:
双击图层空白处打开图层样式,选中颜色叠加,叠加,不透明度30,颜色 R50 G50 B50左右。
外发光,R 255,G 138,B 0,大小:6
第四步 加入光源
原教程使用添加"渐变..."图层的方法,我改用画笔简化步骤。效果自己区别。
现在画面的光源没有主次,而且不够温馨,所以我们需要给画面加入一个暖光源:在背景图层(background)上方新建一个透明空白图层(Ctrl+shift+N,Enter),选择画笔工具,画笔预设选一个羽化强烈的,前景色设为一个温暖的黄色R255 G170 B60,在画面中点一个大点,Ctrl+T把比例拉大,图层的不透明度调到30%~40%之间:
第五步 背景色调
背景其实是很浪漫的场景,但是色彩不够重,所以这一步需要把背景变得鲜艳一些,很简单,只需要在background(背景)图层上方添加一个“色相/饱和度...”图层:
色相:-6
饱和度:25 左右。
如果这一步不想这么麻烦,直接添加一个“自然饱和度...”图层调整自然饱和度即可。
然后在Kissing Couple(情侣)图层上方添加一个“色阶...”图层,中间调:1.25,高光调:242
第六步 整体色调调整
既然是情人节专题,那么我们就需要一些浪漫的颜色,比如说粉红色。
首先在最上方添加一个"渐变映射..."图层,在预设中找到“照片色调”,选择其中的“铜色 2”,类似于粉红色的那个:
然后将该图层的图层样式改为“颜色”,不透明度改为“15”。
接着,在最上面一层添加一个“可选颜色...”图层。
红色:-18,-3,-12,-17
黄色:9,-19,-31,0
再接着,在顶层添加一个"纯色..."图层:
R20
G15
B31
图层样式选择“排除”。
这时候,整个换面蒙上了一层紫色的色调,立马“高端大气上档次,低调奢华有内涵”了是吧?这几步学起来照片立刻就有一种“复古小文艺,意式小清新”的赶脚。
还没有结束哟!虽然这一步不是太重要,但是也可以看看对画面的改善程度。
接着添加一个“色彩平衡...”图层,
阴影:10,0,2
中间调:-5,-9,-10
高光:11,7,-10
不勾选“保留明度”
盖印图层Ctrl+Shift+Alt+E
第七步 滤镜添加
对刚刚盖印得出的图层添加 滤镜 > 渲染 > 光照效果 ,差不多是这个 效果就行了,主要目的是给画面下方和四周暗一点:
(原版后面还加入了一个Topaz Labs的滤镜,都是一些细节的调整,对大方向的影响不大,有兴趣的PSer可自行搜索下载该滤镜,由于我没有下载安装这个滤镜,所以这里不做说明了。)
我们没有滤镜的情况下,可以通过添加“亮度/对比度...”图层,对比度20,然后滤镜 > 锐化 > 智能锐化,来改善画质。
最后,我们可以通过盖印几个图层Ctrl+Shift+Alt+E,尝试一下其他滤镜的效果,比如说油画。
滤镜 > 油画:1,3,0.6,10,300,0
之后再用笔刷刷一下,加深或提亮一点明暗关系,这里就不做详细介绍了。
在加一个滤镜:滤镜 > 滤镜库 > 扭曲 > 扩散亮光:0,1,14
总结
到此为止,教程主要就是七个大步骤,其中很多细节的地方注意一下就能够得出很好的效果。多练习。加油。
via: PSD BOX
YouTube:Valentines Day Manipulation 2014 (PSD BOX)
by:Andrei Oprinca