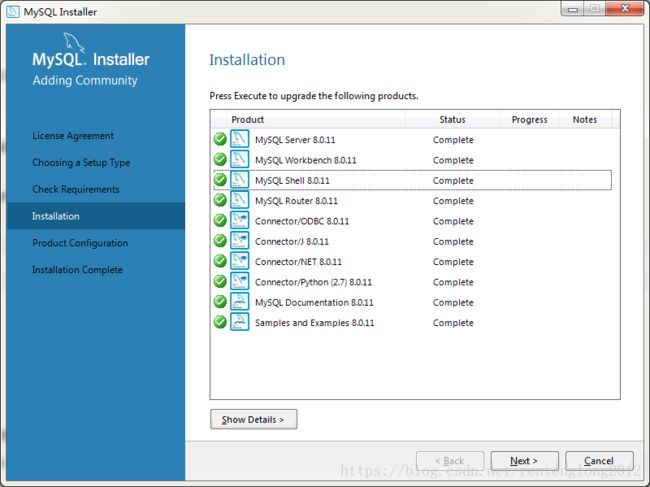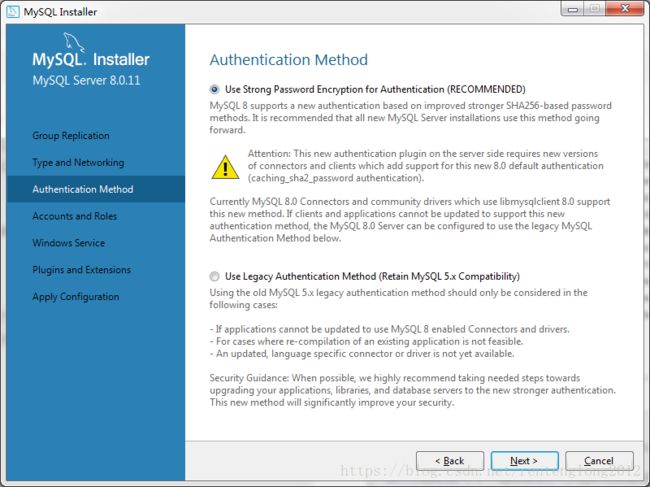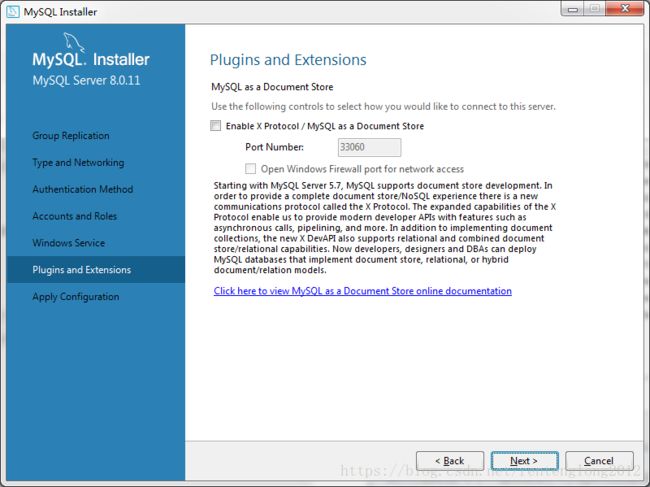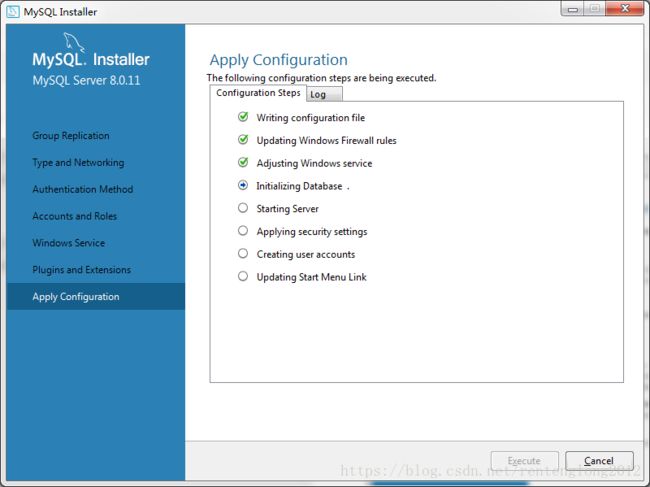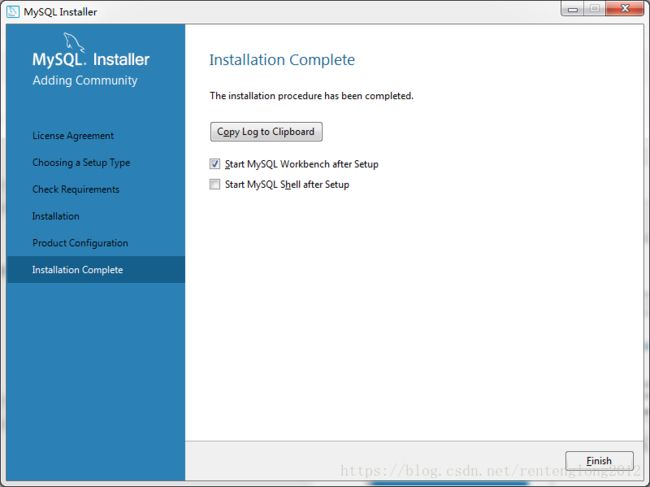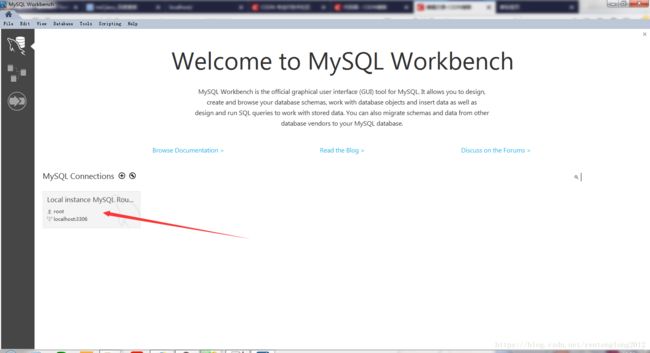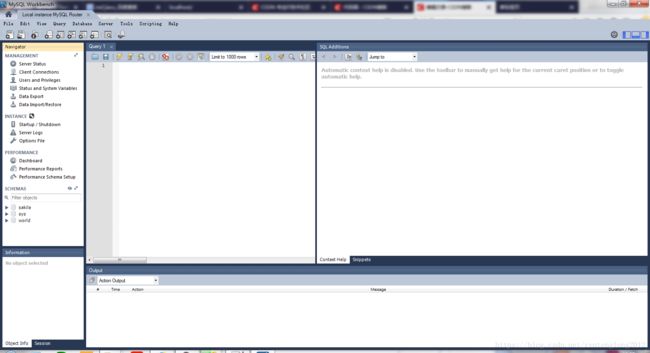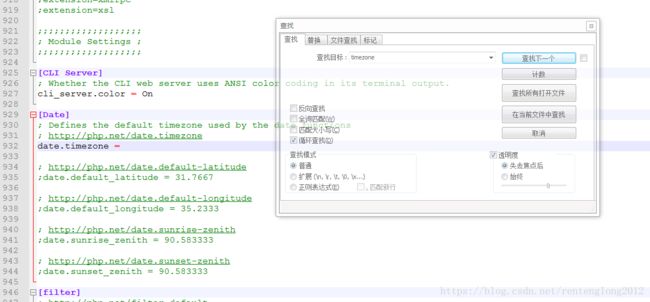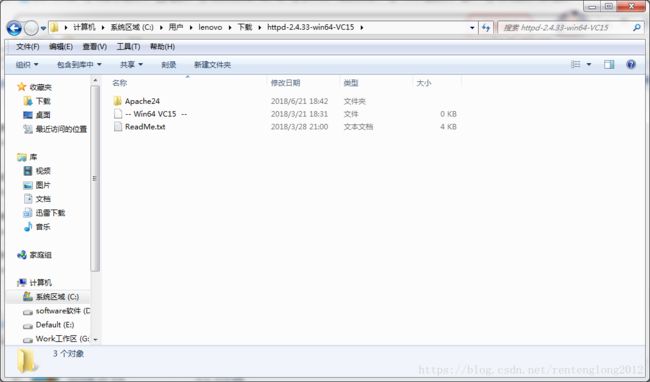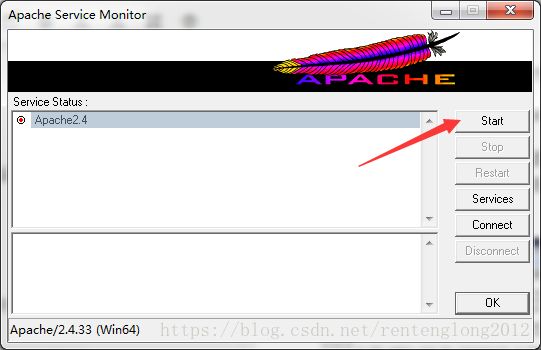手动搭建PHP开发环境
- 前言
- 准备工作
- 安装
- 安装Python
- 安装MySQL服务器
- 安装PHP环境
- 安装Apache
- 参考资料
前言
额。。。虽然网上有人发过了,不过都是相对来讲老一些的版本了。。。
我要进行搭建的版本是:
| 模块 | 软件名称 | 版本 |
|---|---|---|
| 操作系统 | Windows | 7 |
| 编辑器 | Notepad++ | 最新版本 |
| 网站服务器 | Apache | 2.4 |
| 服务器语言 | PHP | 7.2.6 |
| 数据库 | MySQL | 8.0 |
准备工作
你需要一台电脑。。。以及以下软件
| 软件名称 | 版本 | 下载地址 |
|---|---|---|
| Python | 2.7.13 (32Bit) | https://www.python.org/downloads/release/python-2713/ |
| Notepad++ | 最新版本 | https://notepad-plus-plus.org/ |
| Apache | 2.4 | http://www.apachelounge.com/download/ |
| PHP | 7.2.6 | https://windows.php.net/download#php-7.2 |
| MySQL | 8.0 | https://dev.mysql.com/downloads/windows/installer/8.0.html |
然后你要有半小时到一小时的时间来安装这堆东西。
安装
安装Python
这个最好先于MySQL安装。
下载的时候选择下图所示的版本:
在安装的时候有一步,注意这里:
改成这样就好了:
然后是等待的过程。
然后就完成了。
安装MySQL服务器
在这里,我建议下载那个网络安装版。
首先打开安装包,找好了安装地点。
按照我这个选择就行,全部安装相对来讲方便一些。
没有安装Python的话就会出现下面这个样子:
如果出现了上图所示的提示,先不要单击下一步,单击箭头所示的地方,如果Python已经装好了以后会这样:
如果不是的话,可能是你装成64位的Python了。。。要不然就重启吧。。。
然后单击“Execute”来开始下载:
如果像我一样不幸出了问题,再点右边的Try again试试。
再不行就再见。。。一般来讲点了Try again以后都没啥问题。下载时间比较长,可以先装着别的。
下载安装完以后如图所示,单击Next开始配置。
按照我的下面一堆图配置就行。
之后单击Execute,他会配置一小会。
然后又是配置,跟着图走。
然后就看到下图,在指定位置输入刚才设置的密码,单击Check,看看是不是像我这样。如果是,那么恭喜你已经基本成功安装MySQL。
再往下走就结束了。按照我这么选,能在结束以后打开MySQL Workbench
下图是Workbench的样子:
双击红色箭头所指的地方,输入密码,打开如图所示的界面。
单击左侧的“Server Status”,看到下图界面。
你会发现右边数据暂时没有。一会就有了,只要保证状态是Running就可以了。
单击左侧“Startup/Shutdown”,出现如下界面:
你可以单击Stop Server,看看能否正常关闭服务。单击Stop Server后,回到“Server Status”,看看状态是不是已经变成关闭了。
如果不能的话,单击“INSTANCE”右边的黑色扳手,转到设置,将上面的服务器名字修改成MySQL80即可(默认可能是MySQLRouter)。
如果还不行,先重启电脑,然后再试一次。
再不行,你可以选择重新安装一次MySQL,或者从命令行用“net stop MySQL80”命令来关闭数据库服务。
到此,MySQL安装配置结束。
安装PHP环境
下载的时候要选择Thread Safe版本。
下载完了,解压到你要的位置,并把解压出来的文件夹改名为php7
打开文件夹,将里面的“php.ini-development”改名为“php.ini”,用Notepad++编辑。
文件中搜索“date.timezone”,去掉前面的分号,并在后面加上:“Asia/Shanghai”
文件中搜索“extension_dir”(注意不是前面带东西的那个),去掉前面的分号,并将后面引号的内容如图修改(改成自己的ext文件夹)
同样地,去掉“extension=mysqli”前面的分号
如果你还需要使用其他模块,也像这样操作。
至此,PHP环境配置就绪。
安装Apache
注意!在安装以前一定要先按照要求装好C++必备运行库。
把下载下来的zip文件解压,然后得到下图所示的东西:
把里面的“Apache24”移动到你想要安装的文件夹里面。
移动好了以后,打开Apache24中的conf文件夹,使用Notepad++来编辑httpd.conf文件
按下CTRL+F键,弹出查找对话框,把里面的“C:/”全部换成你安装这东西的目录(注意因为是替换,所以要以“/”结束,否则会在下面的步骤中说路径无效)
单击“全部替换”,会发现替换了7处。一定要保存啊啊啊啊啊啊!!!
接着以管理员权限运行CMD,并将目录切换到Apache24的bin文件夹,运行指令“httpd -k install”,看看程序输出什么。如果报错就解决一下。解决不了,那就只能祝你好运。
安装好了以后,打开bin文件夹,管理员权限运行ApacheMonitor.exe
然后在任务栏右侧会出现一个如图所示的图标,右键选择第一个选项打开对话框。
单击Start,启动服务器。
如果没问题的话,打开浏览器,输入“localhost”,看看能不能出现下图的内容:
如果出现了证明你成功了。
以下步骤在完成了PHP和MySQL的安装以后再进行:
打开httpd.conf,在文件末尾添加以下几行:
LoadModule php7_module "D:/Program Files/Developments/php7/php7apache2_4.dll"
AddType application/x-httpd-php .php
AddType application/x-httpd-php .html
PHPIniDir "D:/Program Files/Developments/php7"其中目录改成你安装的对应目录。
注意,每次服务器设置出现变动,都需要重新启动Apache服务。
至此,PHP工作环境搭建完全完成,请重新启动电脑。
参考资料
参考了旧版本的WAMP系统安装:《php 手动搭建环境》 by.发瑞