使用hexo+github搭建个人微博——手把手教
文章有点儿长,不过解释很清晰,有兴趣的朋友请耐心看完,肯定能搭建成功!^_^
这里因为使用的是windows系统,所以选择了Hexo这个微博框架。
原来想使用与GitHub结合更有优势的jekyll,但是由于系统的问题,就放弃了。
下来就如何来搭建吧!!!
先说说怎么会想到搭建个人微博
工作多年,没有认真整理过自己工作中的经验,遇到的问题及解决方案。因此想着认真整理下过去到现在过程中的问题。废话不多说,下来看看我是如何来搭建我的个人微博的。
前提条件
需要有个github账号。
一般做为一个开发人员,github肯定是访问过的,相信绝大多数开发人员会注册拥有一个github账号,因为这是全球知名的代码托管网站。全世界均可访问到它。若还没有可以到Github注册。基本软件NodeJS,Git,Hexo
在机子上需要使用到NodeJS进行部署,安装插件等。下载NodeJs。
安装Git,进入Git下载页面选择合适的版本进行下载。
如果不清楚Hexo是什么??她是一个快速,简介,高效的博客框架。更多详情可以到Hexo官网读下这个文档就知道了。O(∩_∩)O哈哈~
安装完成Git及NodeJs后,那么就可以开始准备安装Hexo了。
打开GitBash,使用npm命令来安装Hexo程序。

这样表示Hexo安装成功了。
到此,搭建个人微博需要的3个软件就安装完成了。
接下来就需要进行相关配置及插件安装了。
所有的操作均在GitBash命令行中进行操作。
建站
首先简历一个简单的站,创建初始化一个简单的文件夹。
$ hexo init myGitPages
$ cd myGitPages
$ npm install
这样就可以新建所需要的文件。
安装完成后,可以看到如下的几个主要文件。
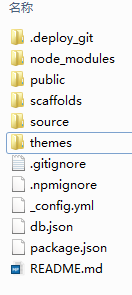
其中:
_config.xml 可以配置网站信息。可以参考配置
package.json 应用程序信息。有默认配置一些组件,可以自己根据需要添加或者移除。
scaffolds 模板文件夹。当新建文章时,Hexo会根据scaffold来建立文件。
source 资源文件夹,存放用户资源的地方。
themes 主题文件夹。Hexo会根据主题来生成静态页面。
主题
Hexo可以有很多主题,在Github首页搜索框内输入”hexo theme”,可以搜索到很多主题,目前我使用的是litten的yilia主题。
可以在进入到建立的站点文件夹下(我的是myGitPages)下,下载yilia主题
$ git clone https://github.com/litten/hexo-theme-yilia.git themes/yilia
下载完成后,打开站点个目录下(myGitPages)的_config.xml文件,修改其中的theme属性成
theme: yilia
这样就可以在发布文章的手看到修改的主题,或者通过hexo server进行查看。
发布
发布文章前一定要确认已经安装了hexo-deployer-git插件,否则无法正常发文章到git上的。
$ npm install hexo-deployer-git --save
来安装git插件。
到目前基本上需要的从博客站点建立,到发布所需要的软件准备工作都就绪了。
PS:yilia要显示所有文章还需要进行一个配置,下文会写到。
在开始写文章发布之前可以,先查本地运行查看Hexo运行情况,运行
$ hexo server
启动服务器。默认情况下,端口地址是4000。打开浏览器,访问:http://localhost:4000
查看效果。若访问出错,没有打开页面,那么可能是端口被占用导致。此时可以使用
$ hexo server -p 5000
修改端口,然后重新输入端口号进行查看。
若访问成功,默认看到的是hello-wold.md(即source/_post文件夹下的默认创建文件)文件发布后的效果。
准备工作结束,可以开始写文章发布
上述工作都结束后,可以进入到站点文件夹/source/_post/目录下新建md文件,使用Markdown标记语言写一些内容。
Markdown标记语言使用比较简单,可以在这里学习简单的使用,或者markdown.cn学习使用。
在写完文章之后就需要将写的文章部署到GitHub上去了。
来看下这个过程。
由于要发布博客到GitHub实际上使用了GitHub Pages功能,因此可以到这里来查看相关的介绍。其中详细介绍了Pages概念,及如何建立自己的站点。
一下先简绍下我自己的建立过程。
建立GitHub仓库
建立仓库,用以部署Hexo生成的博客。如果还没有GitHub账号就需要注册了。
有GitHub账号的小伙伴可以到Github网站创建一个新仓库,如下显示。
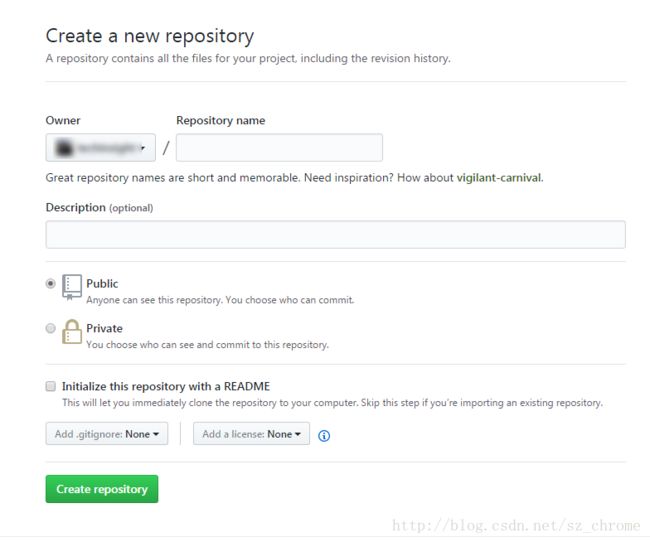
其中仓库名有所讲究,它必须是username.github.io ,这里的username有两种情况,其一是你的用户名即注册时使用的名称,其二是组织名称(此处组织名称并未尝试)。如下图可以看下位置。
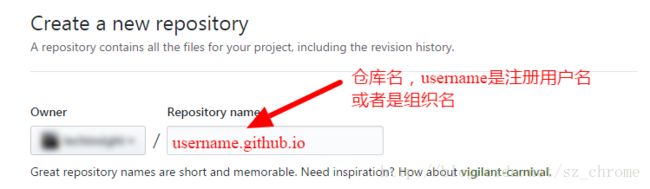
Hexo发布前需要配置_config.xml
在使用Hexo发布博客之前,当然还需要让Hexo知道要发布到什么地方。
在站点根目录下(myGitPages),找到并编辑_config.xml文件,如下部分:
# Deployment
## Docs: https://hexo.io/docs/deployment.html
deploy:
type: git
repository: [email protected]:techinsight/techinsight.github.io.git
branch: master
message:
将新建的仓库信息及分支信息配置到_config.xml,让Hexo知道部署到GitHub的那个仓库。
发布
最后,就需要发布了。可以在站点根目录下(myGitPages)下运行一下命令:
$ hexo clean #清除原有生成的相关文件
$ hexo generate #重新生成静态页面
$ hexo deploy #进行部署
在运行部署命令时,会弹出ssh密码输入确认框,输入username.github.io仓库密码,点击OK即可进行顺利发布。
然后就去访问你的个人站点吧。你会看到发布的文章。
PS: 不同的主题可能在主题中还需要进行一定的配置,这个看个人喜好使用哪个主题,我使用的是yilia主题,其在初次查看所有文章时会发现展示的不是文章列表。那么按照主题作者提示进行配置后,重新部署就可以了。
- nodejs版本大于6.2(最新的nodejs肯定符合)。
- 在博客根目录下(不是yilia根目录下)执行如下命令: npm i hexo-generator-json-content –save
- 在根目录_config.xml文件内配置:
# 查看yilia主题下所有文章配置
jsonContent:
meta: false
pages: false
posts:
title: true
date: true
path: true
text: false
raw: false
content: false
slug: false
updated: false
comments: false
link: false
permalink: false
excerpt: false
categories: false
tags: true

