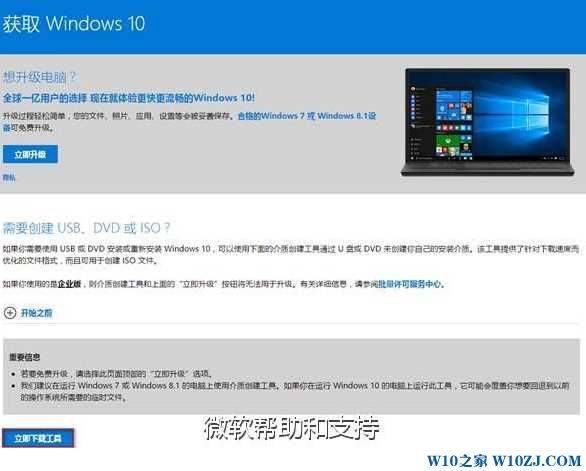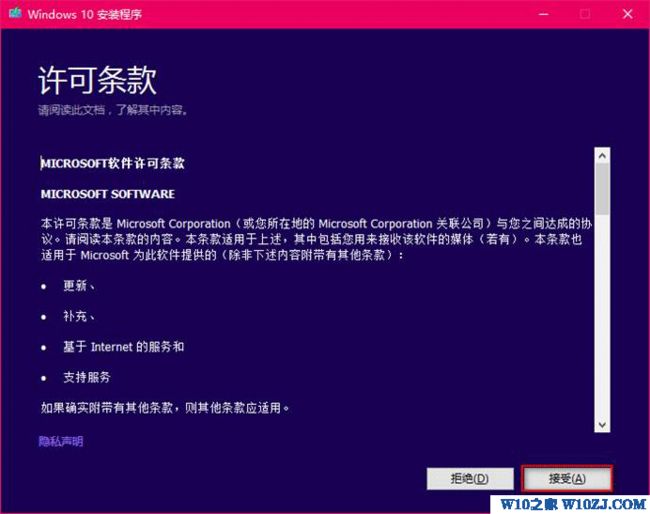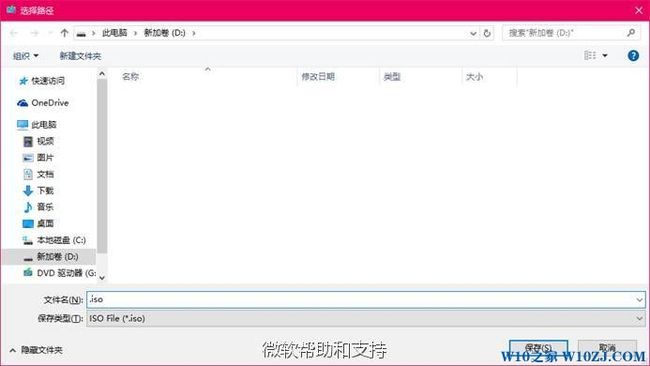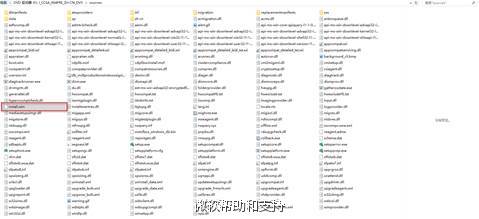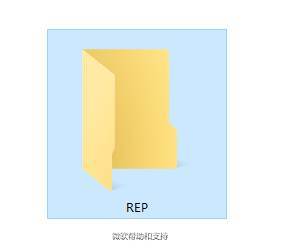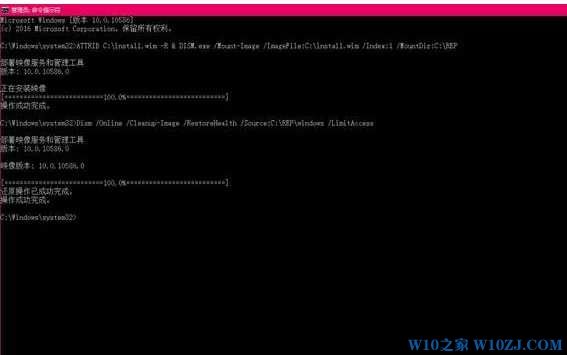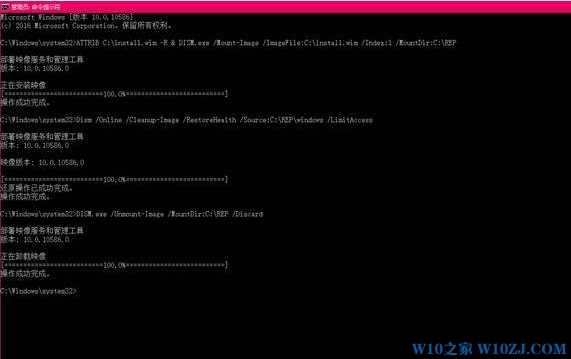Win 10系统修复,DISM
在Win10系统中,当系统出现文件受损或丢失后,我们可以使用DISM工具进行联机修复(DISM.exe部署映像服务和管理)在过去版本的Windows中可以起到联机修复Windows版本的系统。
而一般使用得最多的部署命令是:
DISM /Online /Cleanup-image /RestoreHealth
命令会联机下载并修复已损坏的系统内文件,在很多情况下都非常实用。
当映像损坏或出现某些其他情况时,此方法会失效。例如在Windows 10安装完2015年11月更新后的版本,使用该命令可能出现下面的问题:
(错误 0X800f081f 找不到源文件)
所以此方法暂时失效;如需使用,可用下面的方法进行修复。
1.下载Windows 10镜像文件
建议下载使用MediaCreationTool工具( 点击下载 )创建与当前系统相同版本的镜像文件;
下载完成后双击使用工具;会有【许可条款】→【正在进行准备工作】→【你想执行什么操作(选择“为另一台电脑创建安装介质”)】→【选择要使用的介质(选择“ISO文件”)】等提示步骤。
w10zj.com
此处可以自定义镜像的名称和路径:
2.挂载映像和修复;
双击加载刚刚下载的.iso文件,将其中目录sources中的install.wim文件复制到C盘根目录下(如提示需要管理员权限,确定即可);
该步骤在CMD中完成,在过程中,可能出现每个步骤持续一段时间的情况,在每个步骤完成前,先不要关闭CMD窗口。(哪怕看上去没有进展)
在您的C盘根目录下新建一个文件夹,命名为 REP;
右击开始徽标,选择命令提示符(管理员),复制下面的命令,在其中右键粘贴并回车运行;
ATTRIB C:\install.wim -R & DISM.exe /Mount-Image /ImageFile:C:\install.wim /Index:1 /MountDir:C:\REP
如C盘空间不足,则将上面的步骤和该步骤中的盘符一起改为其他盘亦可。
随后会提示正在安装映像,等待进度完毕;
当提示操作成功完成后,继续粘贴下面的命令并回车运行,修复工作正式开始,等待进度完成;
Dism /Online /Cleanup-Image /RestoreHealth /Source:C:\REP\windows /LimitAccess
提示成功完成后,修复完成,继续在窗口中粘贴下面的命令并回车运行,卸载已安装的镜像以节约空间。
DISM.exe /Unmount-Image /MountDir:C:\REP /Discard
等待卸载成功后,操作完成。(您可以删除C盘根目录下的Install.wim文件和REP文件夹以节约空间)
PS:
a. 经过一次修复,在之后需要修复系统时,下面的修复命令便可正常使用了:
DISM /Online /Cleanup-image /RestoreHealth
b. 部分情况下,经过上面的步骤后,还可以使用SFC工具来协助修复系统:
SFC /SCANNOW
转自:http://www.w10zj.com/Win10xy/Win10xf_1146.html