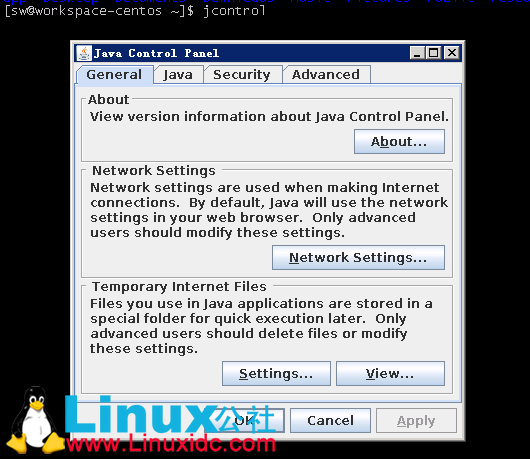Linux在远程X Server上显示图形界面
背景
大多数时候我们不希望在服务器上安装图形界面,但有时候有些程序需要图形界面,比如安装Oracle的时候。此时,可以配置让Linux使用远程的X Server进行图形界面显示。
首先要明确的是Linux X Window System的基本原理,X是一个开放的协议规范,当前版本为11,俗称X11。X Window System由客户端和服务端组成,服务端X Server负责图形显示,而客户端库X Client根据系统设置的DISPLAY环境变量,将图形显示请求发送给相应的X Server。
因此,我们只需要在远端开启一个X Server,并在目标机器上相应的设置DISPLAY变量,即可完成图形的远程显示。
“真理体验”版
环境:远程无图形机器A(IP 192.168.9.135,OS CentOS 6.2),本地有图形机器B(IP 192.168.1.135,OS CentOS 6.2),子网192.168.0.0
X Server是Gnome等桌面环境的基础,一个桌面环境通常包含了XDM(X Display Manager,通常的图形化用户登录界面就属于XDM)、窗口管理器(X Server显示的图形是没有“窗口”边框的,通过替换窗口管理器可以实现不同的视觉效果,比如实现3D效果的Compiz)等组件。
进行图形显示并不需要桌面环境,只要有X Server即可。
现在要在B机器上开启一个X Server,然后配置A机器的DISPLAY环境变量指向B上面的X Server,在A上启动一个图形程序,图形应该在B上面进行显示。
Linux提供了一个startx脚本来启动X Server,startx脚本通过调用xinit来完成此工作。xinit完成两个工作,首先在后台启动一个X Server,然后根据配置启动一系列客户端程序连接到X Server,这些客户端程序只有最后一个可以并且必须在前台运行,当这个前台的客户端程序退出时X Server将被关闭。
B机器上有桌面环境,查看进程可以看到如下进程在运行:
/usr/bin/Xorg :0 -nr -verbose -audit 4 -auth /var/run/gdm/auth-for-gdm-Ikd3i7/database -nolisten tcp vt1
这表示在display 0上运行着一个X Server,这里的X Server是Xorg。出于安全考虑,这个X Server不监听TCP连接(-nolisten tcp),所以无法通过网络连接上这个X Server。X Server可以通过TCP和域套接字进行连接,后面讲述DISPLAY变量时会详细描述。
我们可以通过startx或直接使用xinit来手动启动一个X Server,startx的选项与xinit相同,选项直接传递给xinit。xinit选项分为两个部分,以符号 “--”为界,前面是客户端选项,后面是X Server选项。
startx [ [ client ] options ... ] [ -- [ server ] [ display ] options ... ]
要注意的是“client”(即要运行的客户端程序)必须以绝对路径的形式出现。如果不指定“client”,startx或xinit会根据用户和系统全局的配置文件启动一个客户端程序(一般xinit默认启动xterm程序)。
现在我们启动一个X Server:
xinit /usr/bin/xterm -- :1 &
这个命令可以在桌面环境下的终端里面运行,也可以在字符终端下运行。机器B上的桌面环境显示在终端Ctrl-Alt-F1上,F2-F6都是字符终端,F7-F12留给图形终端。在B机器的F2字符终端上执行以上命令,将在F7终端出现xterm。
接下来要配置A机器的DISPLAY变量,以便将图形显示到B机器上。以另一终端登录A机器,设置DISPLAY变量:
export DISPLAY=192.168.1.135:1.0
DISPLAY变量的格式为[Address]:{NumA}.{NumB}。其中Address为X Server地址,如果Address为空,则通过域套接字连接到本地的X Server。NumA为display number,这与传递给xinit的display选项对应,这个display number为X Server的监听端口号送去6000。因此,实际上此时B机器上的X Server在监听6001端口,可以使用netstat命令验证。NumB为screen number(可能是多显示器的情况下指定显示在哪个显示器,未验证),通常情况下都为0.
现在关闭B机器的防火墙(或者打开相应端口),以便A机器的X客户端程序可以连接上B机器上的X Server。然后在A机器上刚才设置DISPLAY变量的那个会话中,启动一个带有图形界面的程序,图形将会显示在B机器的F7终端上。
如果提示无法连接到DISPLAY指定的X Server,可能是由于X Server打开了访问控制。在A机器上已设置DISPLAY变量的会话中使用xhost命令查看授权信息:
xhost
如果显示无法打开display,则可以确定是因为X Server开启了访问控制。
在B机器F7终端由xinit打开的xterm中使用xhost授权A机器访问:
xhost + 192.168.9.135
然后在B机器F7终端xterm上使用xhost命令查看ACL,可以看到192.168.9.135已获得授权。此时,在A机器已设置DISPLAY的会话中运行xhost,同样可以看到ACL,再运行图形程序,图形应显示在B机器F7终端上。
SSH隧道转发版
SSH提供了X11转发的功能,可以使用SSH简单地实现上一节描述的功能。
首先确认A机器上的SSH Server打开的X11转发功能。检查SSH Server配置文件/etc/ssh/sshd_config,确认有如下配置:
X11Forwarding yes
然后在从B机器上SSH到A机器:
ssh -X 192.168.9.135
-X选项打开SSH的X11转发功能。
在此会话中查看A机器上的DISPLAY变量,应与下面类似:
localhost:10.0
在此会话中查看A机器上的TCP监听端口,应有6010端口。
在此会话中启动A机器上的图形程序,图形应显示在B机器上。
实际上,SSH在A机器上打开了一个监听端口6010,并且在登录会话开始时为会话设置了DISPLAY变量为localhost:10.0。随后此会话中的图形程序运行时,X11 client库会将X请求发送到SSH监听6010端口中,然后A机器上的SSH将X请求转发到B机器,B机器的SSH客户端收到X请求后交给B机器上的X Server显示。
SSH隧道转发Windows版
原理与上一节类似,X请求也是通过SSH进行转发。要在Windows上显示Linux的图形界面,必须并运行一个X Server,这里选用Xming。
安装并运行Xming以后,使用ssh客户端连接上机器A,这里选用SecureCRT作为ssh客户端(使用putty同样可以)。
打开SecureCRT的会话选项作如下设置:
勾选这个选项的作用实际上与上一节中的ssh命令的-X选项相同。
设置好会话选项以后,如果当前会话已经登录机器A,注销再重新登录。
登录到机器A,查看DISPLAY变量:
启动一个图形程序,界面将在Windows上显示:
小结
通过上述的几个小实验,应该对X11的基本原理有了比较清晰的理解,以后遇到某些软件必须使用图形界面的时候,可以在Windows上使用Xming来进行远程图形显示,不必为此在服务器上安装臃肿的图形环境了。