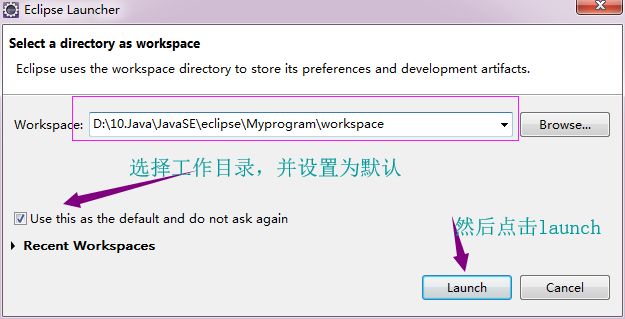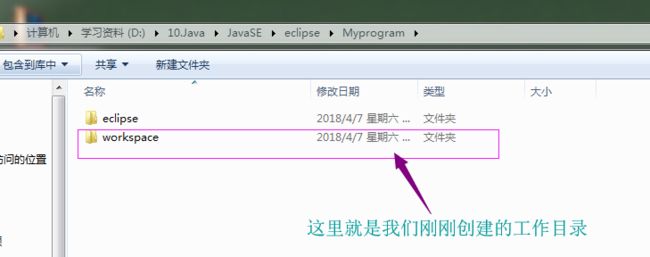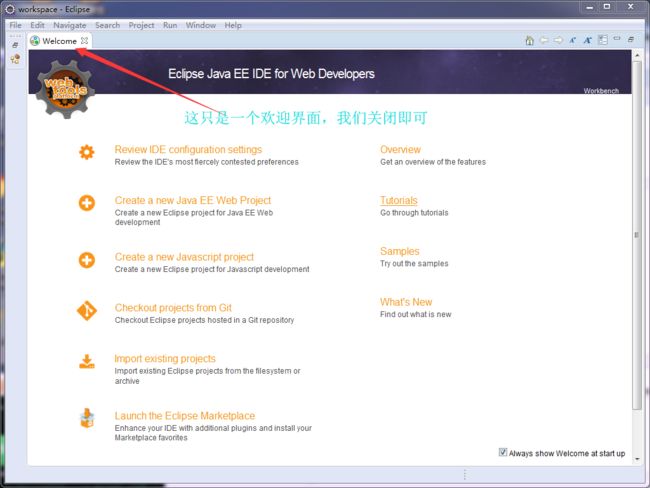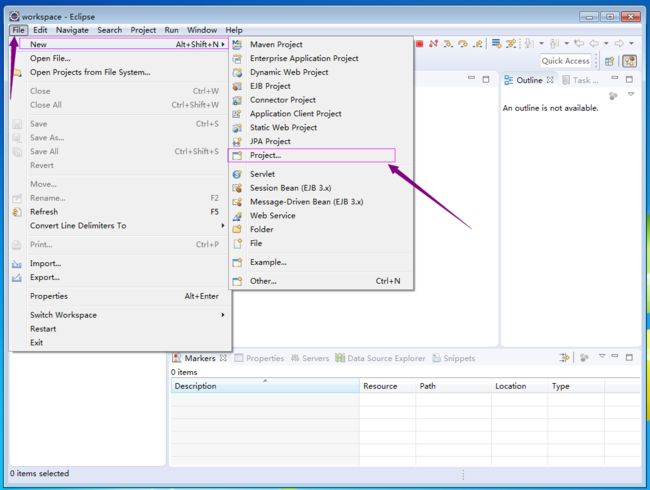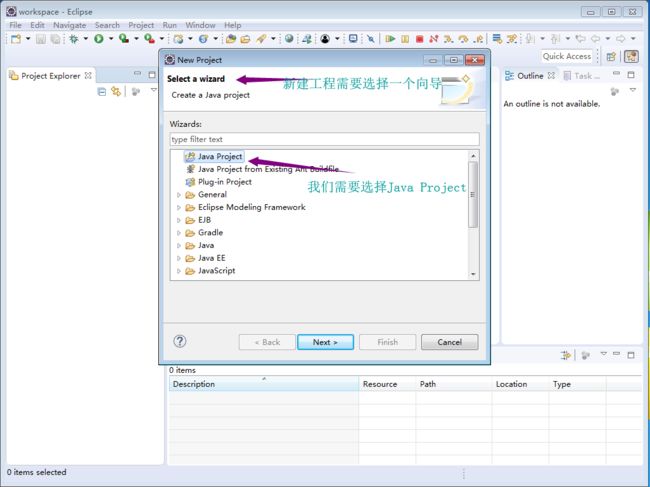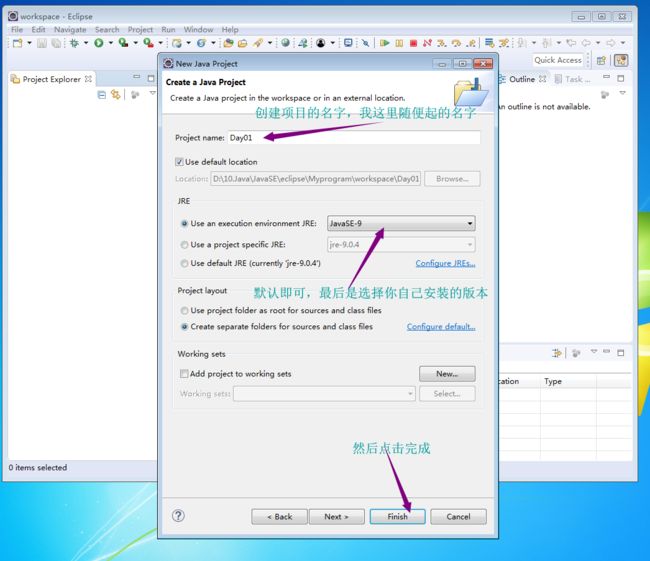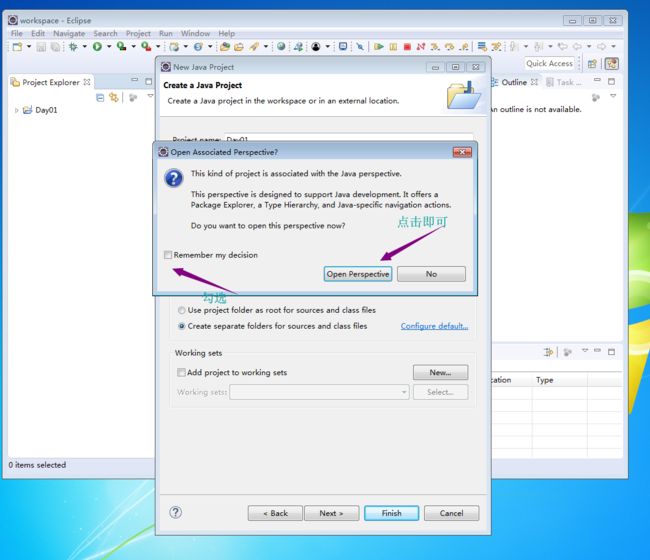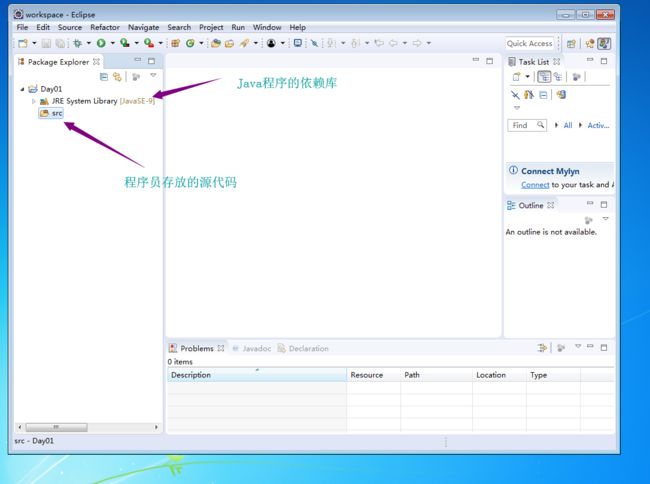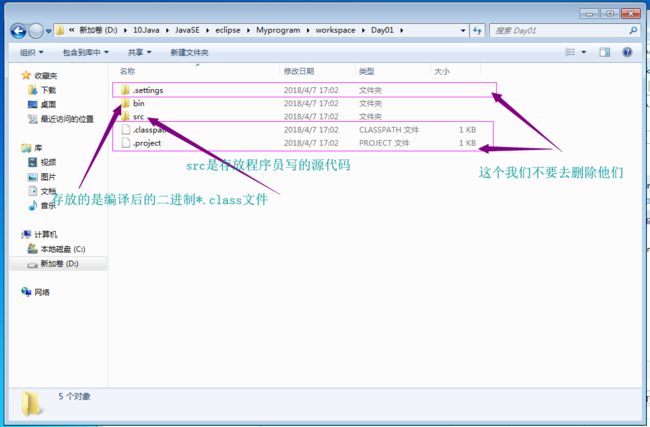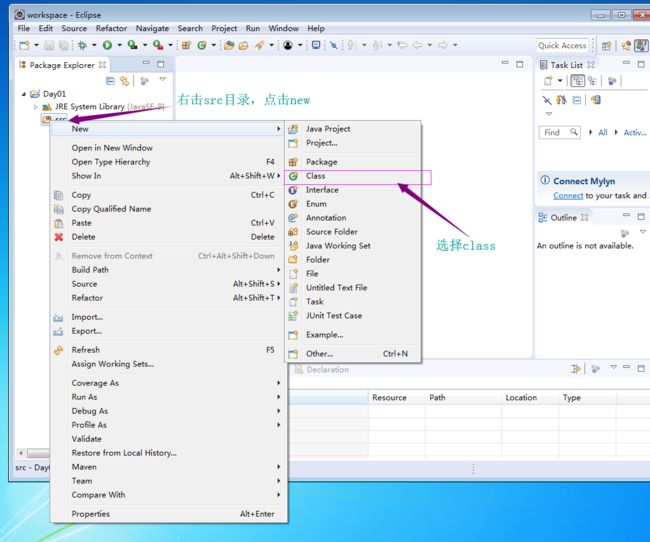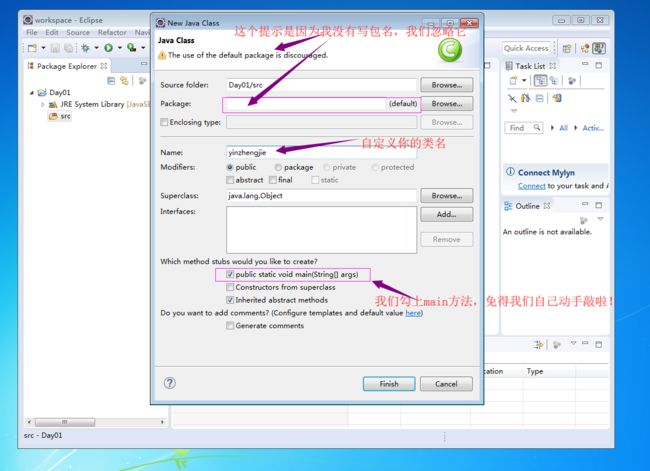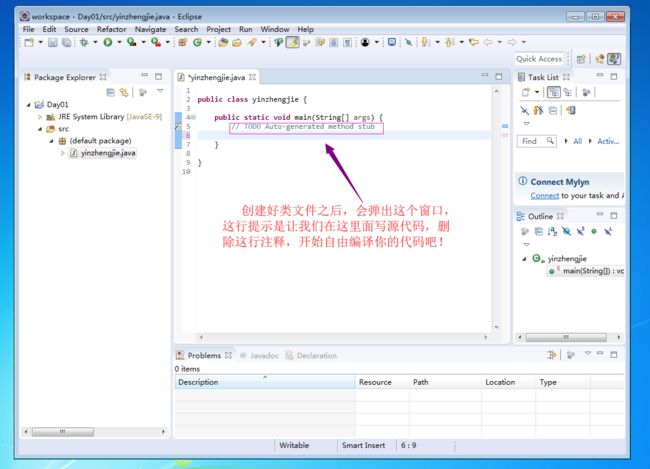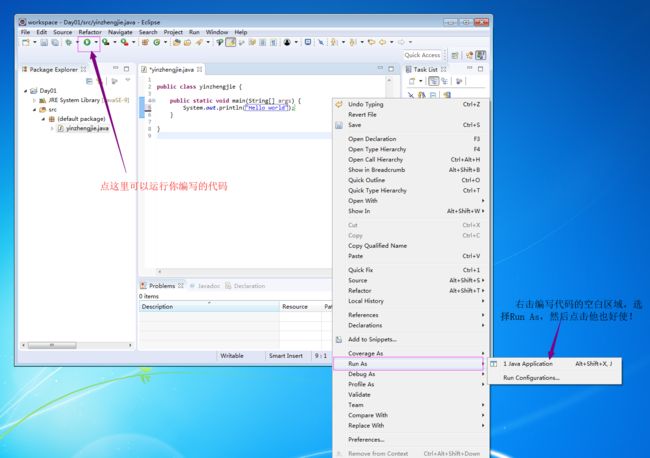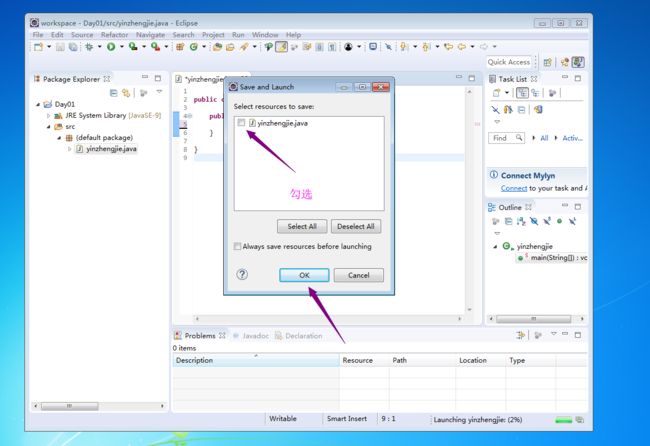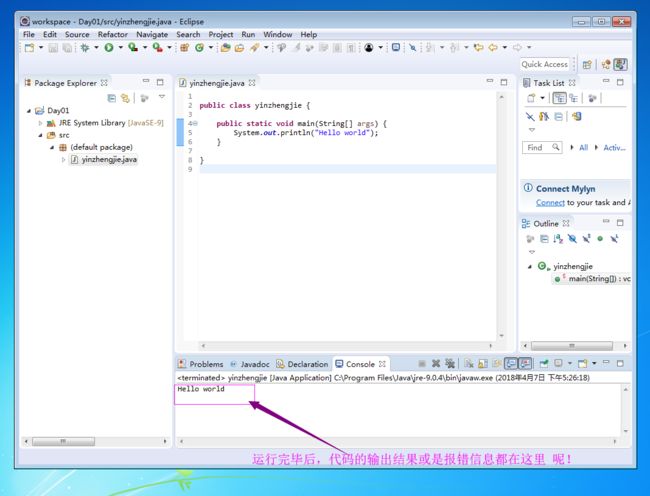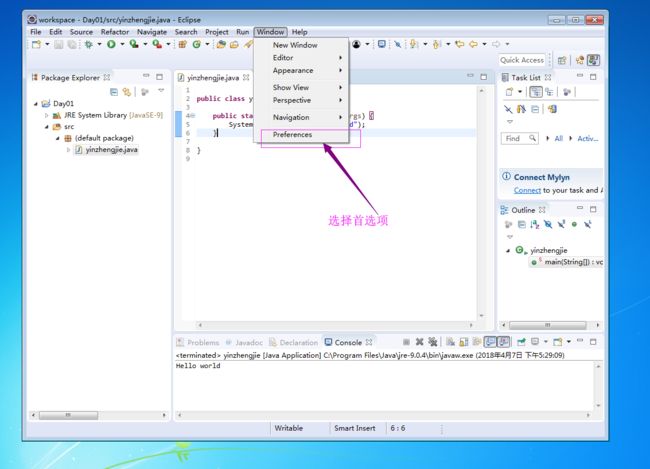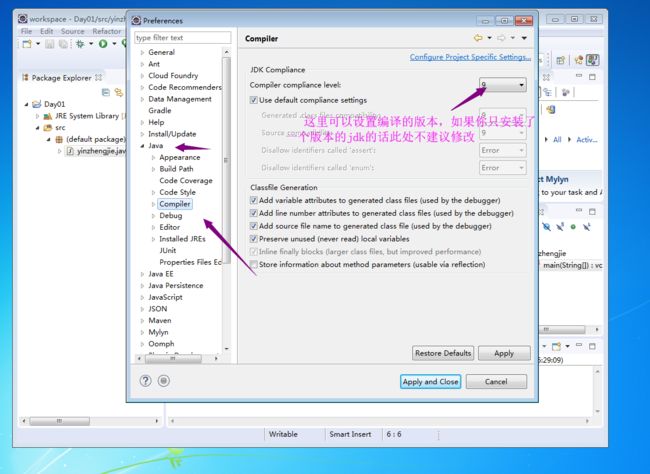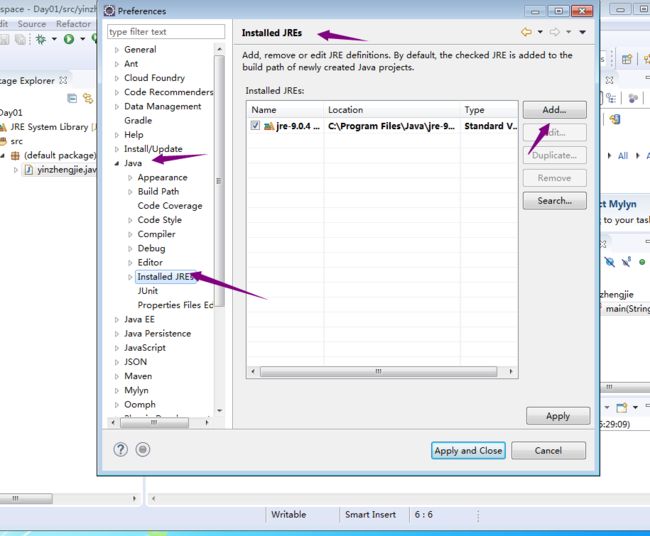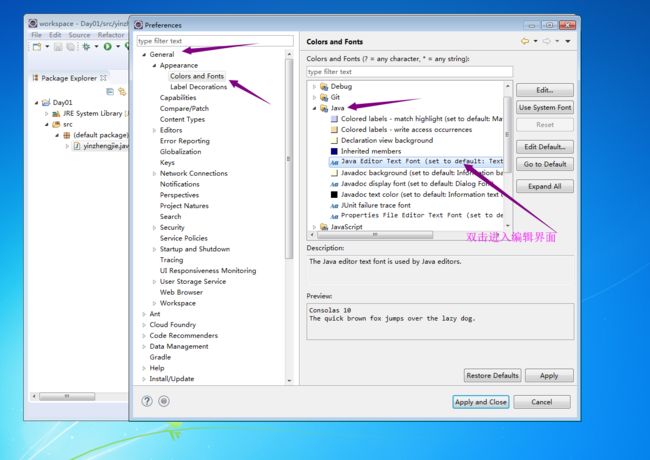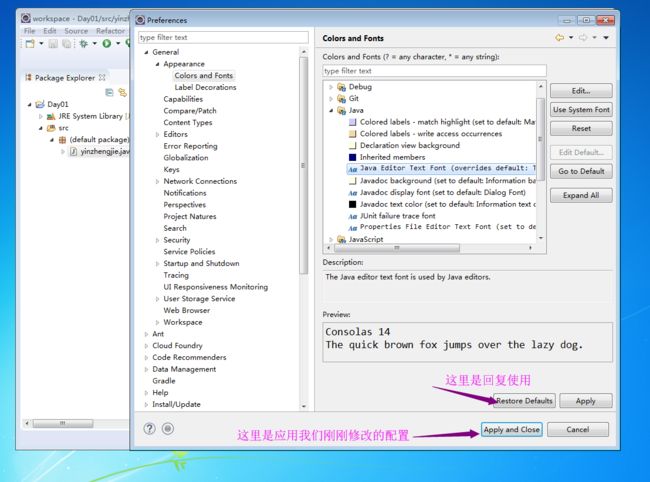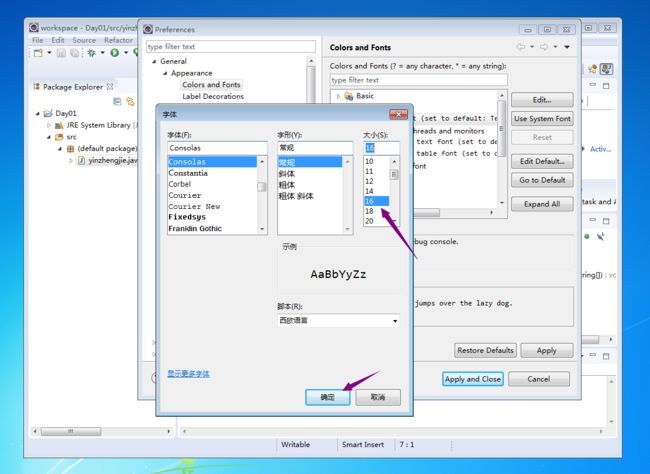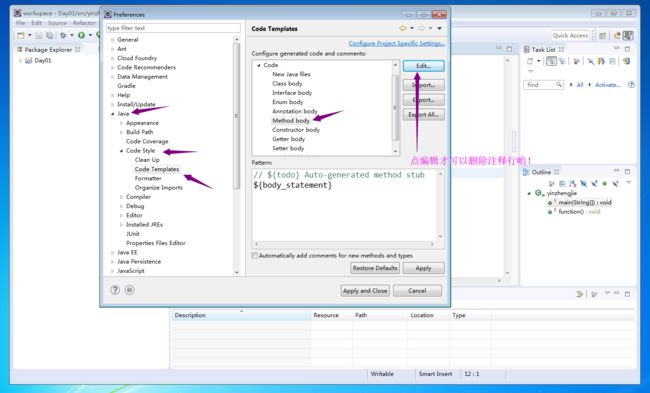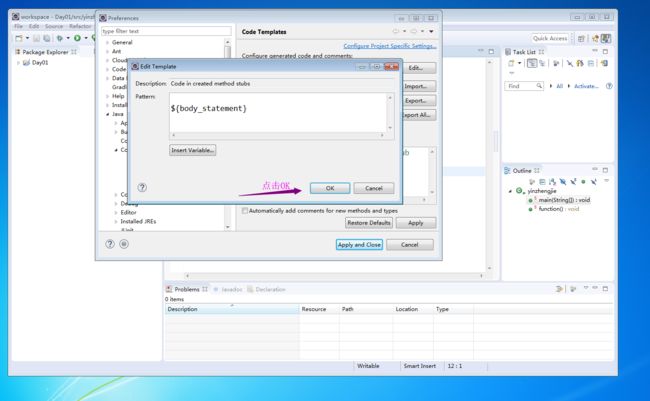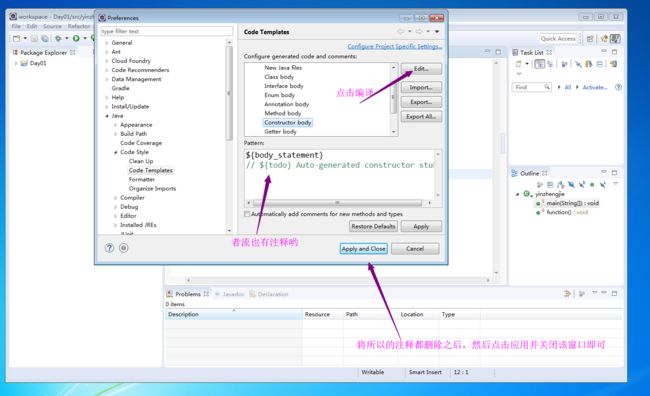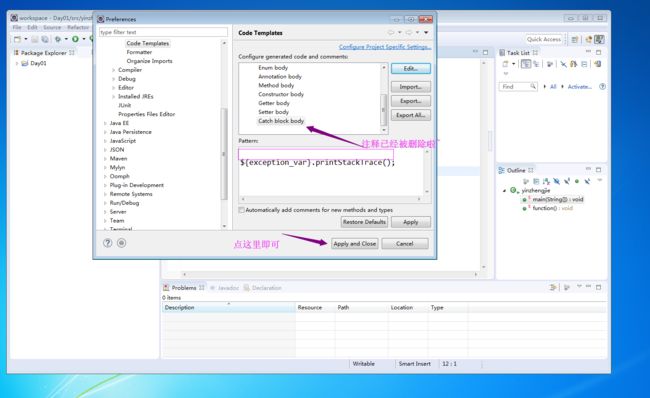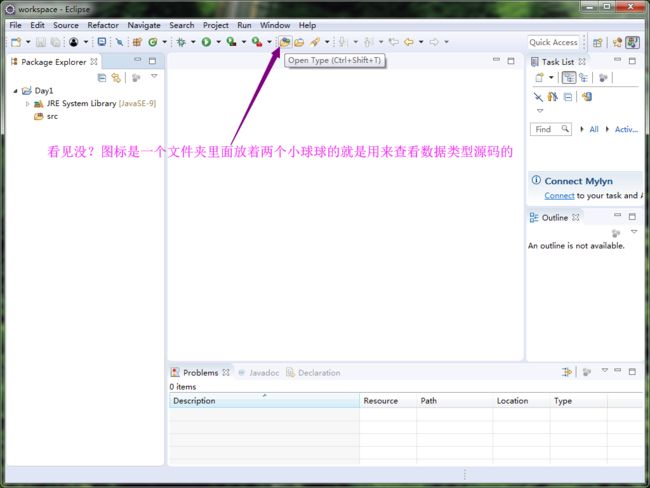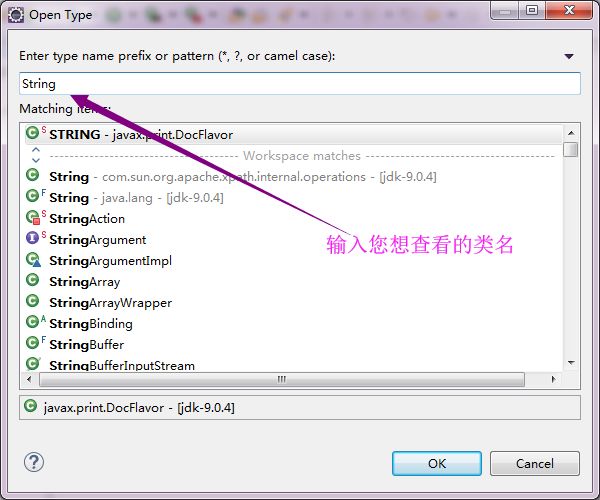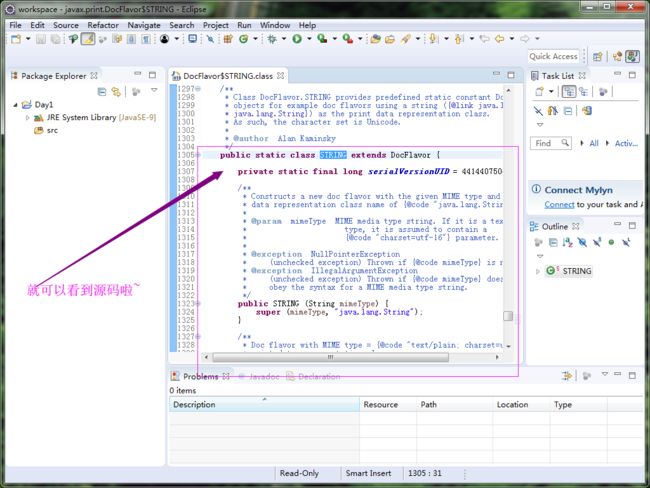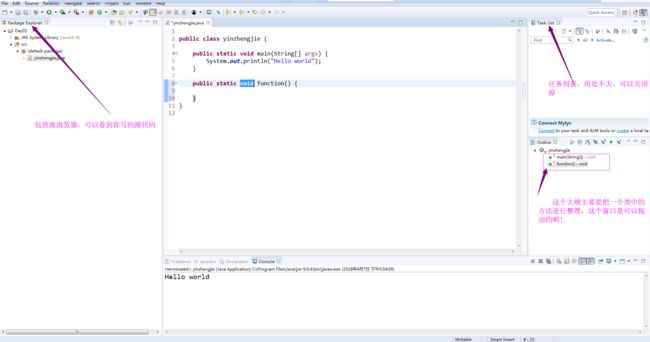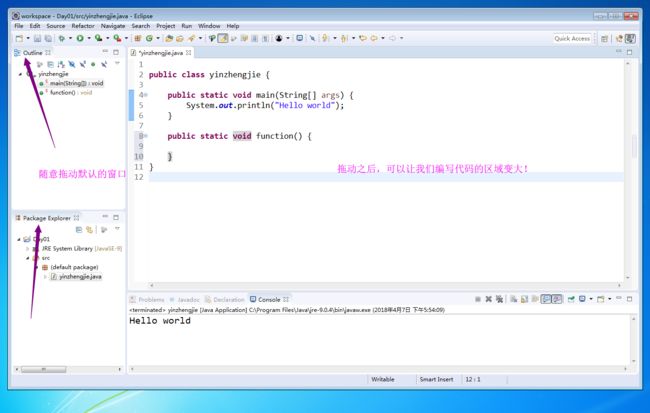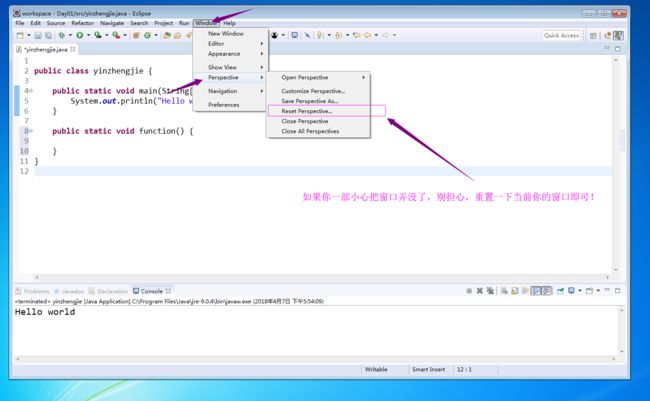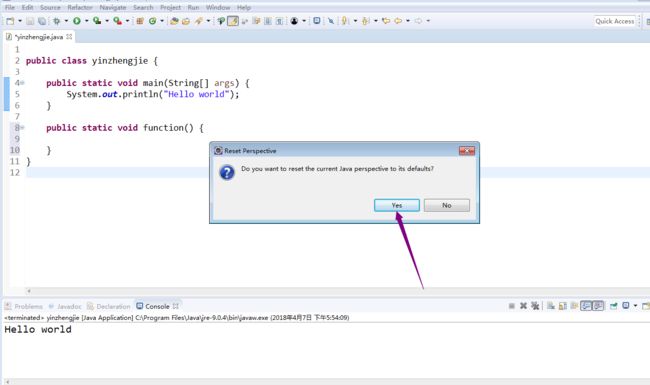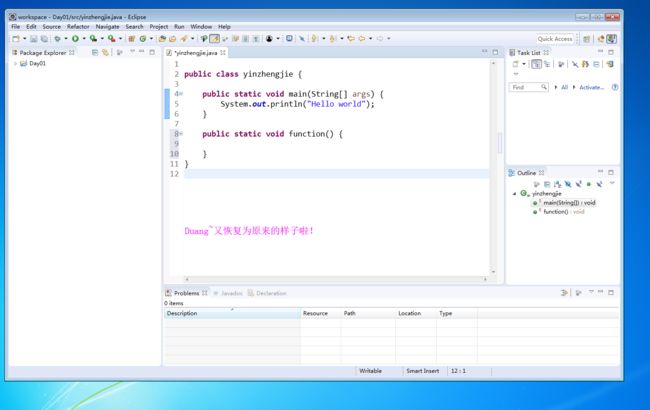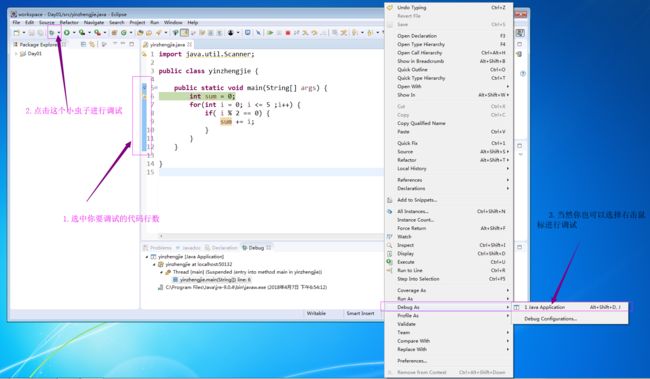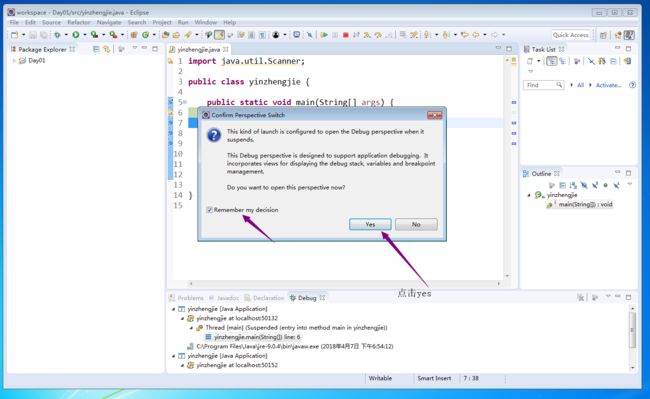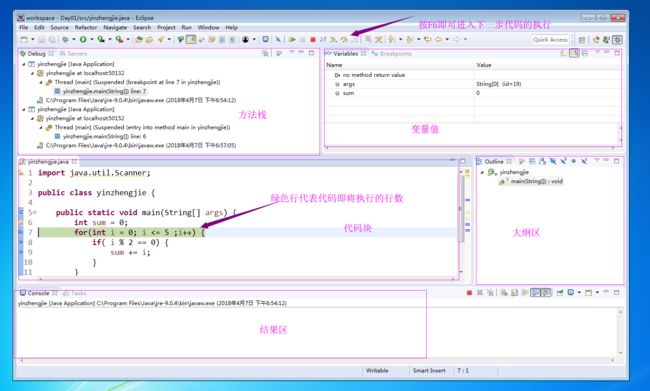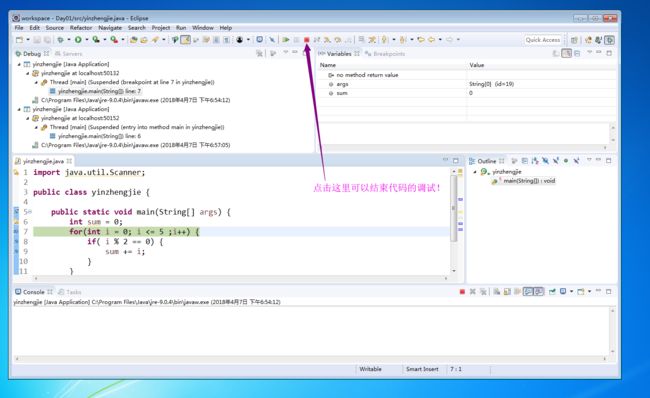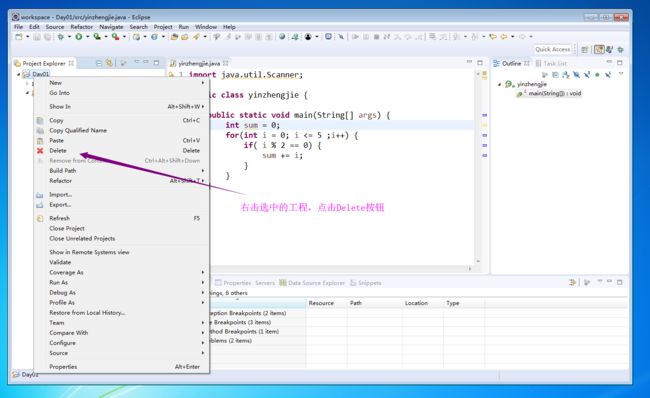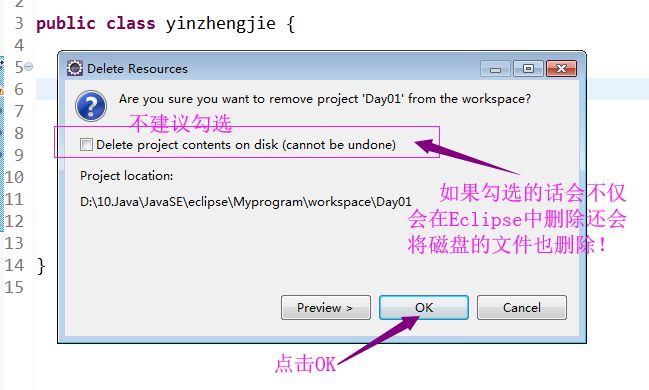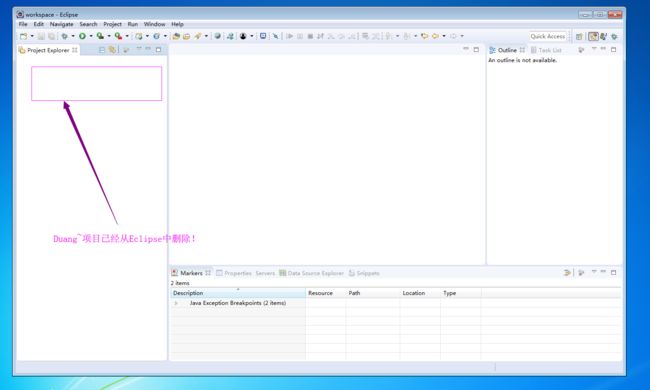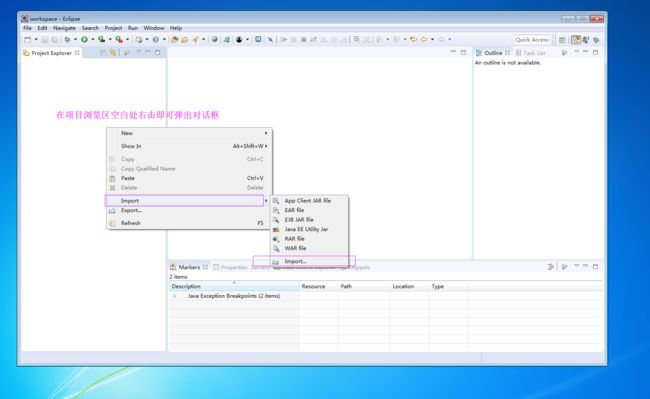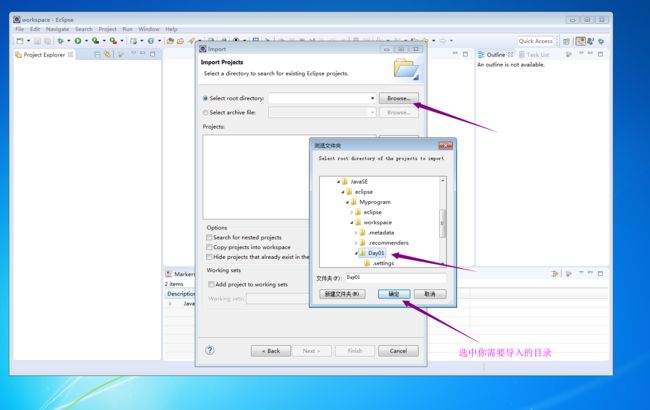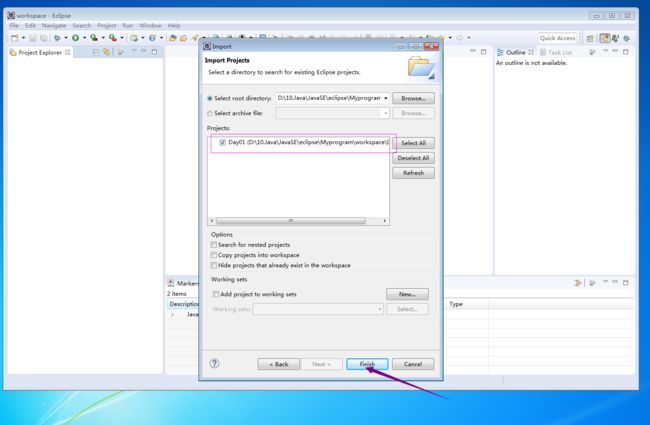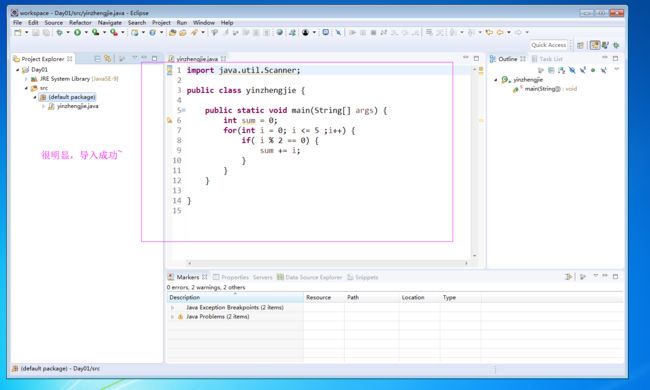java基础-Eclipse开发工具介绍
作者:尹正杰
版权声明:原创作品,谢绝转载!否则将追究法律责任。
所谓工欲善其事必先利其器,即将身为一名Java开发工程师怎么能没有一款好使的IDE呢?今天就为大家介绍一款功能强大的IDE,即Eclipse。它是Java集成开发工具。它可以极大地提升我们的开发效率。可以自动编译,检查错误。在公司中,很多Java工程师都将Eclise作为首选开发工具 ,因为它是免费开源的,尽管eclipse有些功能没有,但是你可以下载一些插件让其支持,这足以说明它的扩展性是相当的强!eclipse是美国IBM公司花了4000多万美元开发而来的。
一.Eclipse的下载,安装,卸载
注意:开发软件的安装目录及中,尽量不要出现空格与中文。
1>.下载地址:http://www.eclipse.org/downloads/eclipse-packages/;
2>.安装,只需要解压后就能使用;
3>.卸载,只需要将文件夹删除就可以了;
二.Eclipse的工作空间和新建工程
1>.设置工作区域,解压安装包后运行程序,选择工作目录(我的工作目录是:“D:\10.Java\JavaSE\eclipse\Myprogram”,尽量不要有中文或是有空格):
2>.启动程序之后,会在我们自定义的目录中生成相应的工作目录(workspace)
3>.进入欢迎界面,关闭即可
4>.新建工程
5>.选择向导(选择项目类型为:Java project),然后点击next
6>.创建项目的名字,并点击完成
7>.询问是否打开一个工程效果图,默认选择即可
8>.新建工程完毕
9>.创建完成之后,我们可以看一眼工作目录的结构(下面被圈起来的文件在将包导入到Eclipse中有着不可或缺的!)
三.Eclipse的hello world编写
1>.新建Java的class文件
2>.自定义类名,勾选main方法,点击完成即可
3>.创建类文件成功提示如下
4>.运行程序,如果你不想用鼠标点的话可以按键盘"F11"也可以运行程序。
5>.如果弹出以下对话框,点击OK即可!
6>.查看运行的结果
四.Eclipse的基本使用
1>.选择Preferences进行设置
2>.编译版本的选择
3>.当然你也可以自定义你的JRE,可以新增,删除等操作,一般情况下我们不会去频繁操作这个功能
4>.编辑Java字体大小
a>.选择General----->Appearance----->Colors and Fonts----->Java----->Java Editor text......
b>.选择字体的大小,推荐是16号字体
c>.保存我们的配置
5>.修改控制台字体大小
a>.选择General--->Colors and Font--->Dedug--->Console fount .......
b>.设置字体大小推荐16号字体
c>.保存配置
![]()
6>.Eclipse去掉多余的注释
a>.编辑默认注释信息
b>.删除多余的注释行信息
C>.点击OK
d>.其它的注释同理,最后记得要保存配置哟!
e>.应用刚刚修改的配置
7>.编译器行号设置
8>.查看数据类型的源码
a>.点击含有两个小球的文件夹
b>.在弹出的对话框中输入你想要查看的类名信息
c>.点击上图的“OK”按钮就可以看到源码了,如下图:
五.Eclipse的窗口设置
1>.默认窗口介绍
2>.自定义窗口位置
3>.重置窗口排版
a>.Window--->Perspective---->Reset Perspective.......
b>.选择yes即可
c>.恢复至默认窗口
六.Elicpse常用快捷键
1 /* 2 @author :yinzhengjie 3 Blog:http://www.cnblogs.com/yinzhengjie/tag/Java%E5%9F%BA%E7%A1%80/ 4 EMAIL:[email protected] 5 */ 6 7 8 9 /** 10 * 常用的快捷键: 11 * 1>.Alt + / :自动补全 12 * 2>.Ctrl + Shift + F:代码格式化 13 * 3>.Ctrl + / : 单行注释,也可以用于取消单行注释 14 * 4>.Ctrl + Shift + / :多行注释 15 * 5>.Ctrl + Shift + \ :取消多行注释 16 * 6>.Ctrl + Shift + o :导入包的快捷键 17 * 7>.Alt + 上下箭头:移动当前行代码 18 * 8>.Ctrl + Alt + 上下箭头:复制当前代码行 19 * 9>.Ctrl + D:删除当前行 20 * 10>.Ctrl + 1 :意见提示功能 21 */
七.Eclipse的断点调试
1>.双击选中你要调试的代码行数
2>.允许方法透视图
3>.进行代码调试
4>.结束调试
5>.回到调试之前的界面
八.Eclipse工程的删除和导入
1>.项目的删除
a>.点击“Delete”按钮
b>.点击ok按钮就可以在eclipse中删除相应的项目
c>.已经完成项目的删除
2>.项目的导入
a>.在包资源浏览器中导入
b>.选中导入类型
c>.选中需要导入的目录
d>.点击完成即可
e>.导入成功