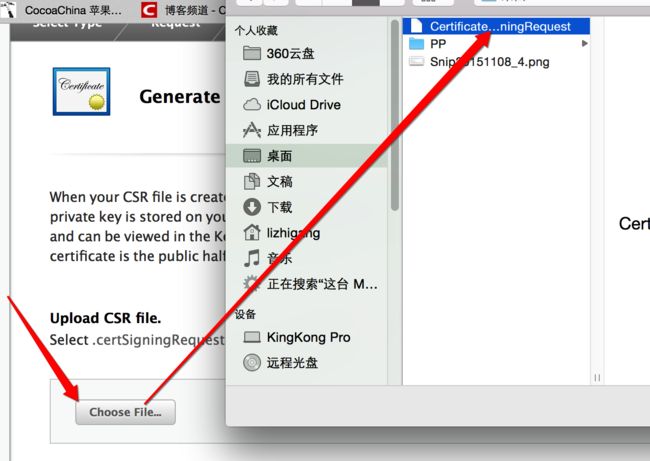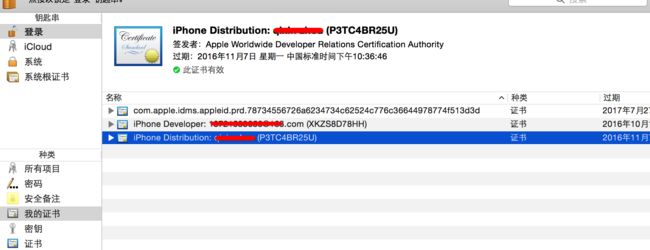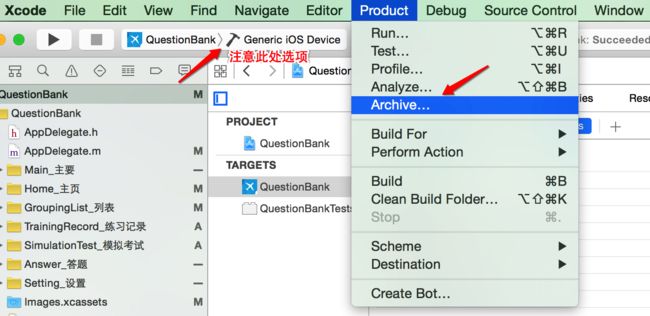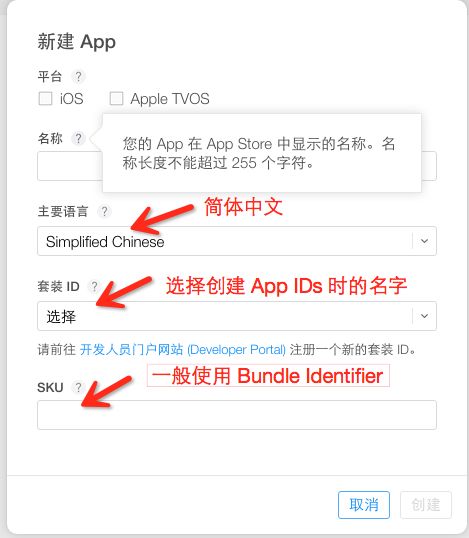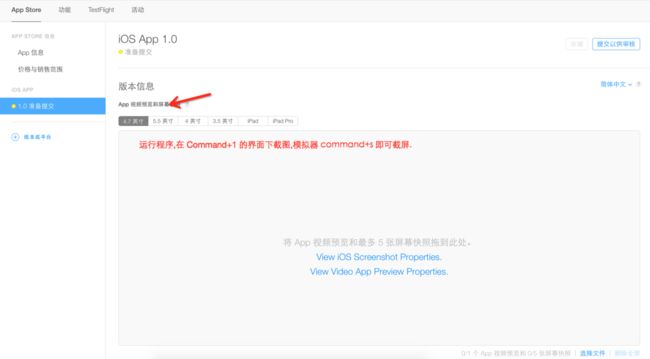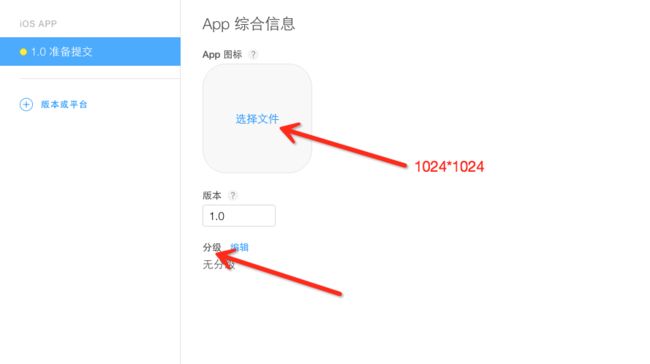1、官网地址
Apple Developer 地址:
https://developer.apple.com/membercenter/index.action
iTunes Connect 地址:
https://itunesconnect.apple.com/WebObjects/iTunesConnect.woa/ra/ng
Application Loader.app下载地址:
https://itunesconnect.apple.com/apploader/ApplicationLoader_3.0.dmg
(Application Loader.app 用于上传打包好的.ipa文件,有时直接通过Xcode上传发现在iTunes Connect里找不到版本,而 Application Loader.app比Xcode上传稳定 )
2、登录开发者中心后配置发布证书,并下载到本地安装,操作步骤如下图:
登陆 ,进入证书请求中心.
1) 点击如图1中证书管理按钮进入证书管理界面
2)点击如图2所示的加号进入添加证书界面
3)如图3所示 《注意此处添加发布证书应选择箭头所指的App Store And Hoc》
Development 下的是开发环境下的证书,Production下的是生产环境下的证书
4)点击下一步后需要添加一个本地生成的密钥和证书关联 如图4
5) 从证书颁发机构请求证书 如图5
6) 使用注册开发账号的邮箱请求证书 如图6
7)点击继续后生成密钥文件(CertificateSigningRequest.certSigningRequest)到本地
该密钥适用于发布、真机调试、推送等证书的创建建议用完后不要删除
8) 添加上传密钥文件与证书匹配 如图8
9) 下一步... 创建证书成功后下载安装到本地即可 如图9
注意双击安装如提示不能安装,直接将证书拖入证书列表即可
3、iOS App IDs 的创建
1)进入如图10所示界面点击右上角箭头所指的加号 进入iOS App IDs添加界面
2)填写App IDs 信息 如图11/12
3)信息填写完成后提交即可 如图13
4、概要文件的配置、以及概要文件安装的过程
1)点击左侧Provisioning Profiles-->Distribution 菜单项进入发布证书概要信息配置界面 如图14
2)选择App Store项配置发布证书概要信息 如图15
3)将概要文件与我们之前添加好的App IDs关联 如图16
4)将概要文件与我们之前配置的发布证书关联 如图17
5)配置好概要信息文件后下载保存到本地 >>Over 如图18/19
6)如果文件配置好后想要修改或删除怎么操作 如图20
5、 Xcode关联绑定发布证书的配置
1)给应用绑定App ID并添加Team账号 如图21
注意:图中黄色警告处Fix Issue 可修复部分问题,但请勿轻易点击此按钮,如果该账号下存在多个证书他会自动删除之前的证书信息。
2)给应用选择关联安装好的发布证书 如图22/23
3)打包我们的应用程序 如图24
4)导出.ipa 文件到本地 如图25/26
6、上架提交
点击左上角 + 号,新建App
3.5英寸 ——> iphone 4S 4英寸 ——>iphone5S
4.7英寸 ——> iphone6 5.5英寸——>iphone 6 plus
图25打包ipa 点击 Upload to App Store 成功之后,会在上图构建版本 箭头指向位置出现+号,点击选择即可。
选择图片时可能会遇到 "Alpha通道"问题,解决方法:
打开图片,点击左上角 文件-->导出...--> 钩掉Alpha -->存储.
完成之后点击右上角提交以供审核.