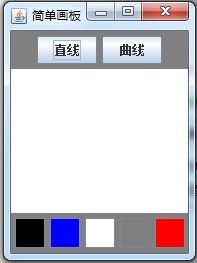用Java实现简单画板
现在,我们来讲一下怎么用Java来实现简单画板,要实现的功能有:选择图形(方形、圆形、多边形...)、可以选择颜色。
首先,打开windows下的画图软件,我们知道我们需要一个窗体(JFrame);我们要画画,需要画板;我们要选择图形、颜色,所以还应用到按钮组件,说到这里,我们所需要的原料基本完成了。接下来,我们要考虑布局:我们采用最简单的布局,窗体的最上面放选择图形的按钮,中间是画板,最下面是选择颜色的按钮。就是这样的:
我们把图形按钮、颜色按钮安排在两个面板上,画板为一个单独的面板,对于布局,我们使用的是BorderLayout()布局管理器,它会把背景组件分割成5个区域,分别为上下左右 中。图形按钮和颜色按钮挺多的,难道我们要一个个的添加吗?不是的,我们可以用数组来存储图图形信息和颜色信息,然后用循环来添加,速度快,日后也容易添加相应的按钮,扩展画板的功能。代码如下:
String [] Shape={"直线","曲线","圆","喷枪","橡皮擦","矩形","椭圆","圆角矩形","弧线","多边形","图形","三角形","立体圆","树叶"};
for(int i=0;i我们的画板要怎么知道用户点击了那一个图形按钮和颜色按钮呢?是的,我们会想到事件监听。但事件监听只是告诉我们用户按下了按钮呀?我们又怎么知道这是个颜色按钮还是图形按钮呀?是什么图形呀?是什么颜色呀?这是我们接下来要解决的问题。
在上面创建图形按钮和颜色按钮的时候,不知道你有没有发现两种按钮的不同呢?是的,图形按钮有标题,颜色按钮有背景颜色,我们可以根据这一点来判断用户按下的是图形按钮还是颜色按钮。那要怎么来取得按钮所传递过来的图形和颜色信息呢?我们可以在监听类里面添加Shape和Color属性来保存。代码如下:
public void actionPerformed(ActionEvent e){
if(e.getActionCommand().equals("")){ //如果没有信息,那就是颜色按钮
JButton button = (JButton) e.getSource();
color = button.getBackground();
System.out.println("color = " + color);
}else{
JButton button = (JButton) e.getSource();
shape = button.getActionCommand();
System.out.println("String = " + shape);
}
}接下来就是根据获取到的颜色和图形信息进行画画啦。先说一下最简单的设置颜色,我们只需在用户按下鼠给画笔设置颜色属性就好。
那我们要怎么画图形呢?图形的完成有在鼠标点击是就完成的,有拖动完成的,有按下拖动然后松开才完成的....要怎么实现呢?是的,判断,根据Shape来判断,并做出相应的动作。
按下就完成的图形有:方形、圆形、弧线....这些图形的绘制也比较简单,只需获取点下的坐标值就可以进行画图了。如下:
public void mousePressed(MouseEvent e) {
g=(Graphics2D) df.getGraphics();
g.setColor(color);
x1=e.getX();
y1=e.getY();
if(shape.equals("圆")){
g.drawOval(x1, y1, 30, 30);
}else if(shape.equals("矩形")){
g.drawRect(x1, y1, 30, 40);
}else if(shape.equals("圆角矩形")){
g.drawRoundRect(x1, y1, 30, 40, 5, 10);
}else if(shape.equals("椭圆")){
g.drawOval(x1, y1, 30, 20);
}else if(shape.equals("弧线")){
g.drawArc(x1, y1, 100, 60, 0, 180);
}
} public void mouseReleased(MouseEvent e) {
x2 = e.getX();
y2 = e.getY();
if (shape.equals("直线")) {
g.drawLine(x1, y1, x2, y2);
}else if(shape.equals("多边形")&&!flag){
g.drawLine(x1, y1, x2, y2);
newx1=x1;
newy1=y1;
newx2=x2;
newy2=y2;
flag=true;
}
} public void mouseDragged(MouseEvent e) {
x2 = e.getX();
y2 = e.getY();
if (shape.equals("曲线")) {
// g.setStroke(new BasicStroke(10));
// g.setRenderingHint(RenderingHints.KEY_ANTIALIASING, RenderingHints.VALUE_ANTIALIAS_ON);
g.drawLine(x1, y1, x2, y2);
x1 = x2;
y1 = y2;
}else if(shape.equals("橡皮擦")){
g.setStroke(new BasicStroke(80));
g.setRenderingHint(RenderingHints.KEY_ANTIALIASING, RenderingHints.VALUE_ANTIALIAS_ON);
g.setColor(Color.WHITE);
g.drawLine(x1, y1, x2, y2);
x1 = x2;
y1 = y2;
}else if(shape.equals("喷枪")){
// g.setStroke(new BasicStroke(2)); //不用加粗
// g.setRenderingHint(RenderingHints.KEY_ANTIALIASING, RenderingHints.VALUE_ANTIALIAS_ON);
for(int k=0;k<20;k++){
Random i=new Random();
int a=i.nextInt(8);
int b=i.nextInt(10);
g.drawLine(x2+a, y2+b, x2+a, y2+b);
}
}
}
public void mouseClicked(MouseEvent e) {
if(shape.equals("多边形")&&flag){
x2=e.getX(); //获取新的点的坐标
y2=e.getY();
if(e.getClickCount()==2){
g.drawLine(newx1, newy1, newx2, newy2);
flag=false;
}
g.drawLine(newx2, newy2, x2, y2);
newx2=x2; //存下上个点的坐标
newy2=y2;
}
}到这里,我们终于大功告成啦,虽然还是很小儿科,但这是我们编程路上很重要的一步啦。看一下成果图吧: