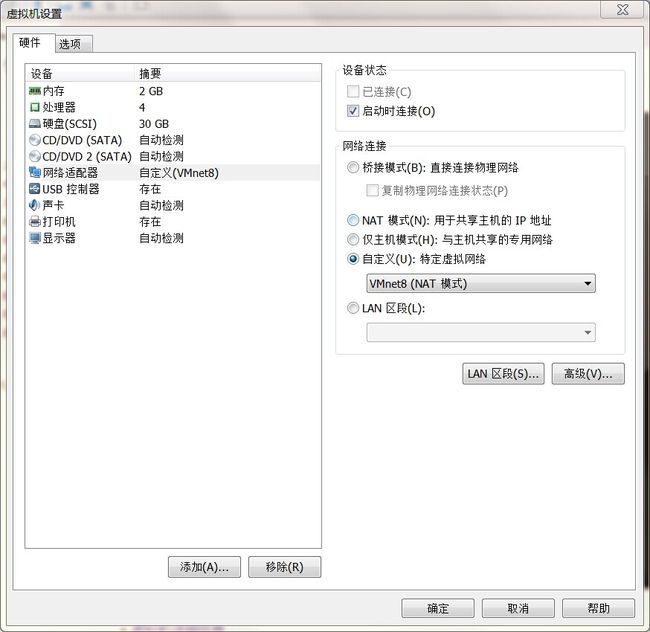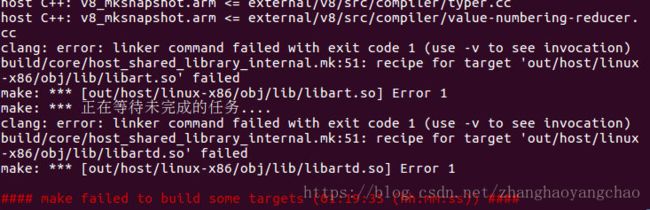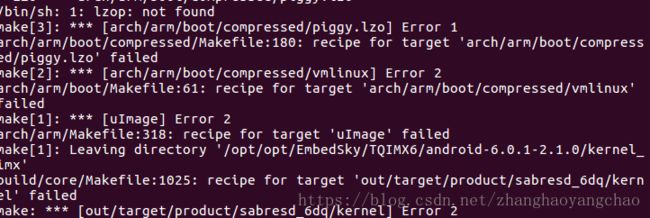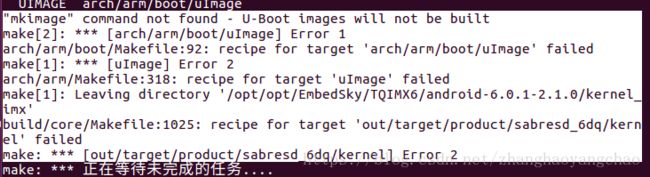WIN10 安装Vm Ubuntu16.4编译Android源码记录
一、安装VM虚拟机和Ubuntu16.04,转自博客
https://blog.csdn.net/colin_lisicong/article/details/70193539
1.1 VMware添加虚拟机
(1) 双击打开VMware虚拟机,选择“创建新的虚拟机”; ![]()
(2) 选择“自定义(高级)”,点击“下一步”; ![]()
(3) 默认选项,点击“下一步”; ![]()
(4) 选择“稍后安装操作系统”,点击“下一步”; ![]()
(5) 选择“Linux”,“Ubuntu 64位”,点击“下一步”;
PS. 如果你下载的是32位的Ubuntu,那么对应的应该选择“Linux”下的“Ubuntu”而不是图片中的选项。 ![]()
(6) 根据需要更改虚拟机名称及存放位置,点击“下一步”; ![]()
(7) 默认选项,点击“下一步”; ![]()
(8) 根据需要设置内存大小,注意不要超过实际电脑的内存,点击“下一步”; ![]()
(9) 默认选项,点击“下一步”; ![]()
(10) 默认选项,点击“下一步”; ![]()
(11) 默认选项,点击“下一步”; ![]()
(12) 选择“创建新虚拟磁盘”,点击“下一步”; ![]()
(13) 根据需要调整最大磁盘大小,可设置大一点,不然Android源码都放不了,选择“将虚拟磁盘存储为单个文件”,点击“下一步”; ![]()
(14) 默认选项,点击“下一步”; ![]()
(15) 默认选项,点击“完成”。 ![]()
(16) 到这一步可以看到在虚拟机左侧“我的计算机”一栏中看到刚刚创建的虚拟机,单击虚拟机的名字,单击“编辑虚拟机设置”; ![]()
(17) 选中“CD/DVD(SATA)”,选择“使用ISO映像文件”,点击“浏览”,找到前面下载好的虚拟机,点击“确定”。 ![]()
1.2 在虚拟机上安装Ubuntu系统
(1) 点击“开启此虚拟机”; ![]()
(2) 点击“Install Ubuntu”,可滑动左侧选择安装语言,中文老规矩,最下面; ![]()
(3) 勾选“Download updates while installing Ubuntu”,点击“Continue”; ![]()
(4) 选择“Erase disk and install Ubuntu”,点击“Install Now”; 在弹出的窗口中选择“Continue”;
PS: 因为我们是新安装的系统,且在虚拟机中,所以可以选择“Erase disk and install Ubuntu” ![]()
(5) 点击地图上的中国的位置,会默认弹出上海的时区,因为中国所有地区都是使用同一个时区,所以上海的就OK了。点击“Continue”; ![]()
(6) 选择键盘布局,点击“Continue”; ![]()
(7) 设置电脑名称和账号密码,点击即可开始安装系统。 ![]()
![]()
(8) 安装完成后会有如下提示,根据提示重启电脑即可。 ![]()
重启后: ![]()
至此,安装完成
1.3 卸载不必要的软件
1.3.1、libreoffice是一套类似于微软office的免费办公套件,不过无论界面交互还是执行性能都还有很大的提升空间,卸载libreoffice可以释放300M左右的磁盘空间(虚拟机,直接在windows上就有,不要浪费空间了)
sudo apt remove libreoffice-common
1.3.2、卸载Amazon软件
sudo apt remove unity-webapps-common
1.3.3 安装VMTools ,参考链接 https://jingyan.baidu.com/article/066074d6374916c3c21cb016.html
1.3.4 与Windows主机添加共享文件夹,参考链接
http://baijiahao.baidu.com/s?id=1595430296850502791&wfr=spider&for=pc
注意安装成功后有可能打不开虚拟机
解决办法
1、进入BIOS,选择Configuration选项,找到Intel Virtual Technology项。注意:若无VT选项或不可更改,则表示你的电脑不支持VT虚拟化技术。
2、将光标移动至Intel Virtual Technology处,并回车确定。
3、此时该选项将变为Enabled,最后按F10热键保存并退出即可开启VT功能
2、将光标移动至Intel Virtual Technology处,并回车确定。
3、此时该选项将变为Enabled,最后按F10热键保存并退出即可开启VT功能二、搭建编译环境
来自”梧桐那时雨”的博客:http://blog.csdn.net/fuchaosz/article/details/51487585
1、注意,在安装依赖过程中可能会出现无法解析ip等等情况,可能是由于虚拟机无法联网,先测试下网络是否正常,打开浏览器输入百度地址看看能否打开,不行的话需要设置网络。
1、注意,在安装依赖过程中可能会出现无法解析ip等等情况,可能是由于虚拟机无法联网,先测试下网络是否正常,打开浏览器输入百度地址看看能否打开,不行的话需要设置网络。
本人设置方案:
VM ->设置-> 硬件->网络适配器
2、软件源为阿里云,这一步可以省略。
3、解压源码时先将压缩包移动到其他位置,注意不能解压到与Windows的共享目录,会出错。这时就
要求虚拟机安装Ubuntu时分配了足够的硬盘空间。
4、编译
- 报错
按照博客原文将art/build/Android.common_build.mk文件ifneq ($(WITHOUT_HOST_CLANG),true)改为ifeq ($(WITHOUT_HOST_CLANG),false),没什么用。尝试将下面一句改为ART_HOST_CLANG := false,编译通过。
- 报错
解决方案:# sudo apt-get install lzop
- 报错
解决方案:# sudo apt-get install u-boot-tools
5、启动模拟器
在Android源码目录(myandroid目录)输入emulator即可启动,如果出现
emulator:未找到命令
- 解决办法也很简单,就是把之前的编译执行的脚步再执行一遍:
$ source build/envsetup.sh
$ lunch
$ emulator
6、安装apk到emuator中
将apk文件放到myandroid tools目录,终端进入myandroid/tools目录,执行命令 adb install xxx.apk,等待安装完成。
如果出现程序‘adb’已包含在下列软件包中:........ 根据提示安装adb工具即可,安装后再执行adb 安装命令。
个人记录编译过程,根据文中提到的博客内容做记录。
7.Settings.apk 6.0 修改https://www.jianshu.com/p/8462b7ba5031
8.单独编译APP模块https://blog.csdn.net/lindonghai/article/details/7508580
重新编译镜像