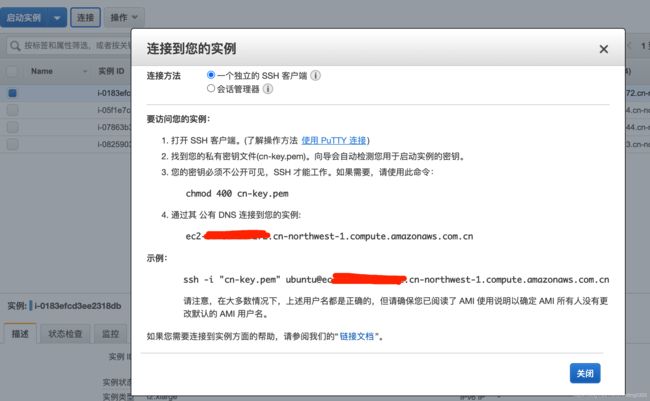AWS EC2 Ubuntu 16.04 VNC 远程桌面 mac配置全过程教程
AWS EC2 Ubuntu 16.04 VNC 远程桌面 mac配置全过程教程
- 远程EC2服务器配置
- 登陆EC2
- 升级系统
- 添加用户
- 安装xfce4桌面与vnc server
- Configure TightVNC
- Running TightVNC as a Service
- 本地MAC客户端配置
- 配置mac端
- 启动本地VNC软件链接
- 远程EC2服务器(补充优化)配置
- 共享粘贴板
- 解决tab 失效问题
- chrome 安装
- ROS kinetic 安装
- github 配置
- gnome-terminal 配置
由于工作与科研需要,加上装了的ubuntu笔记本性能太差,同时平日大部分时间是运用mac工作,随身携带两台电脑很不方便,故申请了一台AWS EC2来作为远程电脑,在其上安装Ubuntu16.04、ROS等软件来进行开发,彻底“上云”(来自被 X想 笔记本伤透了心的用户)。
本文主要解决:
- 远程桌面安装
- VNC可视化
- 如何共享粘贴板
- 如何安装Chrome,并解决中文乱码问题
- 如何安装ROS
- 如何配置ssh github
远程EC2服务器配置
登陆EC2
申请、登陆EC2,具体方法参考AWS官网,目前申请可以提供1年的免费服务,但是免费的机型性能比较弱,本文主要提供一个和云端虚拟机通讯的一个通用方法,具体的EC2机型大家按需选用(或者阿里云,Azure等都可以,但本文只测试了AWS)。
本文申请的是中国区EC2里面的Deep Learning ubuntu16.04 镜像, 100g 的容量:(如果过是AWS的话请尽量使用中国区,否则会比较卡)

打开terminal,本地登陆EC2,注意将下面的ip地址换成自己的
ssh -i "ubuntu-key.pem" [email protected]
升级系统
sudo apt-get update
sudo apt-get upgrade
添加用户
这里把kervin 换成你的用户名,下面遇到的所有的kervin都要换,别忘了。。
sudo useradd -m -s /bin/bash kervin
设置用户密码
sudo passwd kervin
这里需要输入你定义的用户的密码,然后进入下一步
sudo usermod -a -G sudo kervin
su - kervin
然后需要输入刚刚设置的密码,进入root权限
sudo su
安装xfce4桌面与vnc server
下面开始安装xfce4的桌面,这个时候,你应该在root权限下
sudo apt install xfce4 xfce4-goodies
sudo apt install -y tightvncserver
Configure TightVNC
这里第一次启动vncserver,会让你设置vnc远程登陆密码
su - kervin
vncserver
ls -lah ~/.vnc/
vncserver -kill :1
mv ~/.vnc/xstartup ~/.vnc/xstartup.bekup
然后修改VNC的配置
sudo vim ~/.vnc/xstartup
输入以下内容,
#!/bin/bash
xrdb $HOME/.Xresources
startxfce4 &
然后按ESC,然后再输入:wq 保存退出。
接下来继续再命令行输入
sudo chmod +x ~/.vnc/xstartup
ps -ef | grep Xtightvnc
Running TightVNC as a Service
cd /etc/systemd/system
sudo vim [email protected]
输入以下内容,切记,将里面的两处kervin 换成你自己的user name
[Unit]
Description=Remote desktop service (VNC)
After=syslog.target network.target
[Service]
Type=forking
User=kervin
PIDFile=/home/kervin/.vnc/%H:%i.pid
ExecStartPre=-/usr/bin/vncserver -kill :%i > /dev/null 2>&1
ExecStart=/usr/bin/vncserver -depth 24 -geometry 1280x800 :%i
ExecStop=/usr/bin/vncserver -kill :%i
[Install]
WantedBy=multi-user.target
systemctl daemon-reload
systemctl start [email protected]
systemctl enable [email protected]
systemctl status [email protected]
看到下图即配置成功
至此,服务器端的配置已经全部结束了,可以休息一下,准备开始接下来MAC 本地客户端的配置了。现在打开的这个terminal,可以保留也可以关掉,后面就主要是用图形化界面了~
本地MAC客户端配置
配置mac端
在MAC本地新打开一个terminal窗口,执行下面语句,启动远程联结,注意,请将pem文件以及EC2的IP地址更换为你自己的pem密钥和公网地址。
(此处每次使用,都要执行这一句话,有一点麻烦,如果有网友有办法简化此步骤,欢迎留言)
ssh -L 5901:localhost:5901 -i "cn-key.pem" [email protected]
启动本地VNC软件链接
我用的软件是免费的VNC viewer.
ip填写 127.0.0.1:5901
然后点击OK
然后双击,输入密码登陆
至此,恭喜你已经可以成功远程访问桌面版的Ubuntu EC2啦~
远程EC2服务器(补充优化)配置
共享粘贴板
在远程ubuntu的图形化界面里面,新起一个terminal,然后输入:
sudo apt install autocutsel
autocutsel -f
然后在ubuntu里面就可以 crtl + shift + v 复制了
解决tab 失效问题
在远程ubuntu的图形化界面里面,新起一个terminal,然后输入:
xfconf-query -c xfce4-keyboard-shortcuts -p /xfwm4/custom/'<'Super'>'Tab -r
chrome 安装
参考 http://www.linuxidc.com/Linux/2013-10/91857.htm
在远程ubuntu的图形化界面里面,新起一个terminal,然后输入
wget https://dl.google.com/linux/direct/google-chrome-stable_current_amd64.deb
sudo dpkg -i google-chrome*; sudo apt-get -f install
解决中文乱码问题(否则都是中文都是框框。。)
sudo apt-get install ttf-wqy-microhei ttf-wqy-zenhei xfonts-wqy
ROS kinetic 安装
先修改 国内镜像.
然后修改apt get 源.
然后安装参考官网 http://wiki.ros.org/kinetic/Installation/Ubuntu
github 配置
参考 https://www.cnblogs.com/long5683/p/10629235.html
gnome-terminal 配置
apt-get install gnome-terminal