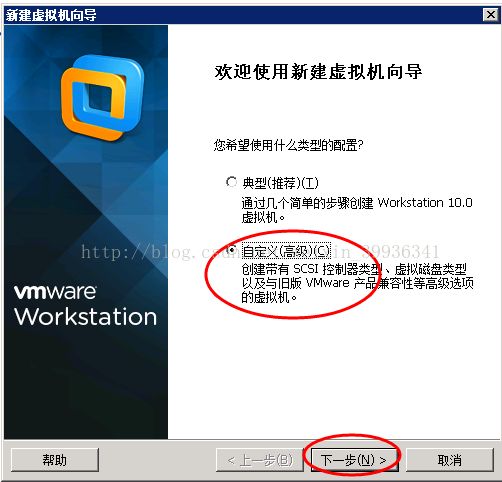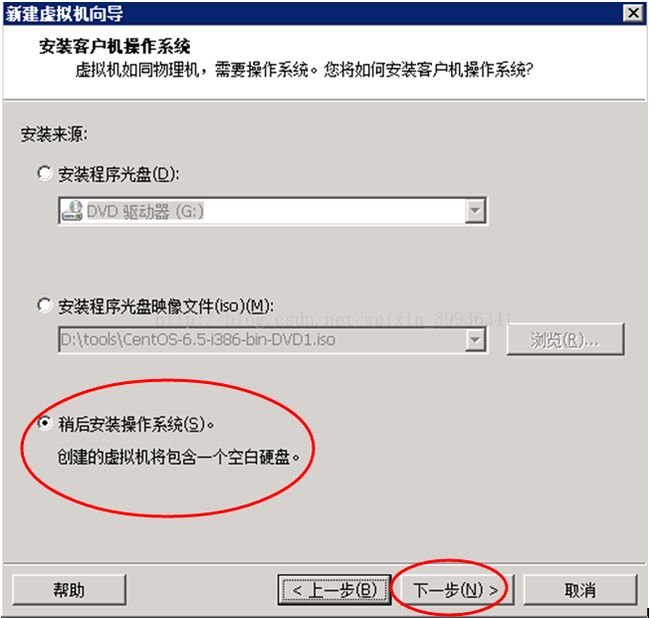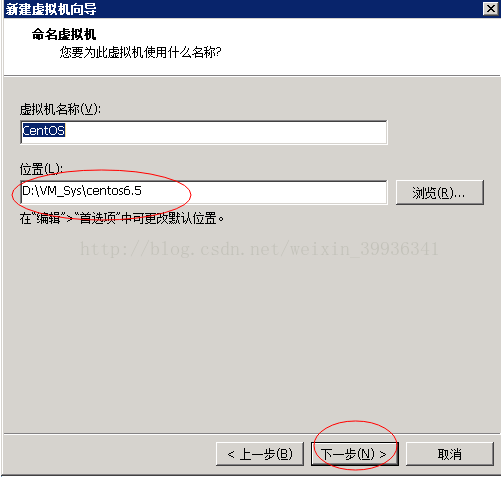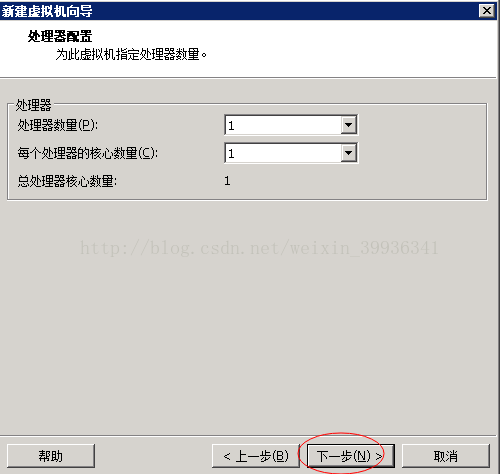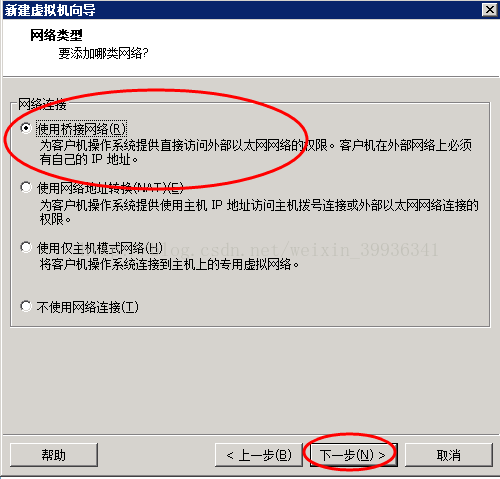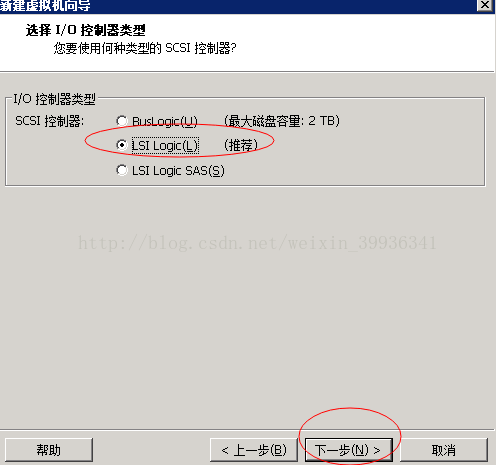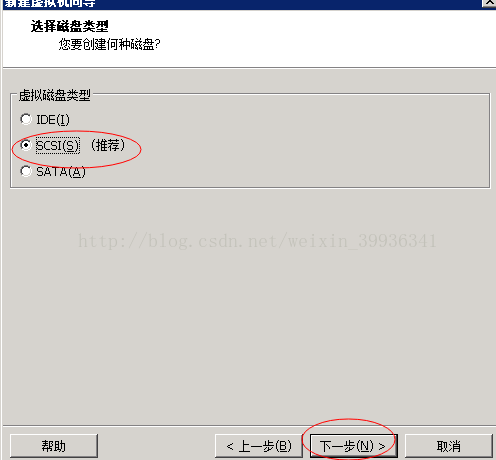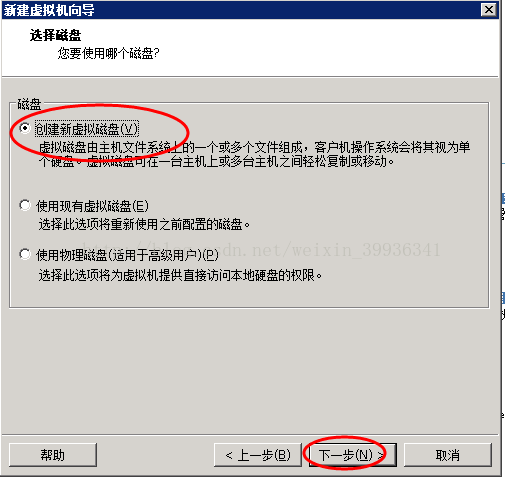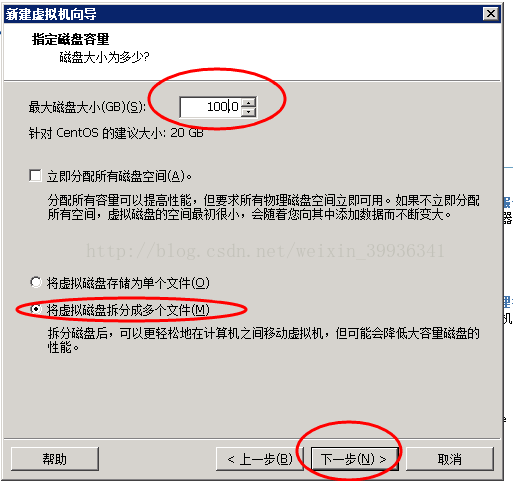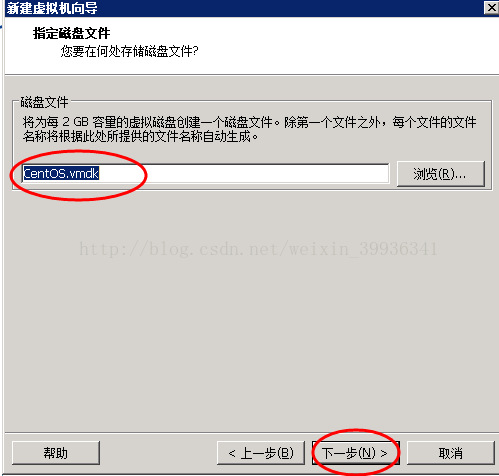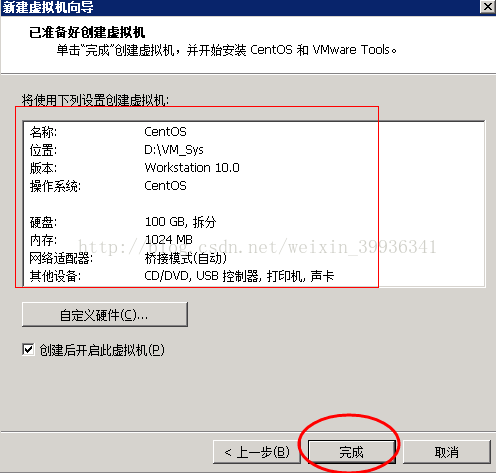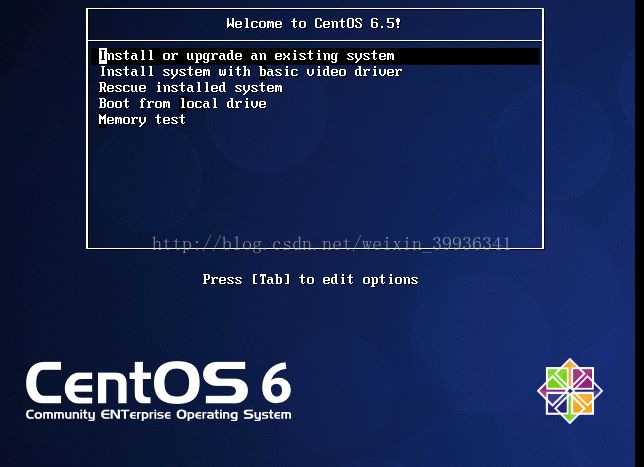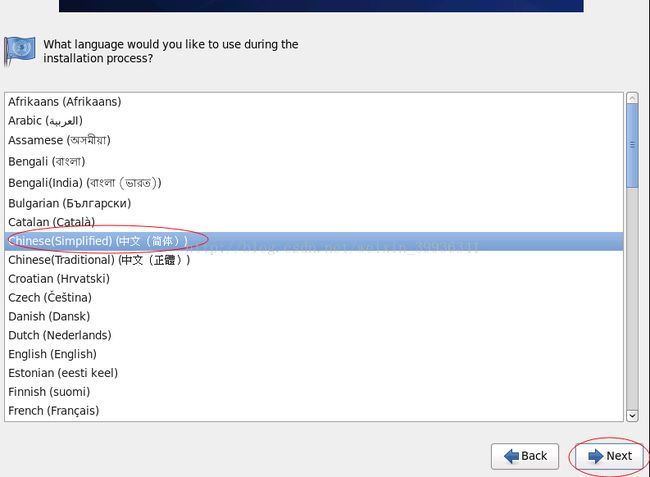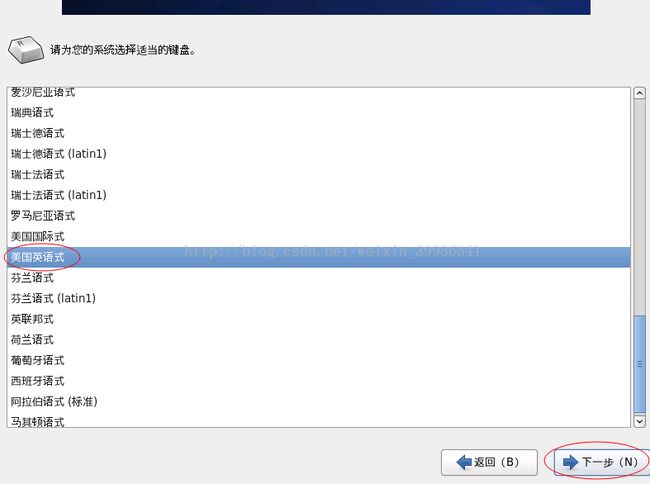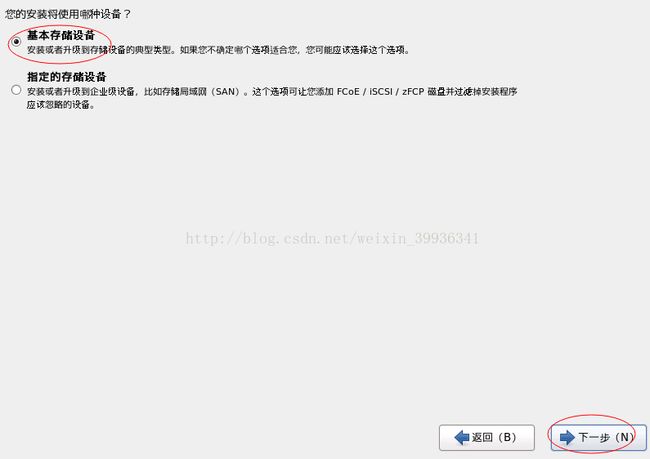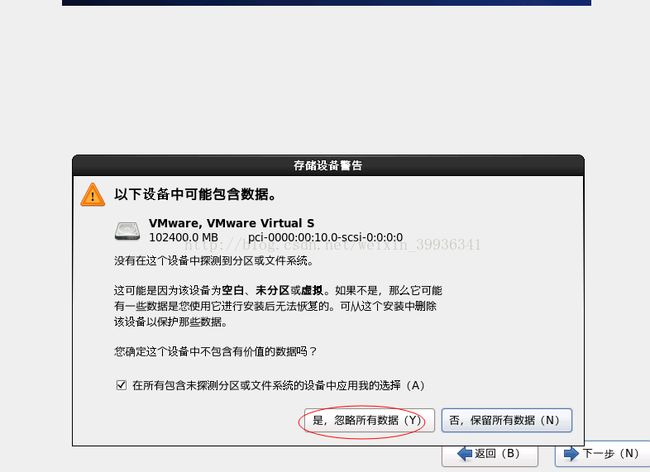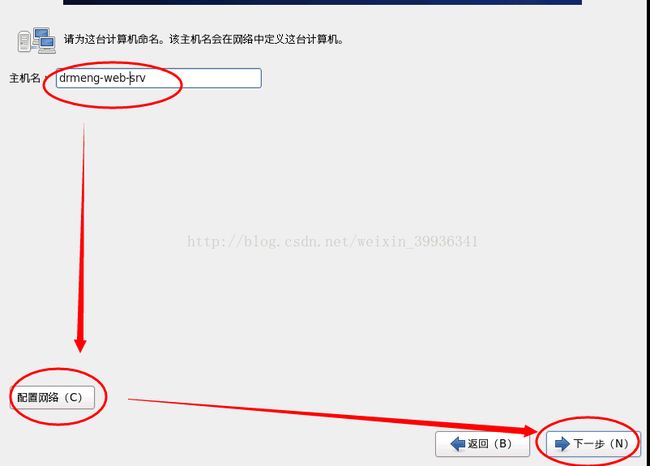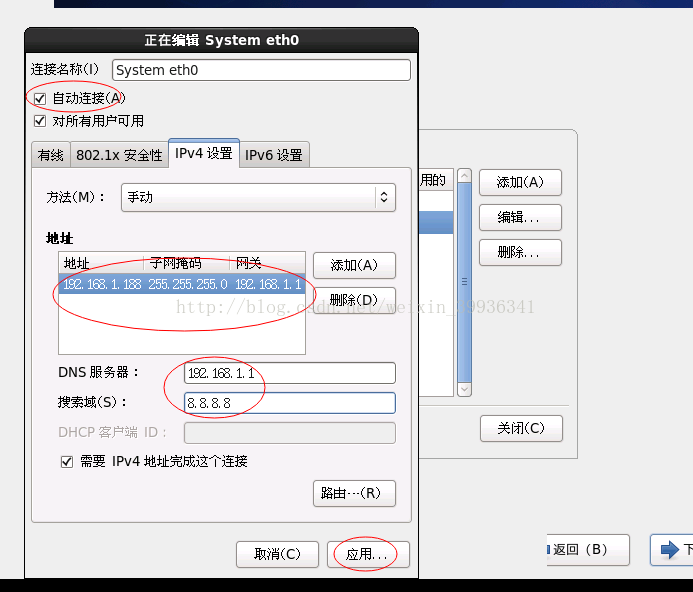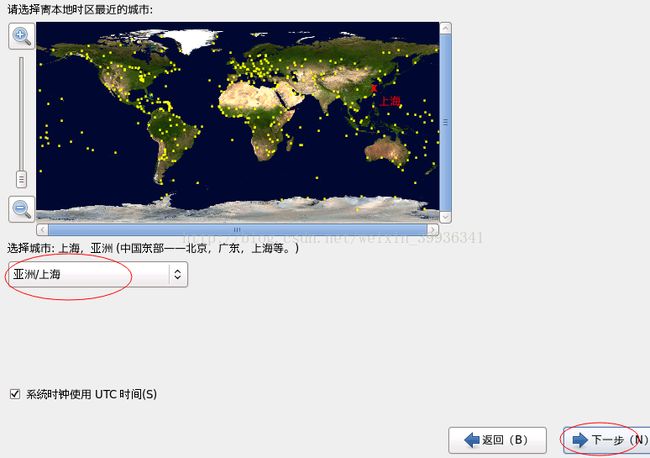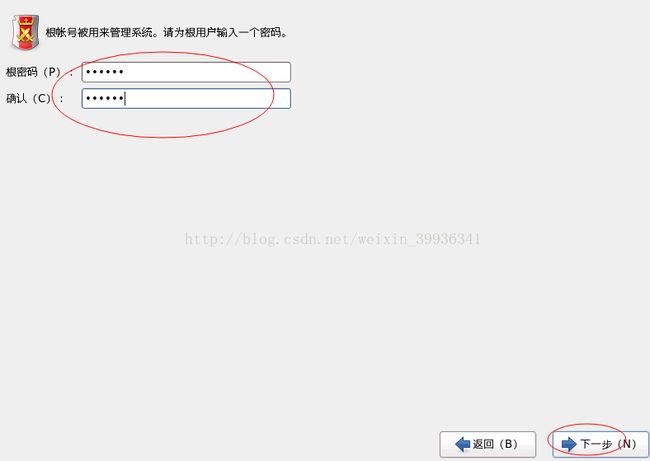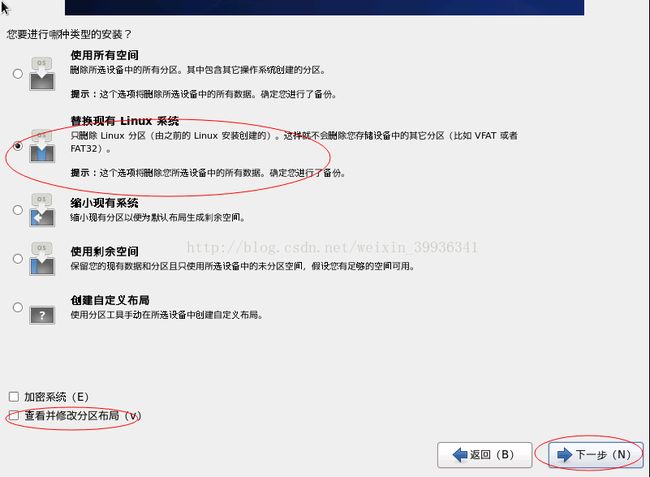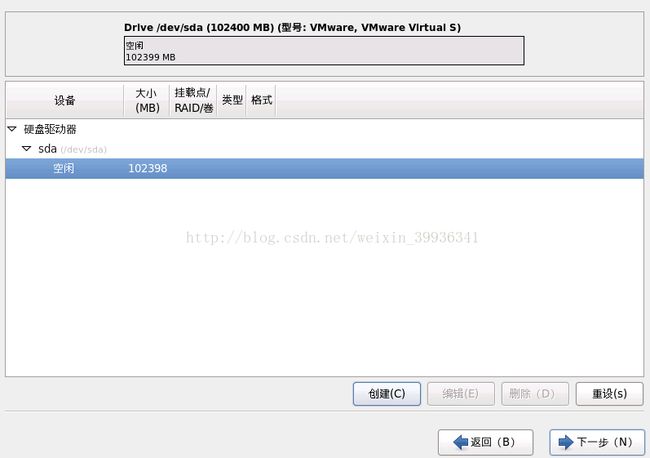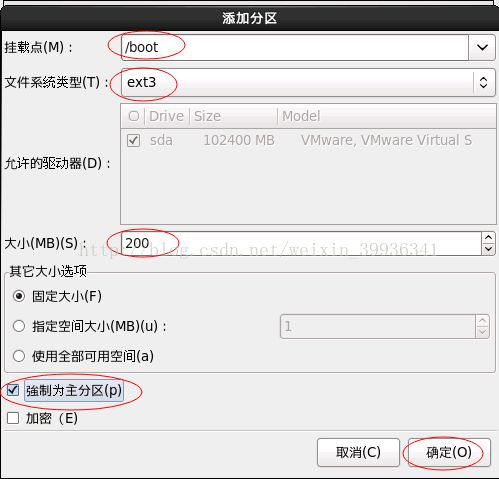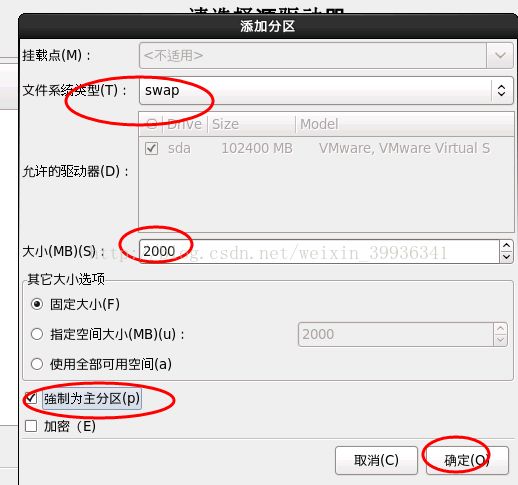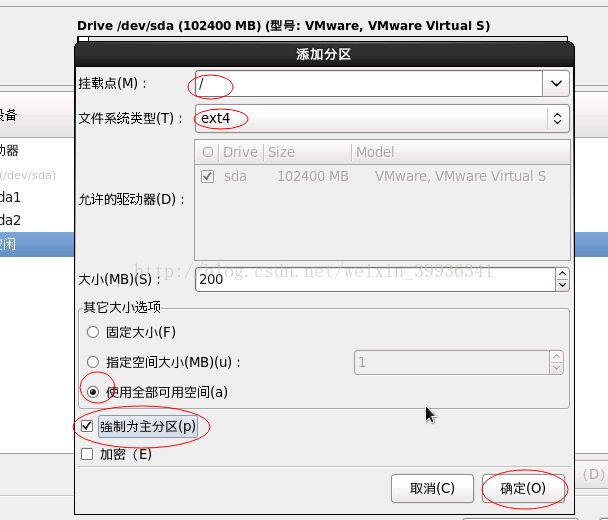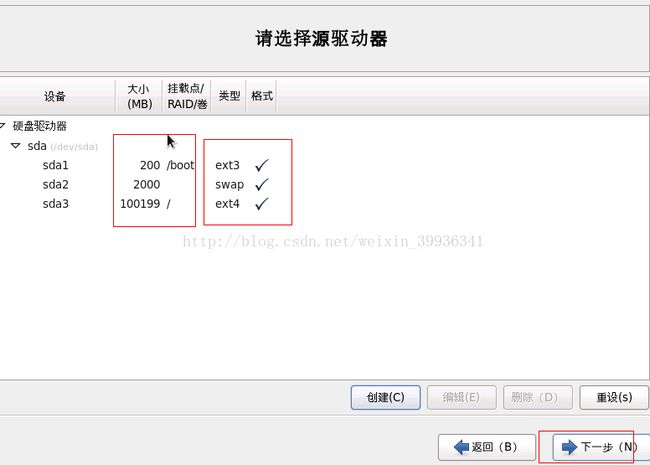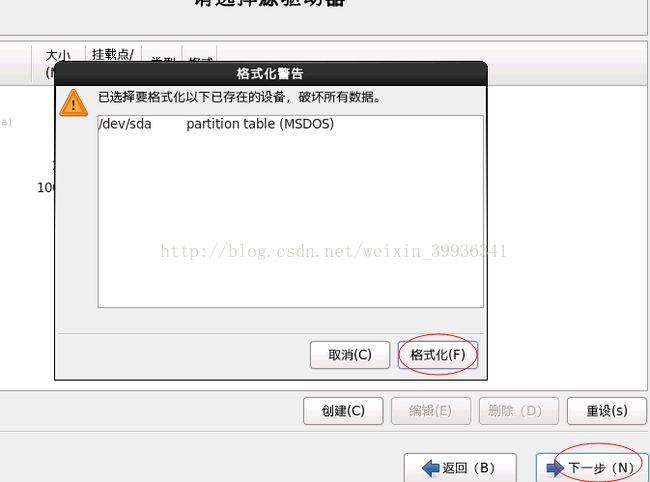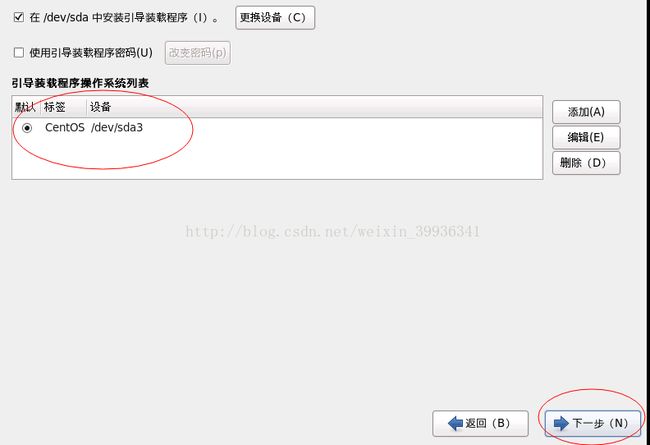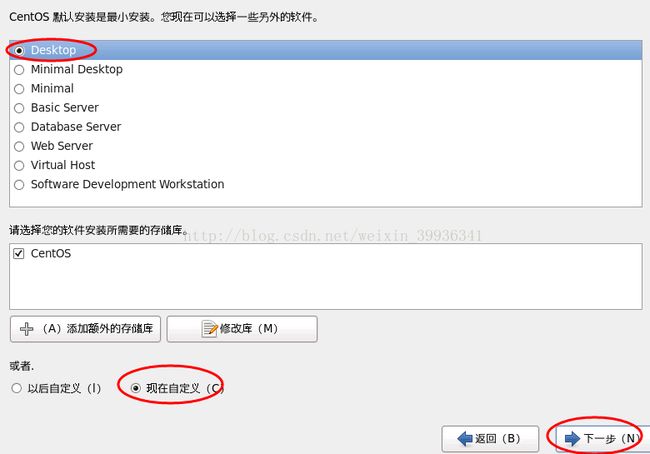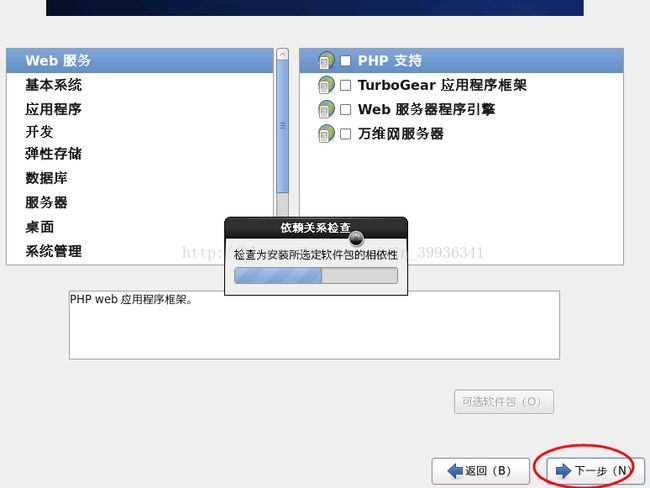VMware Workstation10下安装CentOS6.5(安装图文教程)
VMware Workstation10下安装CentOS6.5(安装图文教程)
CentOS6.5安装说明:
1、CentOS 6.5系统镜像有两个,安装系统只用到第一个镜,即CentOS-6.5-i386-bin-DVD1.iso(32位)或者CentOS-6.5-x86_64-bin-DVD1.iso(64位),第二个镜像是系统自带软件安装包;
2、安装CentOS 6.5系统的计算机内存必须等于或者大于628M(最小内存628M),才能启用图形安装模式;
3、CentOS 6.5文本安装模式不支持自定义分区,建议使用图形安装模式安装;
4、CentOS 6.5的系统安装方式分为:图形安装模式和文本安装模式;
5、CentOS 6.5的系统运行方式分为:带图形界面、可以用鼠标操作的图形化方式和不带图形界面、直接用命令行操作的文本方式(具体的系统运行方式,可以在系统安装的过程中自定义选择);
1.下载CentOS6.5 32 64位:
CentOS 6.5 正式版发布了,该版本基于 RHEL 6.5
http://mirrors.usc.edu/pub/linux/distributions/centos/6.5/isos/i386/CentOS-6.5-i386-bin-DVD1to2.torrent
镜像下载地址:
http://mirrors.usc.edu/pub/linux/distributions/centos/6.5/isos/
2. 创建新的虚拟机CentOS6.5(如下截图)
3. 启动虚拟机并安装CentOS6.5
界面说明:
Install or upgrade an existing system 安装或升级现有的系统
install system with basic video driver 安装过程中采用 基本的显卡驱动
Rescue installed system 进入系统修复模式
Boot from local drive 退出安装从硬盘启动
Memory test 内存检测
这里选择第一项,安装或升级现有的系统,回车。
出现是否对CD媒体进行测试的提问,这里选择“Skip”跳过测试。
出现下面的界面
设置主机名,这里默认即可,安装完成之后再修改 Next
IP设置:
IP地址:192.168.1.188
网关:192.168.1.1
DNS:8.8.8.8 192.168.1.1
时区选择:Etc/GMT +8上海时区
设置root密码
Next
挂载点:/boot
文件系统类型:ext3
大小Size:128
其他选项默认即可
确定 OK
swap分区,对于大内存服务器,可以不用设置swap分区,或者在确定系统需要使用的内存大小后,
再增加swap
挂载点:/
文件系统类型:ext4
选中“使用全部可用空间”
其他选项默认即可
确定 OK
点下一步后,就会自运安装完成!重起centos6.5即可!!!
点“Reboot”重新引导,系统自动重启
安装完成
说明:CentOS 6.5默认安装好之后常用配置或设置!
输入账号root
再输入安装过程中设置的密码,登录到系统
vi /etc/sysconfig/network-scripts/ifcfg-eth0 #编辑配置文件,添加修改以下内容
BOOTPROTO=static #启用静态IP地址
ONBOOT=yes #开启自动启用网络连接
IPADDR=192.168.1.188 #设置IP地址
NETMASK=255.255.255.0 #设置子网掩码
GATEWAY=192.168.1.1 #设置网关
DNS1=8.8.8.8 #设置主DNS
DNS2=192.168.1.1 #设置备DNS
IPV6INIT=no #禁止IPV6
:wq! #保存退出
service ip6tables stop #停止IPV6服务
chkconfig ip6tables off #禁止IPV6开机启动
service yum-updatesd stop #关闭系统自动更新
chkconfig yum-updatesd off #禁止开启启动
service network restart #重启网络连接
ifconfig #查看IP地址
设置主机名
约定:
主机名命名规范:业务.机房.主备.域名
这里设置主机名为:drmeng-web-srvcom
1、hostname “drmeng-web-srv”
#设置主机名为drmeng-web-srvcom
2、vi /etc/sysconfig/network #编辑配置文件
HOSTNAME=drmeng-web-srvcom
#修改localhost.localdomain为drmeng-web-srvcom
:wq! #保存退出
3、vi /etc/hosts #编辑配置文件
127.0.0.1 drmeng-web-srvcom localhost
#修改localhost.localdomain为drmeng-web-srvcom
:wq! #保存退出
shutdown -r now #重启系统
增加swap分区
在确定了服务器所需要使用的内存后,需要增加1024M的swap空间
具体操作:
1、dd if=/dev/zero of=/tmp/swap bs=1M count=1024M #创建1024M的文件块
2、mkswap /tmp/swap #创建swap文件
3、swapon /tmp/swap #激活swap文件
4、swapon -s #查看swap
5、修改/etc/fstab文件,增加以下内容,让系统引导时自动启动
vi /etc/fstab #在最后添加下面代码
/tmp/swap swap swap default 0 0
:wq! #保存退出