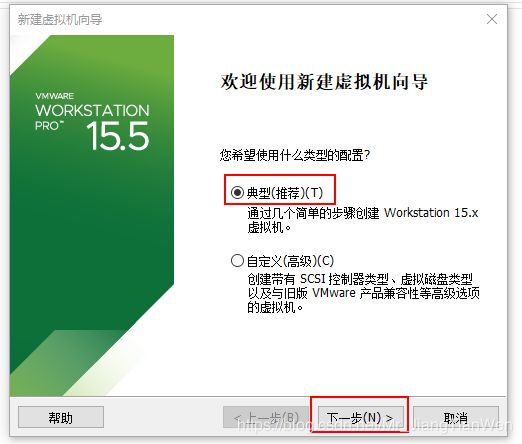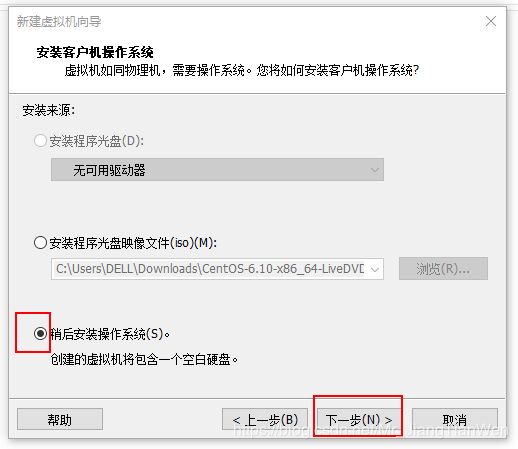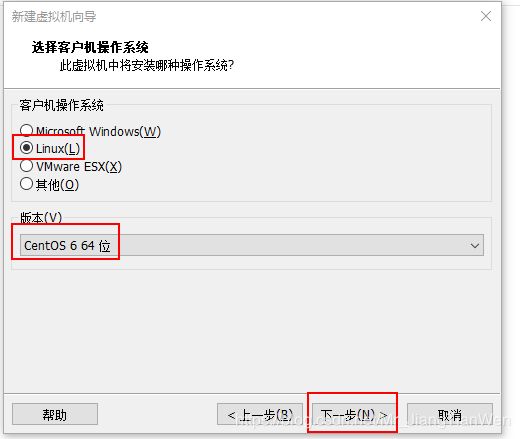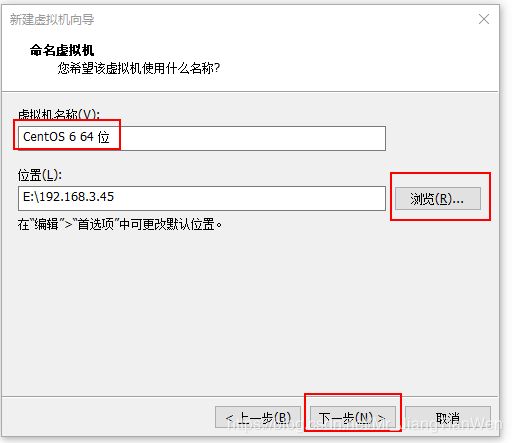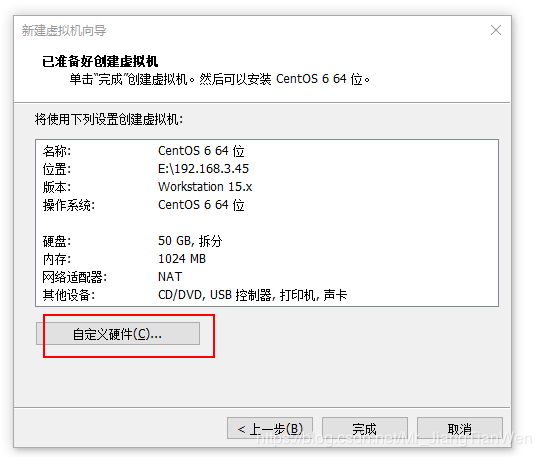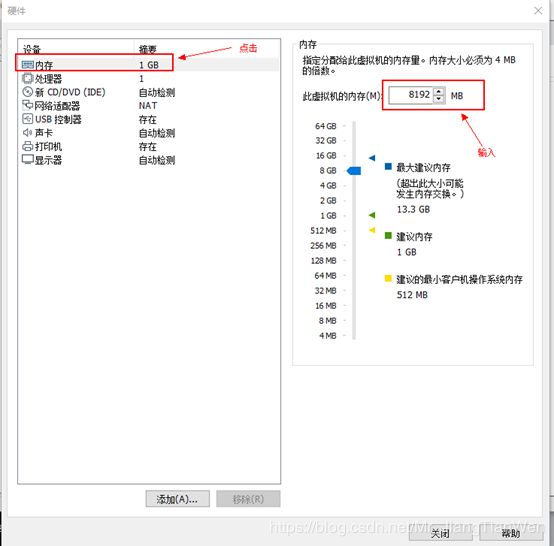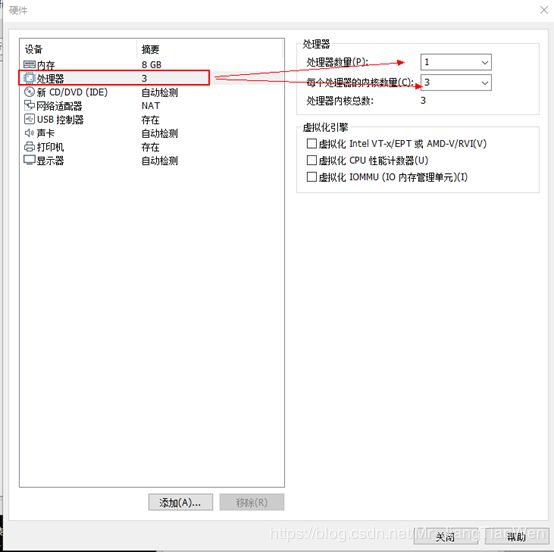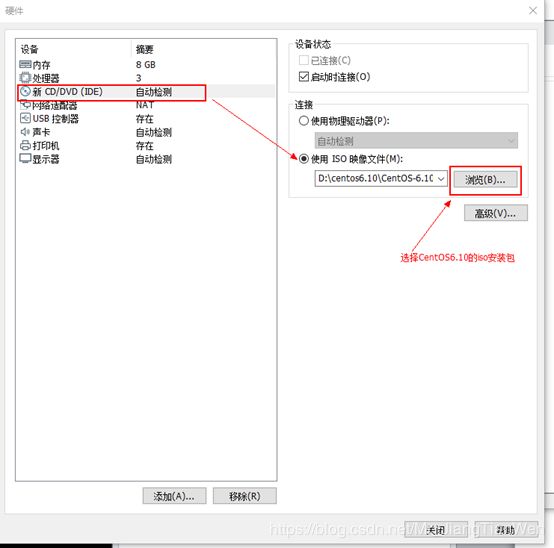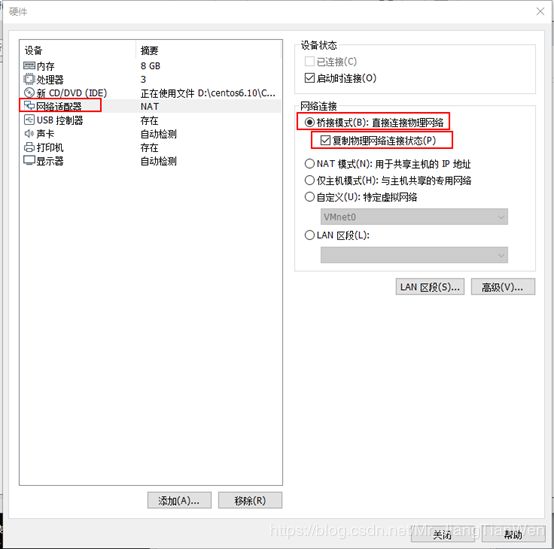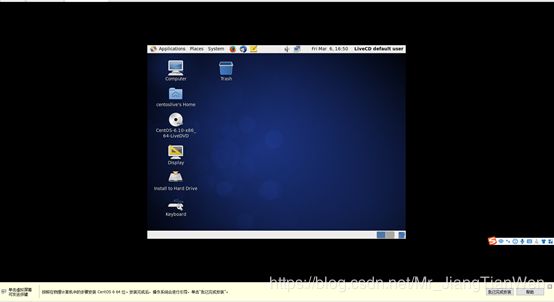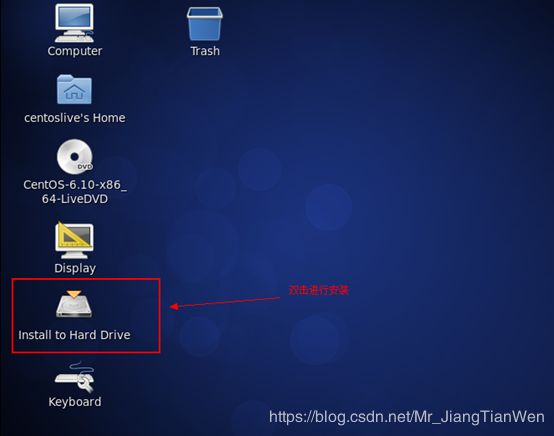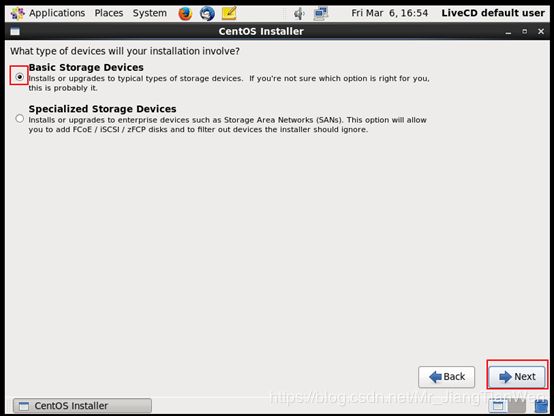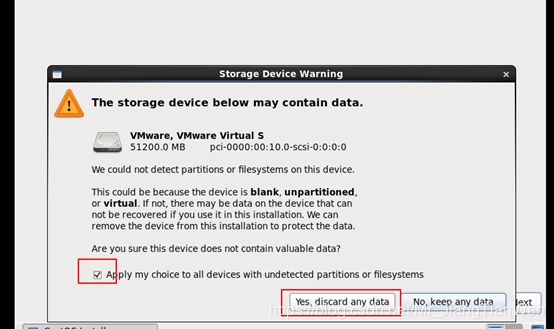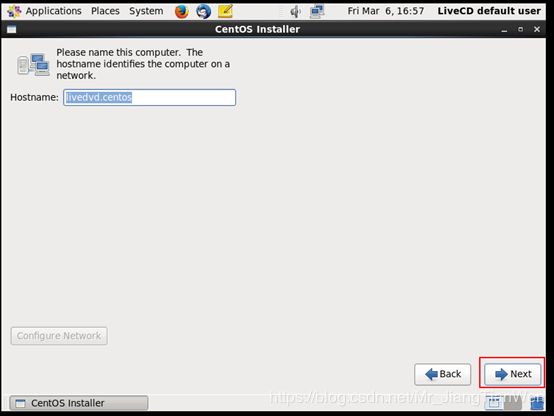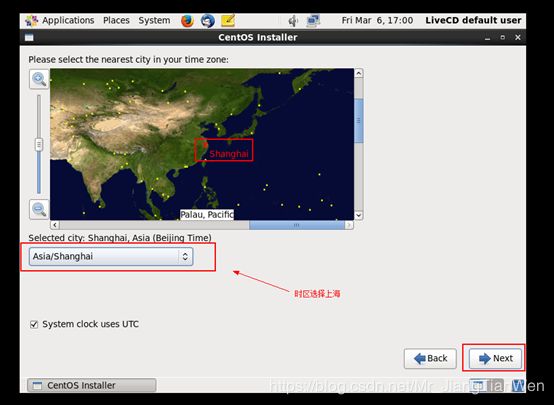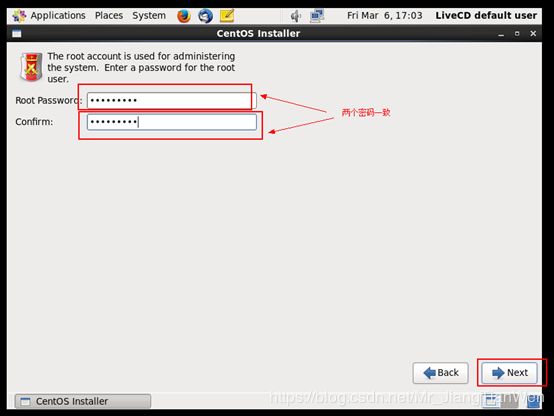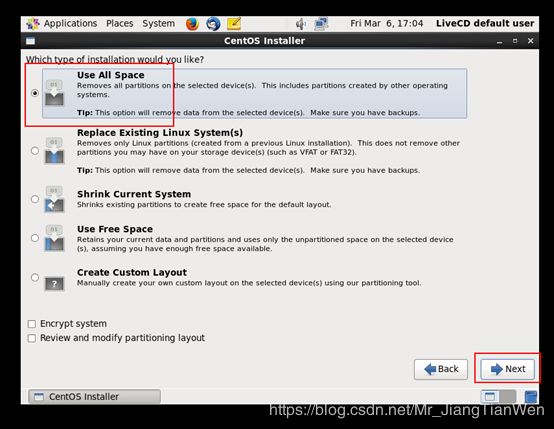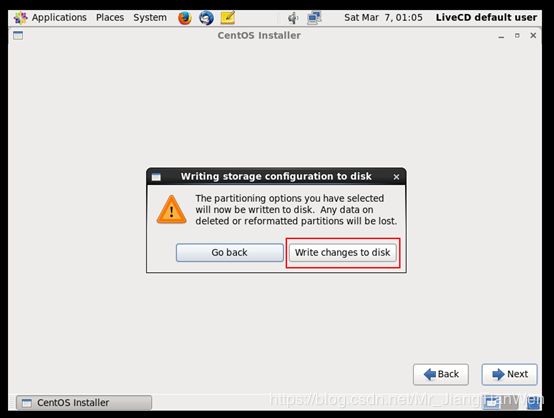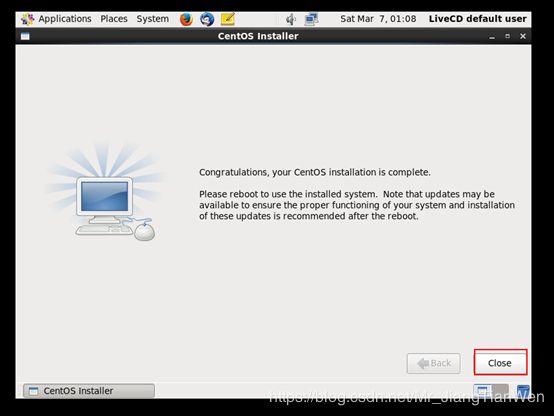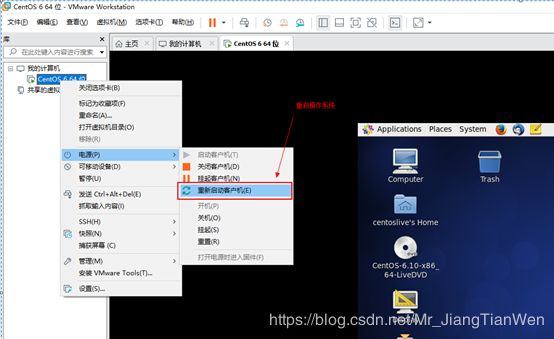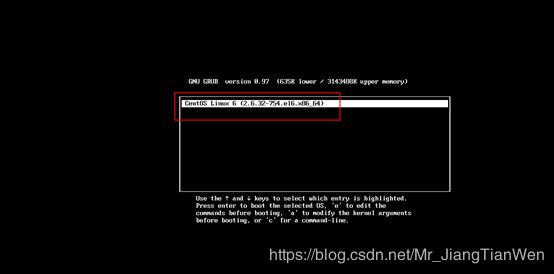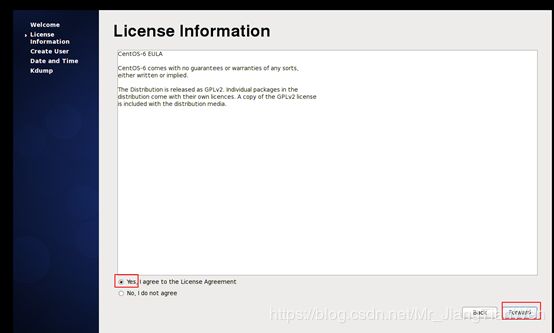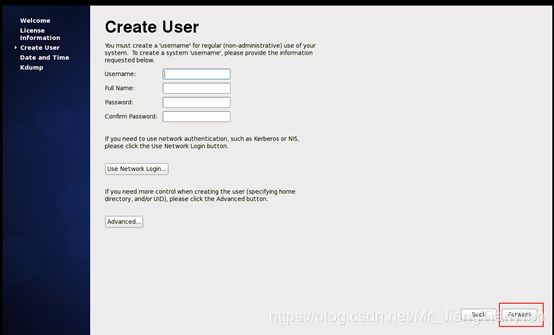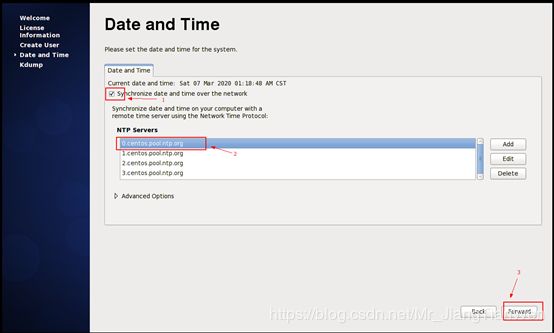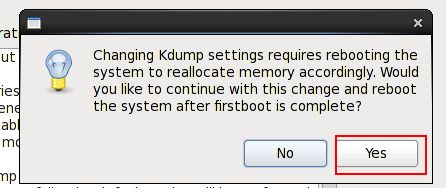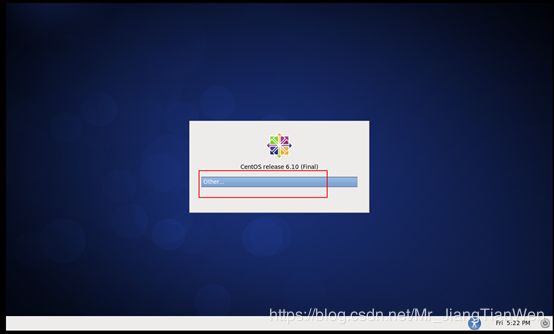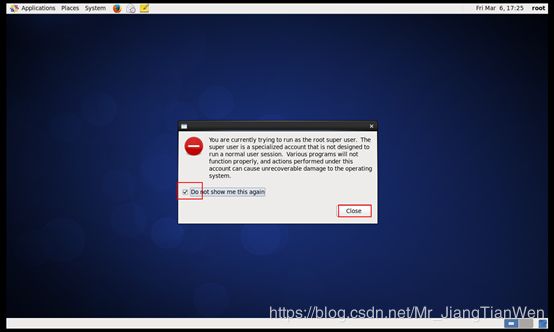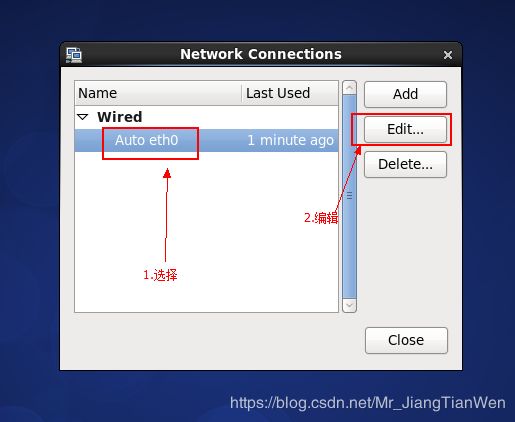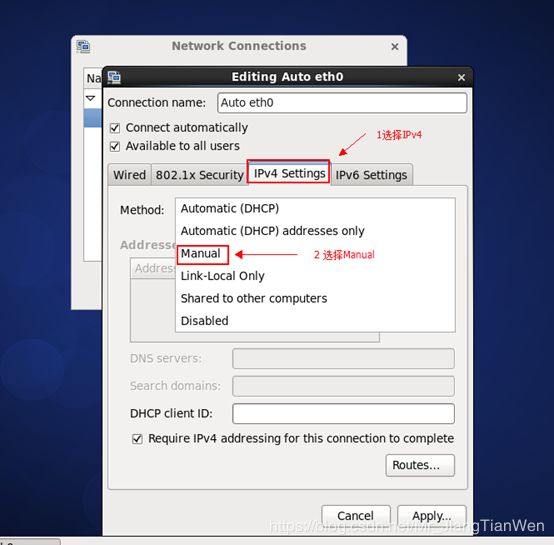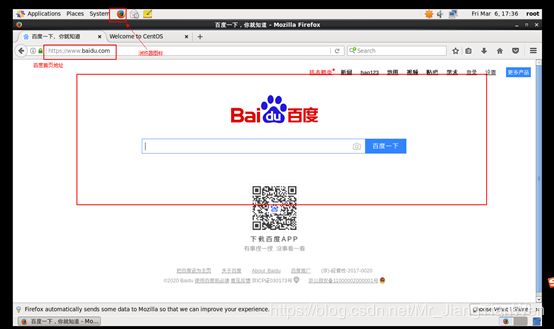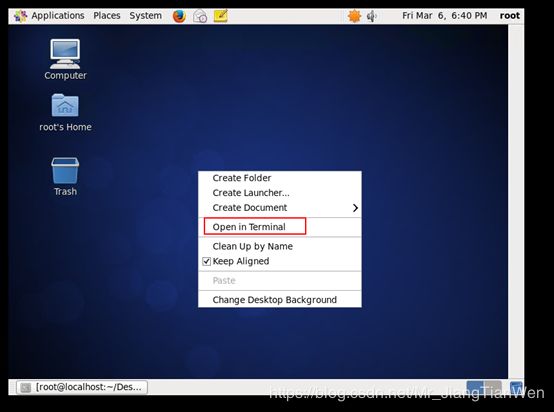VMware Workstation15安装CentOS6.10及系统初始化网络配置指导
Centos虚拟机安装
- 打开VMware Workstation
- 点击文件 –> 新建虚拟机,选择典型,点击下一步,如下图所示
3. 选择稍后安装操作系统,点击下一步,如下图所示
4.选择Linux,版本选择CentOS 6 64位,点击下一步,如下图所示
5.输入虚拟机的名称,选择虚拟机的安装位置(注意:安装所在盘应该至少有60GB的空间),然后点击下一步,如下图所示
6.输入磁盘大小,这里我使用的是50GB(建议至少40GB),按照下图红色方框显示进行选择,然后点击下一步
7.点击自定义硬件,如图所示
8.内存配置,建议至少8GB,如下图所示
9.处理器个数选择1,每个处理器内核数选择3(根据自己的windows的性能进行选择,当前我的windows电脑为1个处理器,6个内核),如下图所示:
10.在新 CD/DVD(IDE) 选项中,配置CentOS6.10的安装包位置,安装包为:CentOS-6.10-x86_64-LiveDVD.iso,如下图所示
11.配置网络适配器,选择桥接模式,并勾选复制物理网络连接状态
12.完成配置并关闭上面窗口,点击完成,回到Vmware Workstation界面,可以查看到新增的虚拟机配置,并点击开启虚拟机,如下图所示:配置并关闭上面窗口,点击完成,回到Vmware Workstation界面,可以查看到新增的虚拟机配置,并点击开启虚拟机,如下图所示:
13.开启成功后,进入开机引导界面,最终显示界面如下:
14.双击Install to Hard Drive,进行CentOS6.10的安装,如下图所示:
15.点击Next,如下图所示:
16.选择U.S.English,并点击Next,如下图所示:
17.选择Basic Storage Devices,并点击Next,如图所示:
18.按照图中选择,并选择YES,如下图所示
19.直接点击Next,如下图所示
20.时区选择Asia/Shanghai,点击Next如下图所示:
21.设置root的密码,两个密码保持一致,并点击Next,如下图所示:
22. 选择Use All Space,并点击Next,如下图所示:
23.选择Write changes to disk,如下图所示:
24.等待系统进行安装,过程持续时间大概5分钟左右:
25.安装完成后,点击close,如下图所示:
26.重启操作系统,鼠标右键选中该虚拟机名称 –> 电源 –> 重新启动客户机
27.进入重启界面,按图选择,回车,如图所示:
28.启动后进入引导界面,点击Forward,如图所示:
29.选择Yes,并点击Forward,如下图所示:
30.创建用户,根据需要是否需要创建,如果不创建,直接选择Forward
31.按照下图进行选择,并点击Foward:
32.点击Finish,如下图所示:
33.点击Yes后点击ok,进行操作系统重启
34.点击Other,输入Username为root,Password为安装时配置的密码,点击Login
35.登录成功后,打钩后,点击close,关闭提示窗口:
36.按照下图所示,开始网络配置:
37.按照下图选择网卡,点击Edit,配置网卡:
38.点击IPv4 Settings,选择Manual,如下图所示:
39.点击Add,进行网络配置,配置ip地址,掩码,网关,DNS(根据实际情况配置,这个只是一个配置的示例。假设你所处的网段为192.168.3.0,那么默认的Gateway网关为192.168.3.1,虚拟机Address址可填写为192.168.3.2~192.168.3.254,Netmask子网掩码填写为255.255.255.0),如图所示
40.点击浏览器,如果能打开百度首页,表示配置成功,完成系统的安装和初始化:
41.鼠标右键点击桌面,打开终端,如图所示:
42.选择配置允许xshell等远程工具通过ssh登录,并配置开机启动sshd服务,分别执行命令:
service sshd start
chkconfig sshd on
43.经过漫长的配置,恭喜你完成虚拟机的安装配置,有不足之处请指出,感谢大家!