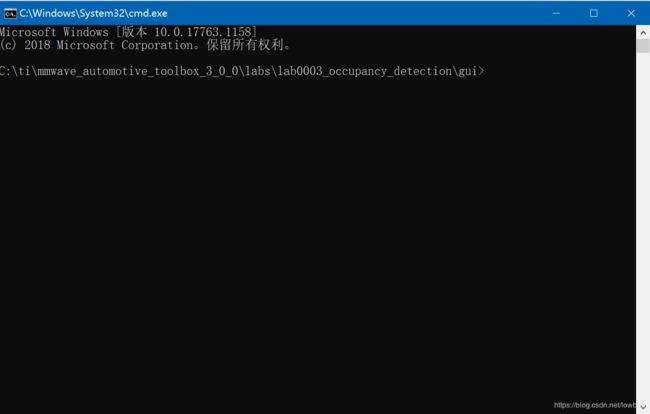二、毫米波(mmWave) TI IWR1642——mmWave Vehicle Occupancy Detection (车内人员检测)
一.前言
本人按照TI官方指引文档完成,指引文档为全英版本的为了方便我用软件翻译成了中文,我也免费开放在csdn上供需要的人下载(中文版文档)
官方原文档地址:http://dev.ti.com/tirex/explore/node?node=ACYlsTvoGX5xmOEhr6PyFA__AocYeEd__LATEST
(可能会需要注册)
官方教程视频:https://training.ti.com/awr1642-vehicle-occupant-detection-vod-demo-webinar?cu=1128486
(也是全英版的且视频不是最新的,只做参考,建议按照翻译版的指引文档进行)
二.软件要求
可以参考我上一篇博文的“第二部分—软件要求”这里就不再写一遍了
__快速空降
但是需要注意一的是本次实验是用的mmWave SDK3.4.0.3版本的,跟上一篇文档中的mmWave SDK的2.1.0.4版本不同,也可以到官方去下载软件。
mmWave SDK3.4.0.3下载
三 .开整
首先要在CCS(如果没按装的可以看我上一篇博客安装)中从TI官方文档中下载本次实验的工程文件。
打开CCS,鼠标移至“View”—>“Resource Explorer”
打开后会显示TI Resource Explorer ,照图依次点开文件夹
—>mmWave Sensors
—>Automotive Toolbox-3.0.0
—>Labs
—>Vehicle Occupancy Detection
—>CCS Project
单机CCS Project后在右上角点击 import,点击后会提示下载,整个过程,因为网络问题会有些慢。下载完后在左侧会多出一个叫oddemo_16xx_mss的文件
如果出现有关mmWave SDK的报错则需要检查mmWave SDK是不是3.4.0.2以上大的版本。
下载地址:https://download.csdn.net/download/lowbob/12403402
三.烧写
将设备连接电脑并接上电源
如果你从一开始安装软件部分都是默认位置的话那么找到:C:\ti\mmwave_automotive_toolbox_3_0_0\labs
\lab0003_occupancy_detection\prebuilt_binaries
下面的 oddemo_16xx.bin。

将板子的跳现帽放置在烧写位置,打开UniFlash 5.3.1
在mmWave里找到对应的设备号,我在这里选择IWR1642

点Browse到之前我们找到的oddemo_16xx.bin文件处,其他行不填。
转到Setting & utilities 输入设备的串口号,到设备管理器里查看对应的串口号

选择好后回到Program页点击“Load Image”,不出意外过一会儿就烧写成功了。如果不成功请检查跳线帽是否插好,如已插好,那么板子断电重新开一次UinFlash软件,再尝试烧写。
四.运行GUI
!!!烧写完后将跳线帽拔走!!!
定位到C:\ti\mmwave_automotive_toolbox_3_0_0\labs
\lab0003_occupancy_detection\gui

在地址栏上输入cmd然后"Enter"进入dos
在桌面新建一个文本文件用于将命令参数写好在一并复制到dos里
参数的内容有:1.gui运行文件名 2.串口号(数据) 3.串口号(用户) 4. ".cfg"配置文件地址 5.操作显示参数 6.热图显示参数 7.翻转显示参数 共7个参数。
参数格式为:
od_demo.exe <.cdg地址> <操作显示参数> <热图显示参数> <翻转显示参数>
参考参数代码:
od_demo.exe 12 13 C:\ti\mmwave_automotive_toolbox_3_0_0\labs\lab0003_occupancy_detection\chirp_configs\od_demo_16xx_8zone.cfg 2 1 0
*参数解释
第一个参数:”od_demo.exe“就是在gui文件位置下的.exe应用文件名
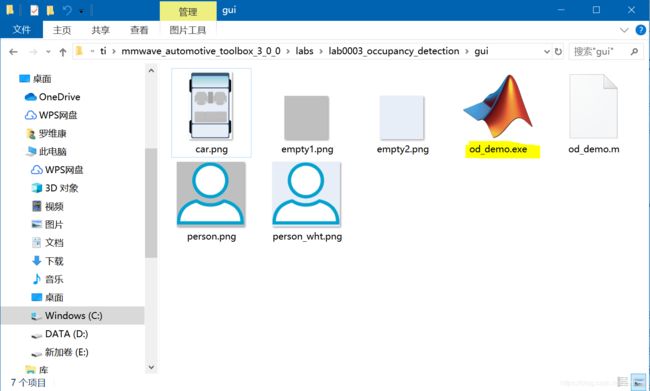
第二个参数是串口号(数据)
“XDS110 Class Auxlilary Data Port”
第三个参数是串口号(用户)
“XDS110 Class Application/User UART”
可在设备管理器中查看

第四个参数是配置文件的地址:如果软件是照默认地址装的话,那么配置文会在:C:\ti\mmwave_automotive_toolbox_3_0_0\labs\lab0003_occupancy_detection\chirp_configs
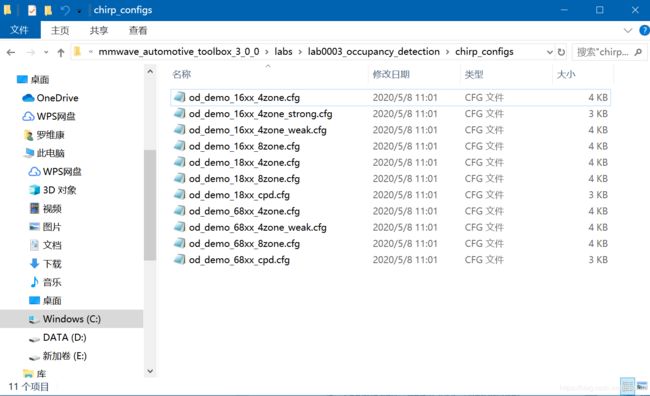
之后几个参数对照参数表来理解。
我就以我的参考参数代码来做示例。
od_demo.exe 12 13 C:\ti\mmwave_automotive_toolbox_3_0_0\labs\lab0003_occupancy_detection\chirp_configs\od_demo_16xx_8zone.cfg 2 1 0
将上述代码输入到之前打开的dos
稍微等一会儿就会有一个java标示的窗口弹出
红橙色处则为有人的地方
当上面描述的命令行参数“操作显示类型”设置为2时,将选择此显示。 热图显示自动缩放到每个 帧的热图中的值范围。 蓝色较小,黄色较大。 一个亮点表示较高的能量回报,没有被杂波去除 算法去除。 当区域中没有人时,由于自动缩放,“亮点”实际上可能是相对较小的值。 当一个人进入场景时,缩放将被调整,该人将被显示为一个亮点,其他一切都会褪色到较小的值颜色。
需要注意的是每次运行前要记得复位设备,不然会没有成像。