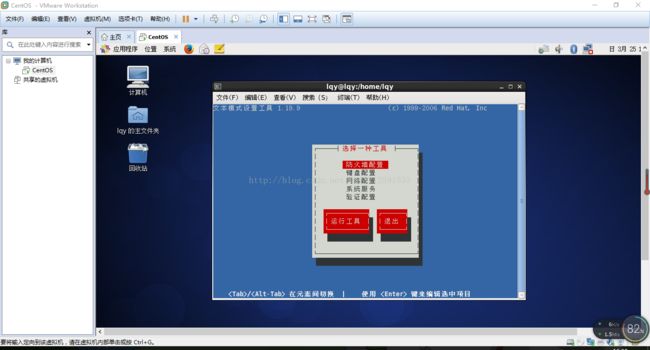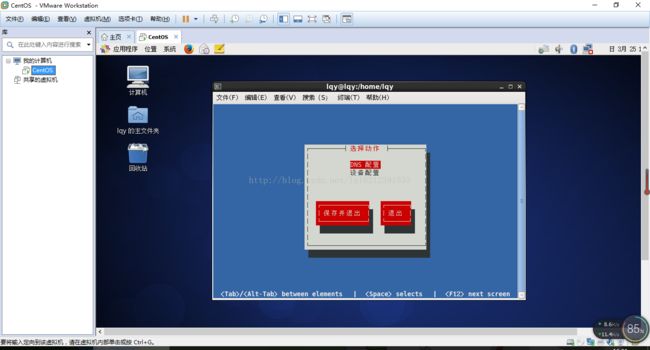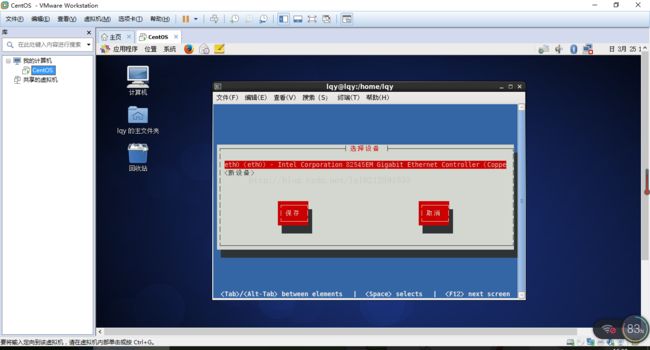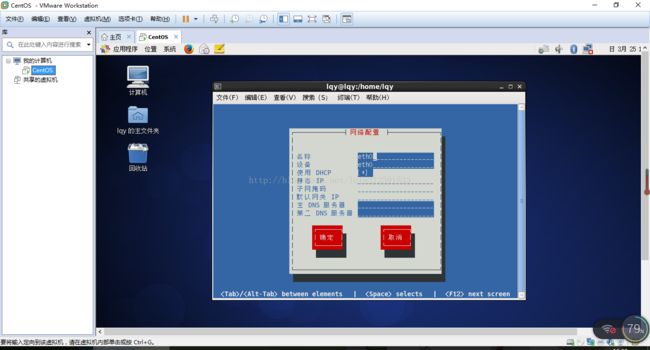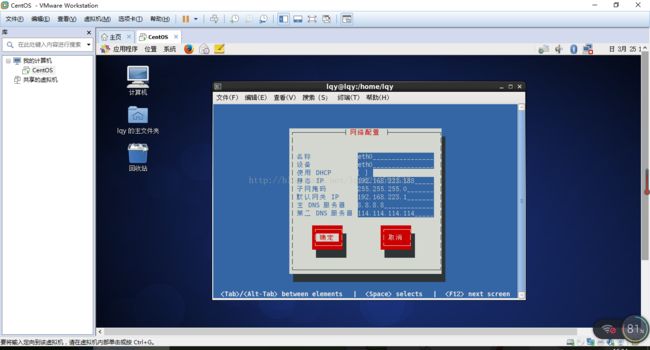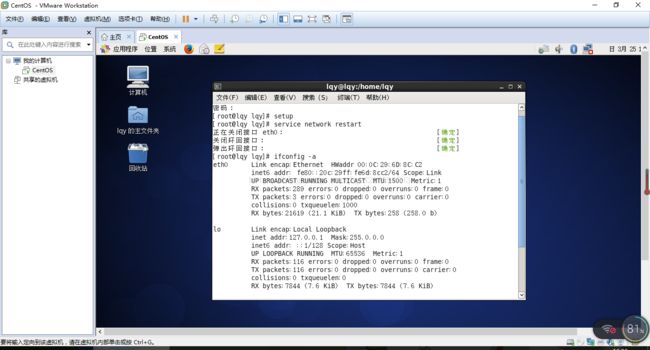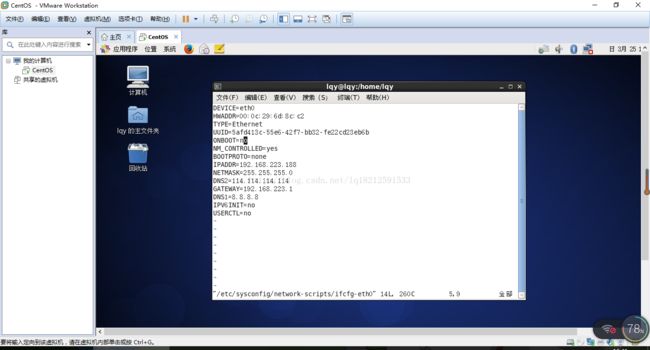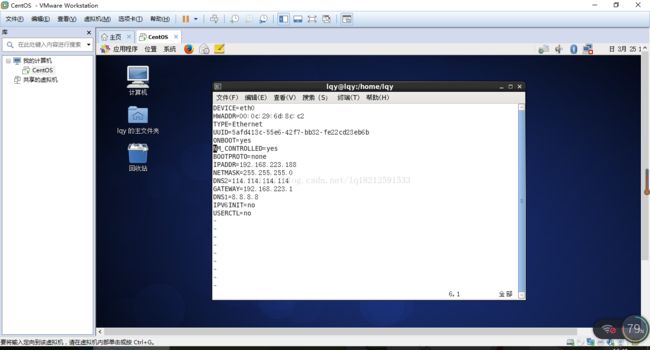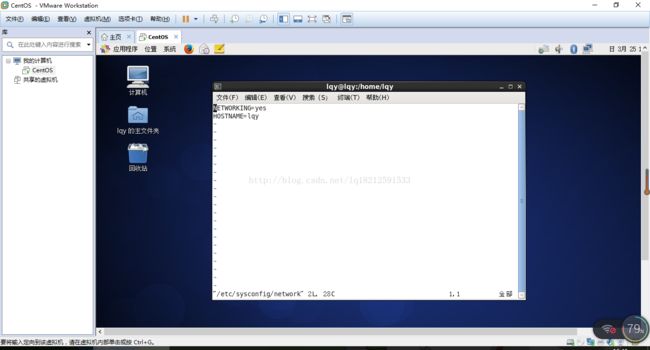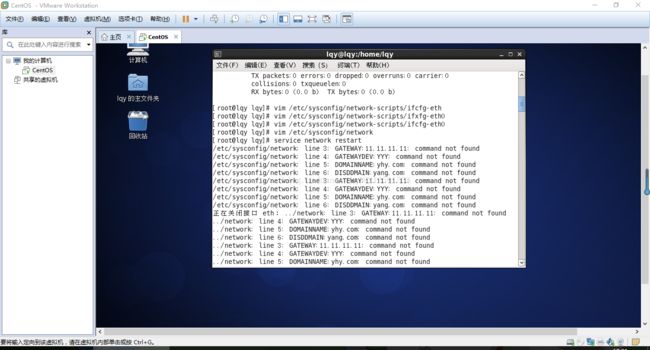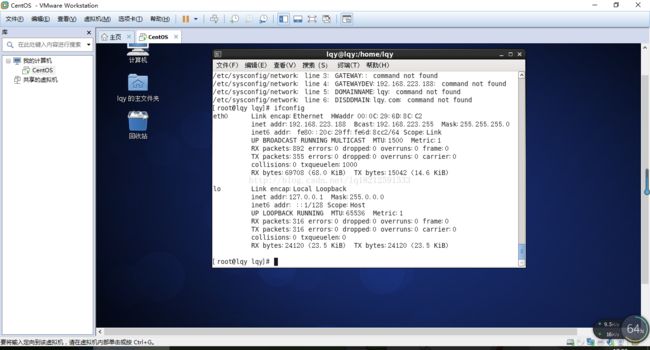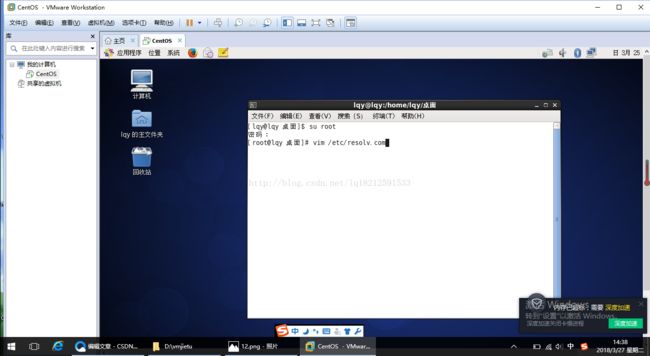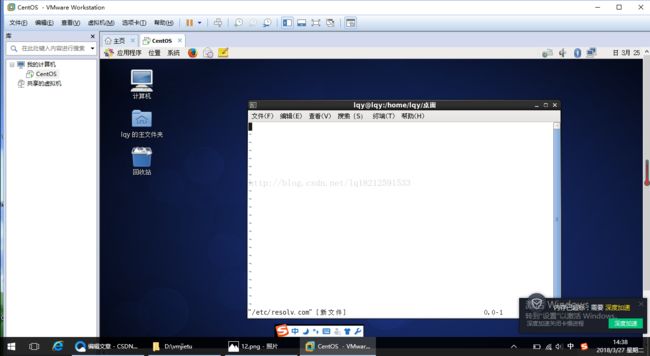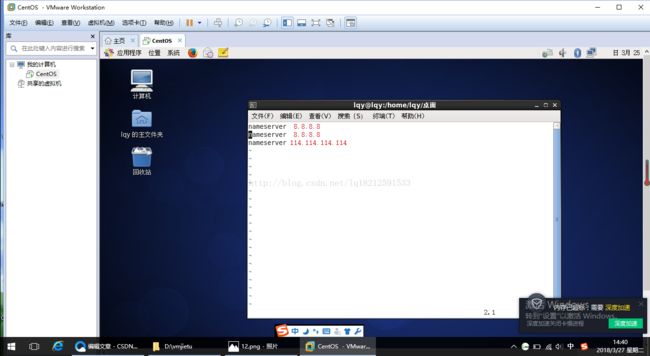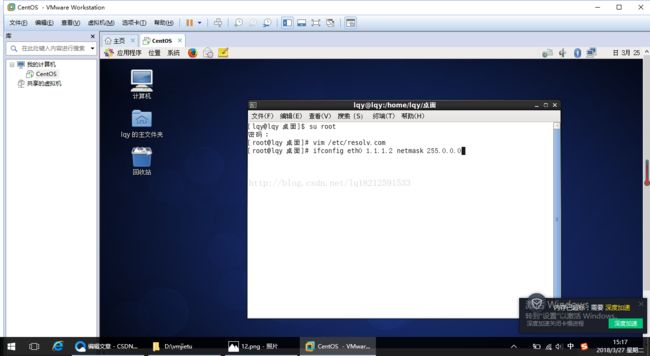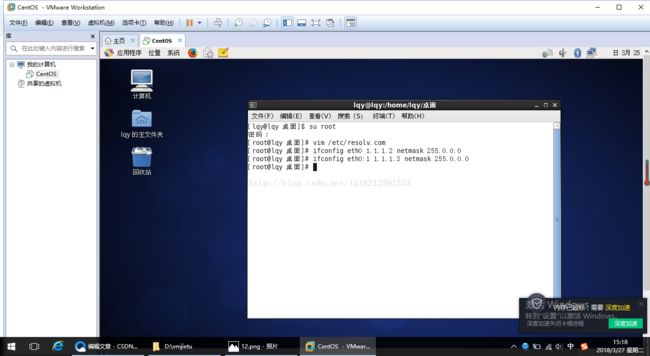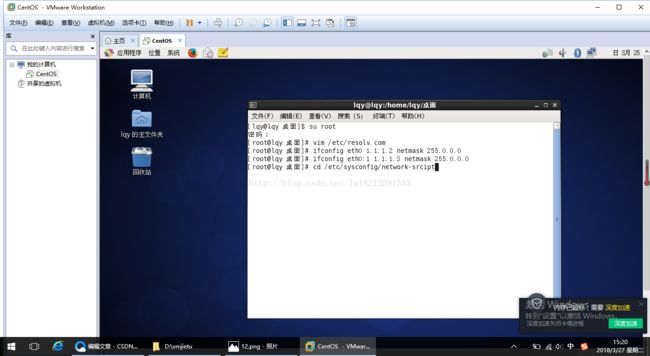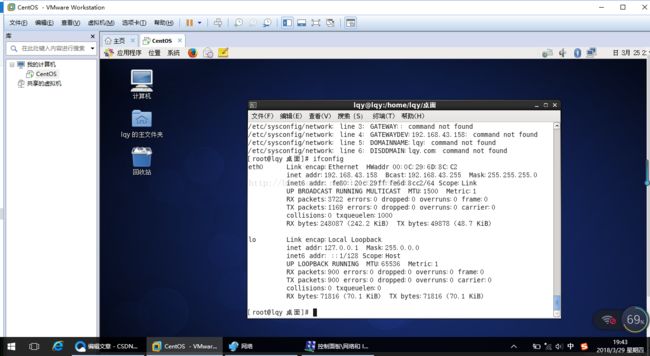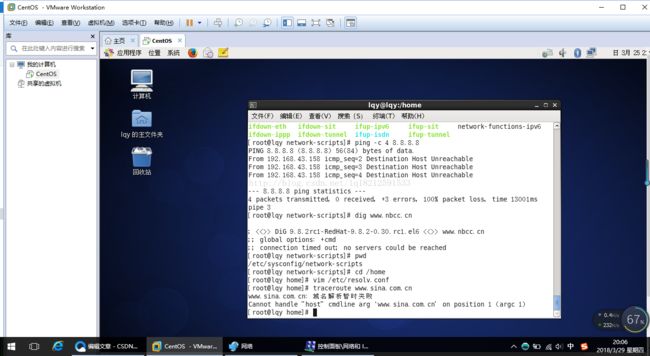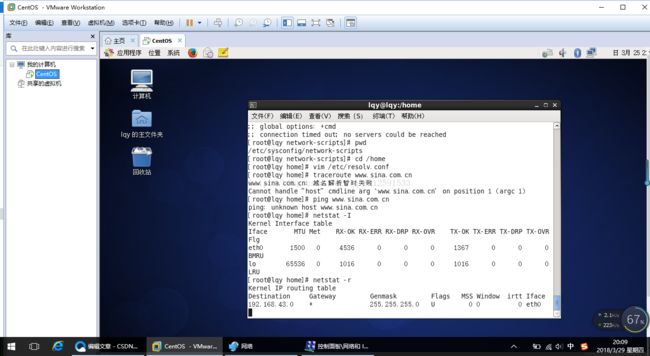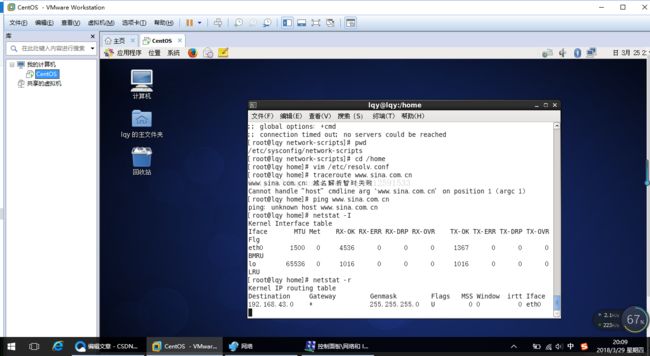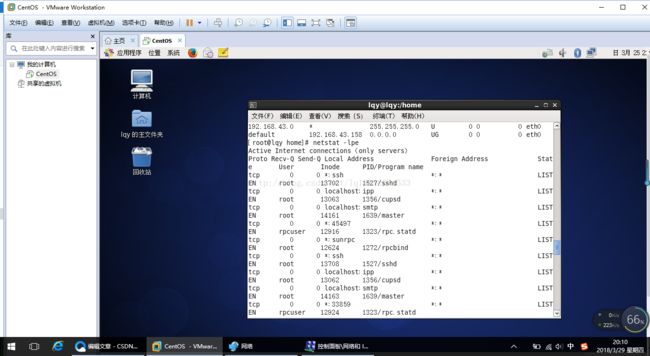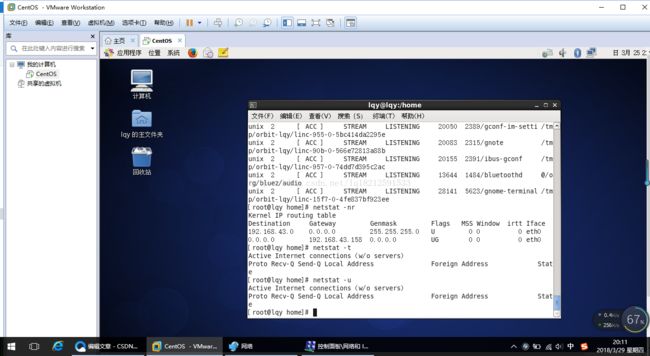使用vim编辑器配置网络
子任务一 使用“setup”命令配置网络
使用"setup"命令配置IP地址。在命令行下输入“setup”命令后按下Enter键确认,弹出“choose a Tool"对话框,按”↑↓“键,移动光标至”Network configuration "网络配置行,按Enter键确认。
在弹出的“Select Action"对话框中,按↓ ↑键,移动至”设备配置“后按"Enteer"键确认。
在弹出的”Select A Device"对话框中,选择“eth0"后按"Enter"键进行确认,Linux系统中的第一张网卡即是”eth0",
在弹出的配置IP地址对话框中,首先使用Tap键移动光标到Use DHCP后面的【】中,然后按键盘的Space键取消【】里面的星号(*),然后再填写正确的IP地址,最后按Tap键,把光标移动到“OK"后按Enter键确认IP地址的填写。
填写好IP地址后,按Tap键,把光标移动到【确定】后按Enter 键保存IP地址的填写,然后再按Tap 键,把光标移动到【Save&Quit 】项后按Enter 键保存设置并返回。
使用【setup 】命令修改IP 地址后,需重启network服务使刚才配置的IP地址生效,输入命令:
【service network restart】重新启动网络服务
【ifconfig-a】查询IP地址配置信息
子任务二 使用vim打开网络开关
在子任务一中配置的IP地址并没有立即生效,这是因为CentOS安装好以后,网卡的开关默认是关闭的,需要修改配置文件去打开它,此时就必须用到vim编辑器。在此任务中我们将打开网卡开关的同时学习好vim编辑器的最基本的操作。
【vim /etc/sysconfig/network-scripts/ifcfg-eth0】使用vim编辑器打开网卡配置文件。
按 i 或 a 或 o 中任意的一个键,进入编辑模式,此时最下方会有"INSERT"插入标记,表示文件正处于编辑模式,把光标移动到地5 行,将“ONBOOT=no”修改为ONBOOT=yes"
修改完相应的信息后,按键盘左上角的Esc键,退出编辑模式,然后保存编辑的文件。输入【:wq】,保存并退出。
总结:
网卡的开关打开后,系统也不一定能提供网络服务,还需要确认系统的网络总开关室打开的,CentOS系统的网络总开关配置文件是/etc/sysconfig/network,使用【vim /etc/sysconfig/network】命令打开网络总开关的配置文件,按i键编辑此文件。配置如下:
NETWORKING = yes
HOSTNAME = yhy . com
在/etc/sysconfig/network文件中,除了上面的两个基本控制语句外,还可以增添一下控制语句,以实现我们想要的功能。
GATEWAY:X.X.X.X. #设置系统网关的IP地址。
GATEWAYDEV :YYY #设置连接网络网关的网络设备为YYY.
DOMAINNAME : yhy.com #设置本机的域名为yhy.com
DISDDMAIN : yang.com #在有NIS系统的网络中,设置NIS域名为yang.com
修改完上面的配置文件之后,应该重启网络服务或者注销系统,让配置生效。
对网络相关的任何配置文件进行修改后都需要重启网络服务或者注销,让配置生效。
【service network restart 】或【/etc/init.d/network restart】重启network服务使之生效
【ifconfig】查询IP地址信息
【vim后跟文件名】(注:不是文件名)例如【vim yhy】,如果有yhy文件就打不开,如果没有就创建它。
按 i 或 o 或 a 3个字母中的任何一个就进入编辑模式,进入编辑模式时,最下方有“INSERT"标识,编辑完后,按键盘左上角的Esc键就退出编辑模式,然后按冒号(;),同时注意要按住shift键。
【:wq】写入磁盘(Write)并退出(Quit).
【:q】不保存退出。
【:q!】强制退出
子任务三 使用vim配置DNS地址
Linux系统中的绝大部分配置都是通过修改相应的配置文件实现的,所以vim编辑器的熟练使用对运维人员来说至关重要。在此任务中,将通过配置Linux系统中的DNS来更加熟练的掌握vim编辑器,并总结vim编辑器的部分功能。
输入【vim /etc/resolv.conf】命令打开DNS的配置文件。
此文件没有配置DNS地址时默认为空,按 i键进入编辑模式,输入如下字符:
nameserver 8.8.8.8
nameserver 114.114.114.114
在此文件中,按Esc键后,把光标移动到第一行,然后连续按两次d键,然后按p键就会把光标所在的行复制并粘贴在光标所在的行下面。
如果文件中含有其他的以#开头的注释信息,连续按两次d键,删除光标所在的行。
总结:
vim可以分为3 种状态,分别是指令模式(也称一般模式,Command Mode),插入模式(Lnsert Mo
de)和底行模式(Last Line Mode)。各模式的功能区分如下:
(1)指令模式/一般模式(Command Mode):控制屏幕光标的移动,字符,字或行的删除,移动复制某区段及进入插入模式
(Lnsert Mode)下,或者到末行模式(Last Line Mode)下。
(2)编辑模式/插入模式(Lnsert Mode): 只有在Insert Mode下,才可以做文字输入,按Esc键可以回到指令模式,
(3)末行模式(Last Line Mode): 将文件保存或退出vim,也可以设置编辑环境,如寻找字符串,列出行号等。
(1)命令模式
命令模式为vi的初始模式。在普通权限下键入“”$ vi 文件名 “”或 临时root用户下键入 “# vi 文件名”(例:root@XXX-virtualBox:/ect# vi vsftpd.conf),则初始进入vi的命令模式。 编辑模式下按esc进入命令模式。网上很多写在末行模式按esc可进入命令模式,我的电脑进入末行模式后几乎所有按键都是输入,输入esc显示“^[”而不会退回到命令模式。所以如果有情况和我相同进入末行模式不能转换模式的,不要乱按回车键(我回车换行后退出不了。。结果按截屏键退到桌面强制退出vi@@)。
命令模式中:
ZZ:退出vi
h或<-左键:左移一个字符
j或下键:下移一行
k或上键:上移一行
l或右键:右移一个字符
pageDown(或ctrl+F):下翻一屏
pageUp(或ctrl+B):上翻一屏
G:移动到缓冲区的最后一行
num G:移动到缓冲区中第num行
gg:移动缓冲区的第一行
x:删除当前光标所在位置的字符
dd:删除当前光标所在行
dw:删除当前光标所在位置的单词
d$:删除当前光标所在位置至行尾的内容
J:删除当前光标所在行行尾的换行符(拼接行)
u:撤销前一编辑命令
a:在当前光标后追加数据
A:在当前光标所在行行尾追加数据
r char:用char替换当前光标所在位置的单个字符
R text:用text覆盖当前光标所在位置的数据,直到按下ESC键
很容易误按的一个命令:qq:左下角会出现“recording@”这个标识。这是vim的一个强大的功能。它可以录制一个宏,参考
子任务四 配置网卡多IP地址信息
1.使用命令配置临时IP地址
有时为了临时方便工作及工作需要,需要配置一个临时IP地址,重启网络服务或重启系统后就会失效,不会永久保存在系统中,可以通过如下命令实现:
【ifconfig eth0:1.1.1.2 netmask 255.0.0.0】配置网卡的临时IP,重启失效。
2.如果一个临时IP地址不够用,还可以绑定多个临时IP,在网卡后面跟”eth0:1"(冒号1)即可。【ifconfig eth0:1.1.1.1.3 netmask 255.0.0.0】eth0后跟冒号和1。
3.一个网卡永久绑定多个IP
复制配置文件ifcfg-eth0为ifcfg-etho:1,此方法为永久修改。
使用【cd/etc/sysyconfig/network-srcipt】命令进入网卡文件存放目录,使用【cp ifcfg-eth0 ifcfg-eth0:1】命令复制网卡文件为ifcg-eth0:1.然后使用【vim ifcfg-eth0:1】,命令修改其中的IP地址。
子任务五 操作网卡与测试网络
在Linux系统中,最基本的功能即是提供网络服务,所以掌握最基本的操作网卡与测试网络服务的命令至关重要。在此任务中,列举了一些常用的与网卡,网络有关的命令
1.通过命令操作网卡
操作网卡的命令主要是【ifconfig】命令,可以通过该命令关闭或启用网卡。
【ifconfig eth0 down】关闭网卡
【ifconfig eth0 up】启用网卡
【ifconfig eth0 hw ether 00:E0:23:45:34:A1】修改网卡物理地址。
【service network restart】或【/etc/init.d/network restart】重启网络服务
【ifconfig】查看网卡IP地址与物理地址信息
2.测试网络状态
测试网络状态主要有【traceroute】、【ping】、【netstat】3个命令
【traceroute www.sina.com.cn】显示数据包到达目的主机所经过的路由
【ping www.com,cn】测试到达www.sina.com.cn网络的连通性
【netstat -I】显示网络借口状态信息
【netstat -c 4 8.8.8.8】测试网络的连通性
【netstat -1pe】显示所有监控中的服务器的Socket和正使用的Socket的程序信息
【netstat -r】显示内核路由表信息
【netstat -nr】显示内核路由表信息
【netstat -t】显示TCP/UDP传输协议的连接状态
【netstat -u】显示内核路表信息
【arp -a】查看arp缓存
【arp -s 192.168.33.15 00:60:08:27:CE:B2】添加一个IP地址和Mac地址的对应记录。
【arp -d 192.168.33.15】删除一个IP地址和Mac地址的对应缓存记录
子任务六 启动图形界面还是字符界面
1.打开inittab配置文件
【vim /etc/inittab】使用vim编辑器打开/etc/inittab.
打开的文件内容如图:
在这个文件中,我们通过注释可以看到,Linux有6个运行级,分别如下所示:
0 - halt(关机,让系统关闭所有进程并关机)
1 - Single user mode(单用户字符界面,通常又称s或S)
2 - Multiuser,withhout NFS(不具备网络文件系统功能的多用户字符界面)
3 - Full multiuser mode(具备网络文件系统功能的多用户字符界面)
4 - unused(保留不用)
5 - X11(具备网络功能的图形用户界面)
有的还会出现第七个运行级,“reboot"(关闭所有运行的进程并重新启动系统)
除此之外还有A,B,C 3个运行级别,但在Linux中都没有意义。
Linux系统中不同的运行级别(Run Level)代表了系统的不同运行状态,例如Linux 服务器正常运行时处于运行级别3,是能够提供网络服务的多用户模式;而运行级别1只允许管理员通过服务器主机的单一控制台进行操作,即单用户模式。
2.修改Linux 启动模式
按键盘上的i 、o 或3个字符中的任意一个,进入编辑模式,把光标定位到最后一行的“id:5:initdefault ”中,修改数字。如果数字是5,系统启动后默认进入图形界面,设为3则系统启动时默认进入字符终端界面。
3.保存配置文件
按键盘左上角的Esc 键,退出编辑模式,输入【:wq 】(冒号和wq 两个字母),保存并退出,关闭文件。
4.图形与字符界面的切换
Linux 作为服务器,一般工作在字符界面下,占用资源较少,功能很强大,但有时需要桌面办公时,即可切换到图形界面。Linux 系统作为办公系统,功能同样强大,可以完全使用Linux 来工作,在Linux 中,一般的办公软件基本上都有开源的解决方案。
【init 5】或【startx 】在字符界面下切换到图形界面(前提是装好图形界面)
【init 3】从图形界面或单用户模式进入字符界面(图形界面有时需要注销)