【MediaWiki之windows安装】MediaWiki创建与基础使用指南
MediaWiki创建与使用指南
- 一、搭建MediaWiki(可直接跳至第三点)
- (一)Wiki系统简介
- 1. 什么是wiki系统?
- 2. 如何选择wiki系统?
- (二) HDwiki系统——基于中文的维基引擎
- (三)MediaWiki简介及搭建
- 1. 安装环境
- 2. 安装和配置MediaWiki
- 二、个性化设置自己的wiki
- (O)说明文档:
- (一)配置自己的logo
- (二)wiki的侧边栏设置
- (三)wiki的用户权限设置
- (四)wiki扩展
- 1. 添加WikiEditor编辑器扩展
- 2. 添加Math数学扩展
一、搭建MediaWiki(可直接跳至第三点)
最近又戳戳戳地跳到了自建wiki的摸索中了,没办法,先生实验室建设需要一个维基系统来管理工作所需知识以及带领团队,需要什么学习什么。
声明:本文中超链接中所有的软件下载链接均来自官网或者github!
(一)Wiki系统简介
1. 什么是wiki系统?
wiki是一种特别的内容管理系统,多人协作模式、内容逐步积累、网状知识链接是其鲜明特色。根据这些特点,wiki在很多应用方面都能发挥作用。wiki的知识关联特性也很适合个人笔记的资料整理。
在内容协作上,wiki非常适合做百科、专题知识库等,例如软件使用手册、旅游参考、互联网技术等。另外,wiki在企业中建立背景知识库是很好的方案,用于项目开发的共识沟通也很常见。
以上内容引自博客http://pythonic.zoomquiet.top/data/20070308144722/index.html
2. 如何选择wiki系统?
目前热门的wiki系统有哪些?它们分别实现什么功能?以及需要怎样的搭建环境?有兴趣的可转到sharky77的博客国内外常用wiki程序汇总,进行详细了解和选择。
(二) HDwiki系统——基于中文的维基引擎
HDwiki,一个基于中文开发的维基引擎,具体见维基百科HDwiki介绍,但是该系统后来因维护的公司不再更新,因而没有了支持。只是因为我单位的维基系统便是基于HDwiki建的,自己做过几年维护,会更熟悉一些,所以第一步我是使用该系统搭建的。
然而先生喜欢更简洁的界面,他的心理预期是像维基百科那样的维基系统,因而该系统被无情地抛弃了。如果对HDwiki感兴趣的盆友可移至此处查看安装过程,以及此处HDwiki框架介绍。
我个人搭建该系统使用的是:phpstudy+HDwiki。
(点击蓝色字体下载,phpstudy省去安装mysql+apache+phpmyadmin过程)
不过必须注意的是:phpstudy不能下载最新版,最好下载2014年的版本,否则版本过高,不能支持HDwiki。
(三)MediaWiki简介及搭建
网络上目前热门的wiki引擎——比如说最著名的维基百科便是基于MediaWiki开发的,其界面如下:
很熟悉的画风,是吧!
下面我们就开始基于MediaWiki搭建自己的维基系统了。
1. 安装环境
MediaWiki的工作手册上详细介绍了其安装指南,该系统使用php语言开发,我个人为了省事,依然直接使用phpstudy+MediaWiki安装的。
我的环境及下载链接:Windows server 2012 + phpstudy V8.1 + MediaWiki 1.34。
另附上phpstudy官网:https://www.xp.cn/,可以选择基于Linux系统或Windows系统。
第一步:安装phpstudy:解压压缩包,根据提示一步步安装就好。如有更多问题可访问其官网教程https://www.xp.cn/wenda/392.html。
第二步:检查phpstudy各功能配置的版本,若有需要修改的,可以更改版本。

第三步:配置phpstudy:首页启动apache和mysql,并设置自启动。其中,apache默认端口为80,mysql默认端口为3306,若发生端口冲突,请进行进一步修改,在设置中进行端口检测,看是否冲突。

第四步:检查网站项,安装好的情况下,网站项中只有一个apache所对应的原始物理路径,即phpstudy所在的www文件夹。(图片中的2是我自建的wiki网站配置,后面会讲到)。

至此,phpstudy的各项配置就结束了,若要了解更多该系统各功能模块详细介绍,见其官网教程。
2. 安装和配置MediaWiki
第一步:解压下载的MediaWiki文件到phpstudy的www目录下,我的目录是:C:\phpstudy_pro\WWW\mediawiki-1.34.1
第二步:用浏览器访问http://localhost/mediawiki-1.34.1/index.php,即跳转到安装页面,根据安装提示,一步步安装。另附参考MediaWiki初探:安装及使用入门。
注意:安装时一定要记录下来自己的管理账户和密码
第三步:配置完成后会生成LocalSettings.php文件,根据提示下载并保存至mediawiki的根目录(index.php的同级目录)。
第四步:phpstudy配置:在网站项中点击创建网站,输入域名(即你要访问的网址,比如此处我可以通过localhost/orderwiki访问到网页,而不需要通过端口方式localhost:8000访问。)、设置端口等内容。当然还可以进行一些高级配置,比如错误日志、缓存等,此处不做展开,留待以后慢慢探索。

第五步:至此,基本配置完成,就可以通过localhost/orderwiki访问到我们搭建的wiki了。
【我的网站搭在阿里云的ecs服务器上,在实例管理的安全组配置中配置规则,开放8000端口可访问,就可以在外网访问该wiki了。】

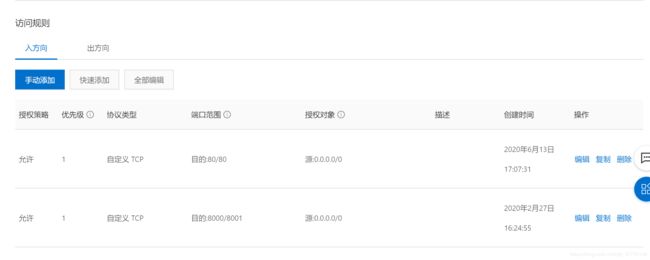
二、个性化设置自己的wiki
(O)说明文档:
页面导航:https://www.mediawiki.org/wiki/Help:Navigation/zh
编辑页面:https://www.mediawiki.org/wiki/Help:Editing_pages/zh
可视化编辑器:https://www.mediawiki.org/wiki/Help:VisualEditor/User_guide/zh
(一)配置自己的logo
打开LocalSettings.php文件,找到以下代码:
$wgLogo = "$wgResourceBasePath/resources/assets/wiki.png";
mediawiki的logo大小为135*135的png格式,因vector视图中,侧边栏底色是灰色的,logo底色最好是透明的,否则会很突兀。
原始的logo位置在$YourWikiPath\resources\assets文件夹下,名称为wiki.png,
配置自己的logo最好将自己的logo.png放在同样的文件夹下,不要覆盖掉原来的Logo,起个属于自己的名字,我自己的logo名为order,然后在配置文件中修改logo地址就好了。
$wgLogo = "$wgResourceBasePath/resources/assets/order.png";
OK!
(二)wiki的侧边栏设置
登陆管理员账户,在该账户下网页导航栏输入:MediaWiki:Sidebar即可导航至侧边栏编辑位置。或者输入全部网址:http://localhost/OrderWiki/index.php?title=MediaWiki:Sidebar:

点击编辑即可进入编辑页面:

MediaWiki编辑器的语法中,以*作为标题级别。
一级标题不进行导航,二级标题起,可以进入导航模式。|前后的内容分别为导航词条名和侧边栏显示内容。
点击侧边栏内容,将进入词条页,如下图所示,该词条目前还没被创建,至此,就可以点击开始创建我们的词条了。
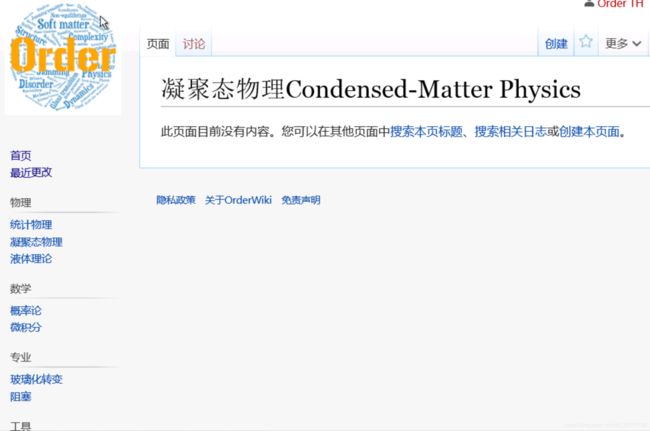
(三)wiki的用户权限设置
MediaWiki对用户权限做了非常详细的设置,具体设置方式可参见MediaWiki用户手册:用户权限管理。
(四)wiki扩展
MediaWiki提供了很多扩展,其所有的扩展都放在该页面:https://www.mediawiki.org/wiki/Category:All_extensions
1. 添加WikiEditor编辑器扩展
MediaWiki中对WikiEditor的介绍:https://www.mediawiki.org/wiki/Extension:WikiEditor
下载链接:https://github.com/wikimedia/mediawiki-extensions-WikiEditor/archive/master.tar.gz
安装:
- 下载文件,并将其放置在您extensions/文件夹中的WikiEditor目录内。
- 将下列代码放置在您的LocalSettings.php的底部:
wfLoadExtension( 'WikiEditor' )。 - 完成,在自己的wiki上导航至Special:Version,以验证扩展已成功安装。
2. 添加Math数学扩展
MediaWiki中对Math的介绍:https://www.mediawiki.org/wiki/Extension:Math/zh
下载链接:https://extdist.wmflabs.org/dist/extensions/Math-REL1_34-b1a022f.tar.gz
安装:
- 下载文件,并将其放置在您extensions/文件夹中的Math目录内。
- 将下列代码放置在您的LocalSettings.php的底部:
wfLoadExtension( 'Math' )。 - 完成,在自己的wiki上导航至Special:Version,以验证扩展已成功安装。
使用:
正在探索中…

