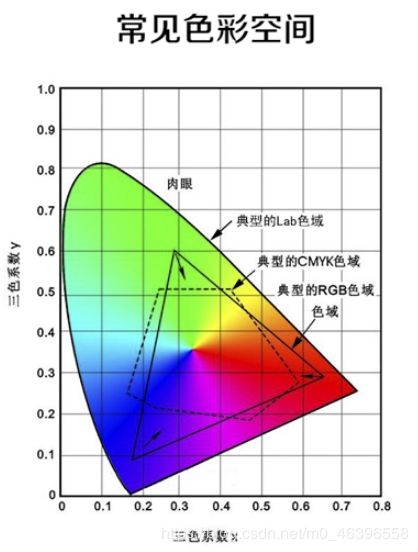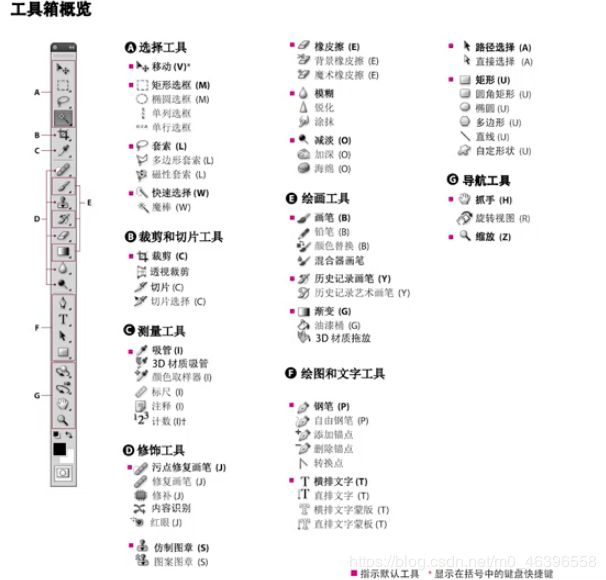读书笔记——Photoshop设计精讲精练
读书笔记——Photoshop设计精讲精练
第一章 ps设计基础
1.1工作区域和工作流程
Photoshop至今为止仍是最主流的数字图像处理软件,ps有的功能其他软件不一定有,但是其他软件有的功能我们使用ps一定可以做到,甚至更好。
ps处理图片的简单流程:
案例 通过三种方法调整人像照片亮度
方法一 图像菜单—调整—亮度/对比度
方法二 图像菜单—调整—色阶
方法三 获取图像亮度选取+混合模式:通道面板,CTRL+通道RGB缩略图以获得图片的亮度选区,在图层面板,将亮度选区新建为一个新的图层,对新建图层更改混合模式,将混合模式更改为——滤色
排列文档窗口菜单命令
窗口菜单—排列
三种屏幕模式
tab:隐藏或显示工具面板和其他面板
Shift+Tab:隐藏或显示其他面板
F:在三种屏幕模式之间切换:标准屏幕模式(默认)、带有菜单栏的全屏模式、全屏模式
1.2 色彩基础和吸管工具
数字设计的色彩基础知识
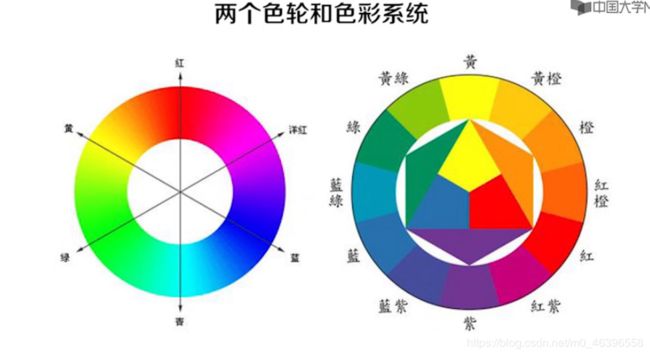
两个色轮:
左边色轮为光的三原色——红绿蓝(为ps考虑的色轮——RGB)
右边色轮为三原色——红黄蓝
吸管工具组
1.吸管工具(注意:吸管工具的取样大小)
2.颜色取样器工具
3.标尺工具
4.技术工具
(2、3、4配合信息面板使用)
1.3拾色器和色彩空间

拾色器和色彩选取
拾色器的四种色彩模型(四种不同的表达色彩的方式)
1.HSB:色相/饱和度/亮度(推荐)
2.Lab:明度/a分量/b分量(使用三个分量明度Lightness和a、b来描述某一种颜色,a从品红到绿色,b从蓝色到黄色;从数学模型而言,能更好的应对人类视觉)
3.RGB:红绿蓝(无法直观从数值上看出颜色)
4.CMYK:青/洋红/黄/黑(定调色)(RGB的补色+定调色)
HSB取色步骤
步骤一:选择色相值,对应色轮上的度数;
步骤二:选择饱和度,可以理解为颜色中有多少白色;
步骤三:选择亮度,可以理解为颜色中有多少黑色。
通过颜色库取色,通常用于印刷场合
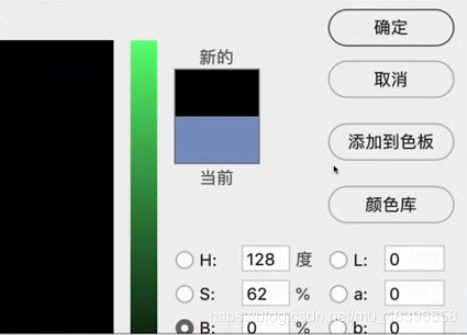
色彩模型、色域、和色彩空间
1.4数字图像处理:尺寸更改
快捷键说明
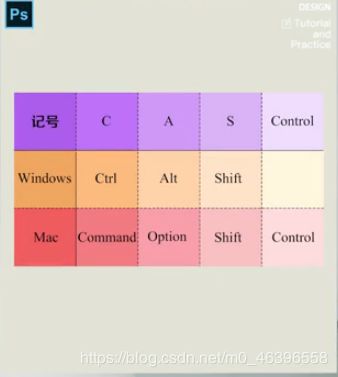
文档大小
图像文档在ps内部以无损方式存储所占的体积
文档尺寸
图像文档的宽和高在某个度量单位下的数值
数字图像处理:尺寸更改
虚拟单位、实际单位和分辨率
虚拟单位:像素、点、百分比
实际单位:英寸、厘米、毫米
PPI:每英寸像素数
DPI:每英寸点数
虚拟单位和实际单位转换公式:
像素/英寸=PPI
点/英寸=DPI
图像大小(图像菜单)
设置图像的宽、高和分辨率
注意等比例缩放和重新采样选项
画布大小(图像菜单)
设置画布的宽和高
注意:如果新画布大于旧画布,增加部分将自动填充背景色或透明;如果新画布小于旧画布文档将被裁切。
裁切工具
一步到位地将图像大小和画布大小两个功能结合到一起
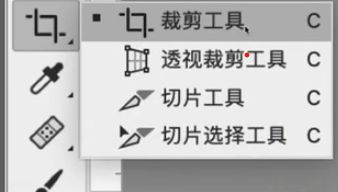
注意:删除裁剪像素选项。,他的效果对应与图像菜单——显示全部命令
1.5数字图像处理:文件格式
保存文档相关命令
文件菜单
1.存储
2.存储为。。。
3.导出——导出为。。。
4.导出——存储为Web所有格式(便于观察最后结果和相互对比)
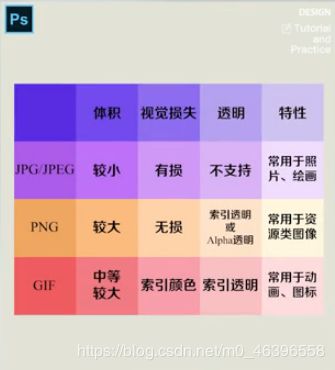
第二章 绘画、修饰、选择工具和选区初步(第一部分)
2.1画笔工具组和绘画
2.1画笔工具组和绘画
画笔工具组(B)
调整笔刷大小快捷键:[ ](即左右方括号键)关闭中文输入法
调整笔刷硬度快捷键;{ } (即左右花括号键)
画笔设置面板
1.通过选项面板按钮打开
2.通过窗口菜单打开
2.2历史记录和历史记录画笔

方法一:历史记录快照
推荐使用快照存储和保留历史步骤多的结果,它可以方便查看、回溯和备注
方法二:非线性历史记录
可在历史记录面板选项中设置。优点在于可以保留任何历史步骤,缺点在于会导致历史步骤列表混乱无序。
历史记录画笔工具组(Y)
铅笔工具为硬度永远为100%的画笔工具,且可以自动抹除,在前景色上绘制背景色
2.3橡皮擦和油漆桶工具组
油漆桶工具(G)

橡皮擦工具(E)
画笔工具的反效果
背景橡皮擦:注意取样和被限制选项
魔术橡皮擦:类似于油漆桶,给画面的某个地方去除颜色
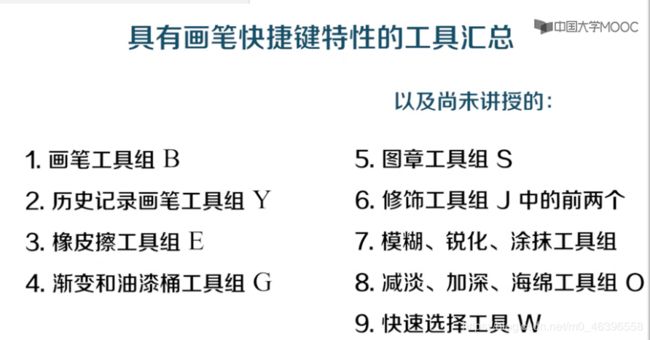
2.4仿制图章和修饰工具组
仿制图章工具(s)
按住Alt点击鼠标,将点击处定义为仿制源
对齐:
修复画笔(J)
可视为带有只能修饰功能的仿制图章工具
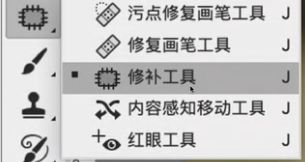
修饰工具与其他工具的对应关系:
1.污点修复画笔画笔
2.修复画笔仿制图章
3.修补橡皮檫
4.内容感知移动移动
修补工具
可视为带有智能修饰功能的套索工具
污点修复画笔工具
可视为带有智能修饰功能的画笔工具
2.5选区初步
选区是一幅(灰度)图
框选工具组M 套索工具组L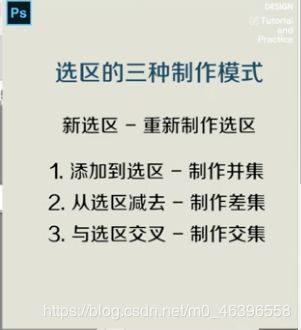
按住Shift绘制:添加到原有选区
按住Alt绘制:从选区减去
当界面中没有选区时:按住Shift会获得一个正方形的选框;按住Alt会获得以鼠标指针点击处为矩形或者椭圆形的中心

快捷键:ctrl+J将当前选区复制为新的图层
ctrl+X剪切
ctrl+C拷贝(复制)
ctrl+V粘贴
ctrl+A全部(选择)
ctrl+D取消选择
ctrl+shift+i反选
ctrl+t自由变换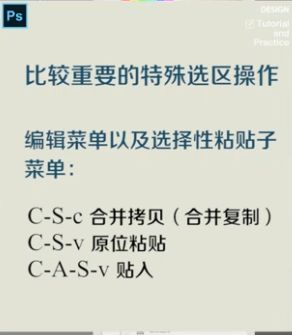
套索工具制作选区快捷键:
shift-制作并集
alt-制作差集
按住二者-制作交集
多边形套索工具小技巧:
1.使用删除键 Backspace删除绘制错误的点
2.在绘制过程中,任何地方都可以按住ctrl并点击,可以快速闭合选区,不需要将鼠标移动到起点。

魔棒工具(W):可视为有选择功能的油漆桶工具
快速选择工具:可视为有选择功能的画笔工具,默认是添加到选区
第三章 明暗调整和选区进阶(第一部分)
3.1直方图和明暗调整基础
直方图显示图像的信息的统计数据,从左至右依次显示从0至255的色阶,也即从黑至白。
重要的明暗调整命令:
图像菜单——调整
1.亮度/对比度
2.色阶
3.曲线
4.曝光度
5.阴影/高光
3.2明暗调整进阶
色阶:色阶命令通过调整图像的明影、中间调和高光的强度级别从而校正图像的明暗和色彩
输入色阶:你想要什么(增加暗、亮)
输出色阶:你不要什么(丢弃暗、亮)
曲线:曲线命令可以调整图像的整个色调范围内的点,也即可以将任何输入变换为任意输出
确定两个基本调整点:对于四分之一色调增量的简单网格,从左至右,第二和第四根线代表着阴影(暗部)与中间调、中间调和高光之间的分界。
阴影可单独针对某一个色彩通道进行调节
3.3图层和调整图层
建立调整图层的三种方法:
1.图层面板下方“创建新的填充或调整图层”按钮
2.窗口菜单——调整面板
3.图层菜单——新建调整图层子才菜单
图层蒙版简介:
所有图层和图层组都可以添加一个图层蒙版(和一个矢量蒙版)
蒙版用于惊喜地定义图层的显示或者作用效果的区域。
蒙版是一张灰度图。
3.4选区进阶
作为修图的第一步,请ctrl+J复制背景图层(原图)为新的图层并将背景图层隐藏备用
图层蒙版=选区=灰度图
黑色代表被蒙起来的区域(无效或不显示)
白色代表完全“通过”的区域(有效或者显示)
不同程度的灰色代表不同程度的蒙蔽效果
第四章 色彩调整和选区进阶
4.1色彩调整基础
明暗和色彩调整是相互联系的必须作为一个整体俩看待
自然饱和度:对图像的饱和度进行简单调整,可以得到较为温和自然的效果
4.2色彩调整进阶
色彩平衡:针对阴影、中间调和高光三个明暗区域,调整三对原色的平衡关系
可选颜色:针对六个原色和黑色 、中性色(中灰)、白一共九个色彩,调整每一个色彩的三个原色(印刷色)以及黑色。
此命令本来用于印刷场合,但也可以应用与RGB图像,有着不可替代的功能和效果。
匹配颜色:将一个图像(源图像)中的颜色与另一个图像(目标图像)中的颜色相匹配。
三个色彩调整命令的区别和适用性:
色相/饱和度:针对色彩范围
色彩平衡:针对明暗范围
可选颜色:针对某个颜色
4.3色彩与黑白
去色:将彩色图像转换为灰度图像每个像素的明度值和图像的颜色模式均保持不变。
将饱和度调整为-100等同于去色
黑白:将彩色图像转换为灰度图像同时保持对各颜色的转换方式的完全控制。色调选项提供了额外的着色功能。
阈值:对于给定的某个阈值,将对应色阶之下的图像转换为黑色,之上的图像转换为白色。注意:除了黑色和白色之外并无其他灰度
第五章 选区进阶三
可以尝试使用选择菜单——主体获得智能选出的人像,并用磁性套索工具进行细致的工作。
填充图层:填充图层有三种,位于新建调整图层按钮菜单项目的前列(或可通过图层菜单)填充图层的优点在于可以在创作过程中随时更改填充内容,在大多数情况下远比在普通像素图层中使用传统填充命令(非编辑菜单)来的方便。这也吻合非破坏式编辑的理念。
选择并遮住:可以“一站式”调整选区及其边缘
全局调整:1.平滑:更为平滑的轮廓
2.羽化:更为模糊的轮廓
3.对比度:更为清晰的轮廓
4.移动边缘:向内/外移动轮廓
第六章 混合模式、滤镜和智能对象
对于智能对象,所有的滤镜将以非破坏式的方式成为子图层(智能滤镜),可以随时更改,而且还额外增加一个滤镜蒙版
变暗组:变暗 正片叠底 颜色加深 线性加深 深色
变亮组:变量 滤色 颜色减淡 线性减淡 浅色
对比组 :叠加 柔光 强光 亮光 线性光 电光 实色混合
三步法调色实例
1.添加一个纯色图层,指定混合模式为变暗,用与调整图像亮部
2.再添加一个纯色填充图层,指定混合模式为变暗,用与调整图像的暗部
3.再添加一个纯色填充图层,指定混合模式为叠加,用于调整图像的对比度和整体视觉效果
通过更改填充图层的不透明度,进一步调整视觉效果,也可以通过复制的(叠放)多个填充图层,加强其影响效果
实例:去除人面部斑点
步骤:寻找斑点最为明显的通道;对此通道拷贝,通道实施高保留滤镜;对此通道拷贝,通道施加混合模式效果,两次相互叠加,重复二至四次;对于最后得到的通道,按住ctrl点击此通道缩略图,获得对应选区;点击通道面板的RGB通道回到原图,在图层面板新建曲线调整图层,则当前选区自动作为图层蒙版载入。
第七章 字体、矢量和图层样式
从语言区分:罗马字体 中日韩字体 东南亚字体、中东字体
从形态区分:衬线 无衬线 等宽 书法/手写
电脑文件格式区分:ttf otf bitmap点阵字体
字体使用的的若干原则:
1.Crap原则:Contrast对比
Repetition重复
Alignmengt对齐
Proximity邻近
排版是一些字符的优美组合,而非一些优美字符的组合
2.不要用(旧式)中文字体中的等狂英文字体,因为它们都非常丑
3.除非极为特殊的情况,否则不要使用中文斜体
4.中英搭配是,一般来说应使用宋体/黑体中嗯与衬线/无衬线英文相配合
5.如果没有坚实的字体设计基础知识能力,不要冒险,力求稳妥
6.同一般式使用的字体数量不超过三种
7.尽量多看优秀设计作品,培养品味和直觉
8.正式出版场合,不要使用中文非规范字形
文字工具组
横排文字
直排文字
横排文字蒙版
直排文字蒙版
矢量工具:
钢笔工具组P: 点击并拖动鼠标进行绘制,得到的贝塞尔曲线的锚点拥有“手柄”,可使用直接选择工具A进行调节以便获得所需大的曲率
路径选择工具组A
形状工具组U
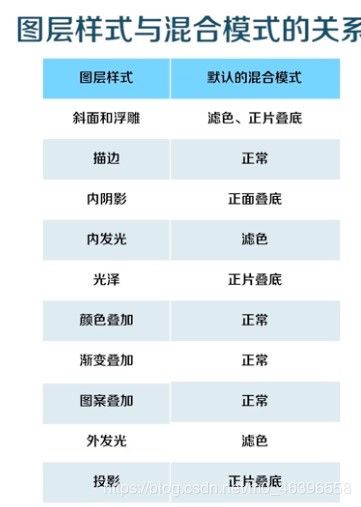
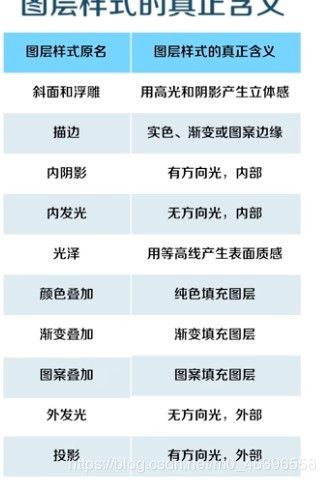
第八章 自动化处理
动作的录制1:动作的建立和储存分享都依附于动作组
动作的录制2:点击面板下方倒数第二个创建新动作按钮,新建动作,在此可以指定专门的快捷功能键和指示颜色
附:ps常用快捷键
打开 CTRL+O 打开为 ALT+CTRL+O 关闭 CTRL+W 保存 CTRL+S 另存为 CTRL+SHIFT+S 另存为网页格式 CTRL+ALT+S 打印设置 CTRL+ALT+P 页面设置 CTRL+SHIFT+P 打印 CTRL+P 退出 CTRL+Q 二、编辑 撤消 CTRL+Z 向前一步 CTRL+SHIFT+Z 向后一步 CTRL+ALT+Z 退取 CTRL+SHIFT+F 剪切 CTRL+X 复制 CTRL+C 合并复制 CTRL+SHIFT+C 粘贴 CTRL+V 原位粘贴 CTRL+SHIFT+V 自由变换 CTRL+T 再次变换 CTRL+SHIFT+T 色彩设置 CTRL+SHIFT+K 三、图象 调整→色阶 CTRL+L 调整→自动色阶 CTRL+SHIFT+L 调整→自动对比度 CTRL+SHIFT+ALT+L 调整→曲线 CTRL+M 调整→色彩平衡 CTRL+B 调整→色相/饱和度CTRL+U 调整→去色 CTRL+SHIFT+U 调整→反向 CTRL+I 提取 CTRL+ALT+X 液化 CTRL+SHIFT+X 四、图层 新建图层 CTRL+SHIFT+N 新建通过复制的图层 CTRL+J 与前一图层编组 CTRL+G、 取消编组 CTRL+SHIFT+G 合并图层 CTRL+E 合并可见图层 CTRL+SHIFT+E 五、选择 全选 CTRL+A 取消选择 CTRL+D 全部选择 CTRL+SHIFT+D 反选 CTRL+SHIFT+I 羽化 CTRL+ALT+D