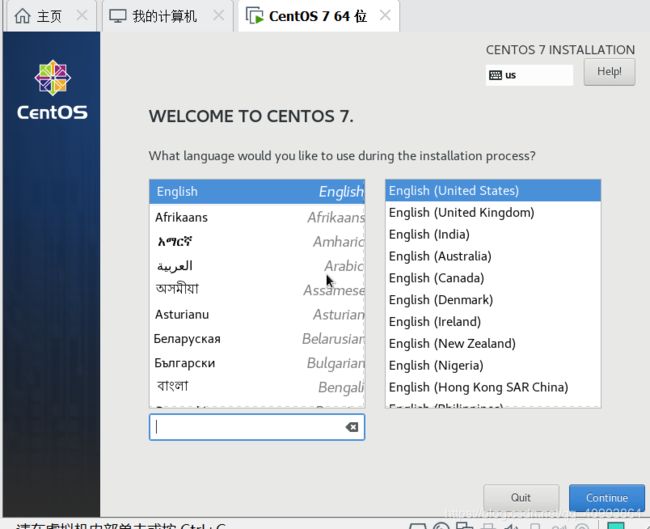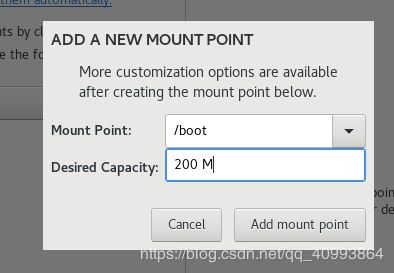安装VMware workstation pro 15.5并安装CentOS 7 的安装过程
目录
- VMware15安装
- 1.停止使用优化软件
- 2.下载VMware
- 虚拟机安装
- 1.下载CentOS 镜像
- 2.创建虚拟机
- 安装光盘镜像
- 进行CentOS7 的配置:
- 1.备份
- 2.下载新的 CentOS-Base.repo 到 /etc/yum.repos.d/
- 3.运行 yum makecache 生成缓存
- 4.其他
VMware15安装
1.停止使用优化软件
关闭并退出 360,电脑管家等优化软件,防止虚拟机运行出现问题。
2.下载VMware
http://www.vmware.com/cn/products/workstation/workstation-evaluation,下载试用版。安装好需要重启,在此之前记得保存好各种工作。如需要密钥,上网随便搜就行了.
提供一个 YA18K-0WY8P-H85DY-L4NZG-X7RAD
虚拟机安装
1.下载CentOS 镜像
到阿里开源镜像网站下载,此处下载CentOS 7 版本https://developer.aliyun.com/mirror/
2.创建虚拟机
不需要更改的选项用文字带过,需要更改的会放截图
1.打开Vmware,选择创建虚拟机;选择【自定义(高级)】选项,点击”下一步【下一步】 ;选择【下一步】
4.按需分配内存大小,这里我选1G

5.若不清楚四种网络模式,选仅主机模式

6.选择推荐的,默认即可
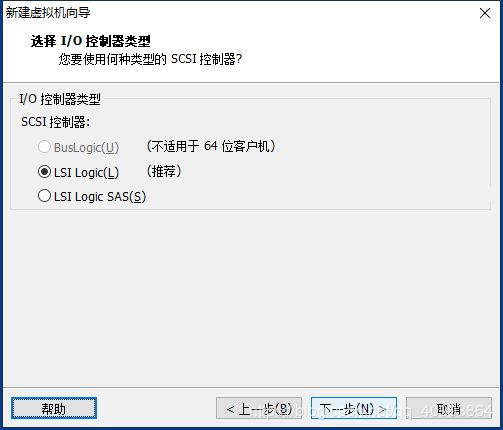
 创建新的磁盘
创建新的磁盘
 存储为单个文件比较好,大小自己设定
存储为单个文件比较好,大小自己设定

 按默认的来,点击完成
按默认的来,点击完成

安装光盘镜像
**点左边栏处出现的centOS 7,然后点击开启此虚拟机.系统会自动通过光盘进行引导,按提示默认就行
**
 如图,若不选中会执行自动安装.亦可使用鼠标单击进入,上下键执行安装,enter键确定安装事项. ctrl+alt可使鼠标退出安装界面.
如图,若不选中会执行自动安装.亦可使用鼠标单击进入,上下键执行安装,enter键确定安装事项. ctrl+alt可使鼠标退出安装界面.
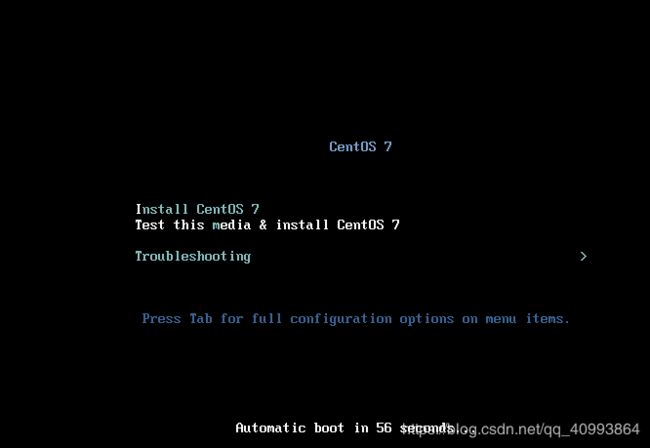
来到欢迎界面单击【continue】按钮会跳转到安装选项页面,在该页面,我们需要调整的有【语言支持】、 【软件选择】、【安装位置】和【KDUMP】几个选项。
在**【语言支持language support】**选项中,我们需要添加中文语言支持,单击该选项后,就进入到语言支 持选项页面,选中英文后单击左上角的【完成done】按钮完成配置
在**【软件选择software selection**】选项中,我们需要选择安装图形界面,我们在左边选择【带 GUI 的服 务器】,在右边选中【KDE】选项,然后单击【按钮】返回安装选项界面。返回后再安装选 项页面会有正在检查依赖关系的提示。
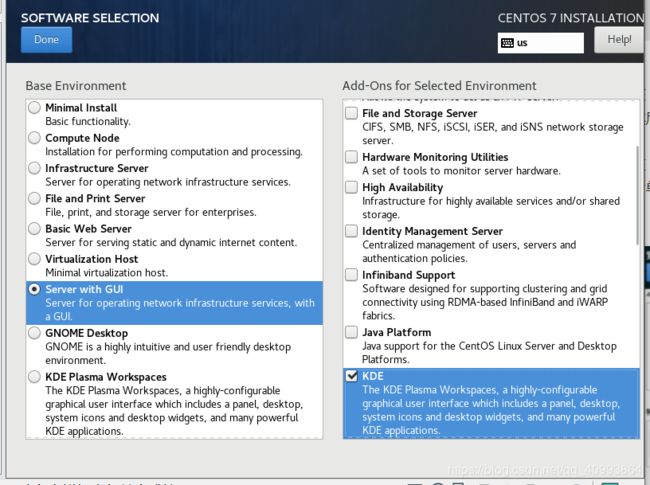
在【安装位置installation destination】选项,我们需要手动配置分区信息。单击该选项进入配置界面,我们 选择【我要配置分区i will configure partitioning】单选选项,然后单击【完成done】按钮完成进入分区配置界面,如图所 示:
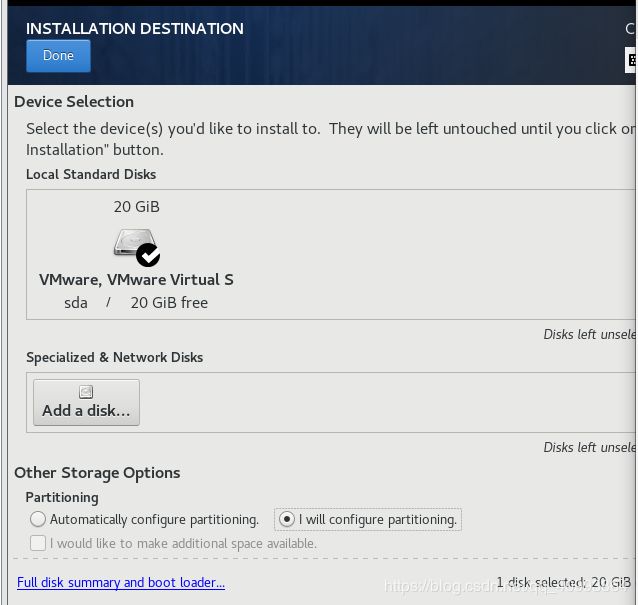
在手动配置分区页面进行分区配置,我们分区方案下拉菜单中选择【标准分区standard partition】,然后 配置各个分区的容量,如图所示:
【+】【 -】按钮用来添加一个分区和删除一个分区,我们需要需要对分区进行如下配 置:
配置完成后,单击【完成】按钮,系统会提示将进行的操作,如下图所示:
 单击【接受更改】按钮确认相应的操作。 返回到安装配置界面后,我们选择【KDUMP】选项,取消【启用 Kdump】的选项, 然后单击【完成】按钮返回安装配置界面。
单击【接受更改】按钮确认相应的操作。 返回到安装配置界面后,我们选择【KDUMP】选项,取消【启用 Kdump】的选项, 然后单击【完成】按钮返回安装配置界面。

此时,我们还未执行任何操作,单击【开始安装begin installation】按钮来进行操作系统的安装。
这个过程要等很久(20~30分钟左右)。
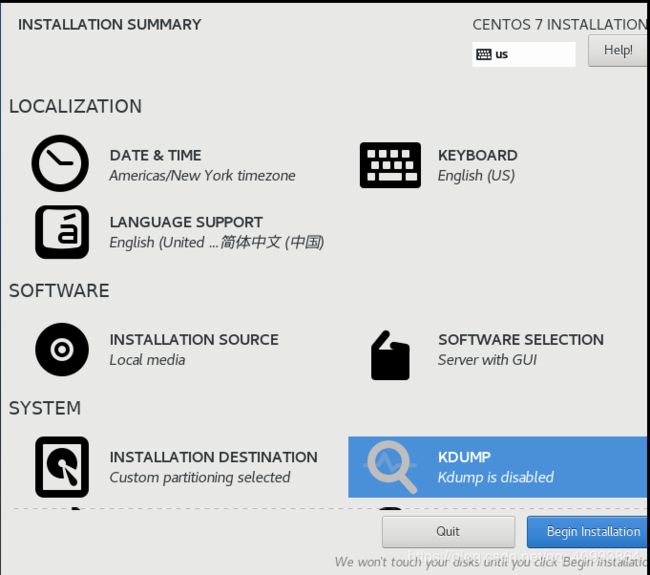
安装完成后,我们可以在该页面看到我们对硬盘进行的操作,安装软件的情况等,在该页面,我们 需要配置 root 用户的密码和创建一个普通用户。 我们单击【ROOT 密码】选项,输入密码“ 自己设置 ”,然后再确认栏再次输入密码 “自己设置“,然后单击【完成】按钮两次返回安装进度页面
点击【完成】按钮两次退出该页面,完成普通用户(user creation)创建。 我们等待系统安装完成后,系统会提示安装成功,我们单击【finish configuration】
 单击[重启reboot]
单击[重启reboot]

点击接受协议:

安装完成! enter使用刚刚设置的用户登录进去:

进行CentOS7 的配置:
右键[在终端中打开open terminal]
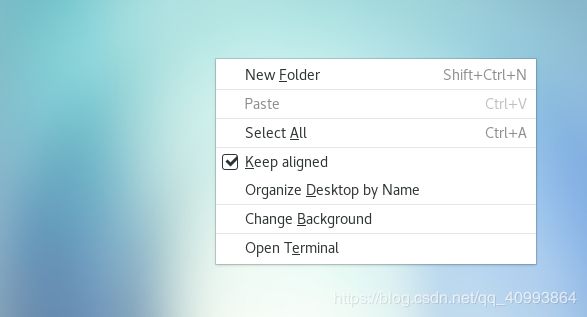 检查一下光盘是否连接上,右下角光盘形状的点击一下
检查一下光盘是否连接上,右下角光盘形状的点击一下
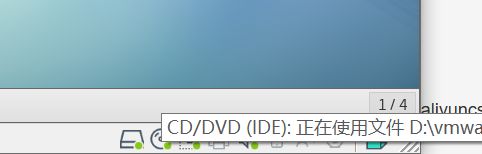
(其他版本可看官网说明)
1.备份
mv /etc/yum.repos.d/CentOS-Base.repo /etc/yum.repos.d/CentOS-Base.repo.backup
2.下载新的 CentOS-Base.repo 到 /etc/yum.repos.d/
此操作需要联网,要把仅主机模式修改为桥接模式或nat模式
wget -O /etc/yum.repos.d/CentOS-Base.repo http://mirrors.aliyun.com/repo/Centos-7.repo
3.运行 yum makecache 生成缓存
yum makecache
4.其他
非阿里云ECS用户会出现 Couldn’t resolve host ‘mirrors.cloud.aliyuncs.com’ 信息,不影响使用。用户也可自行修改相关配置: eg:
sed -i -e '/mirrors.cloud.aliyuncs.com/d' -e '/mirrors.aliyuncs.com/d' /etc/yum.repos.d/CentOS-Base.repo