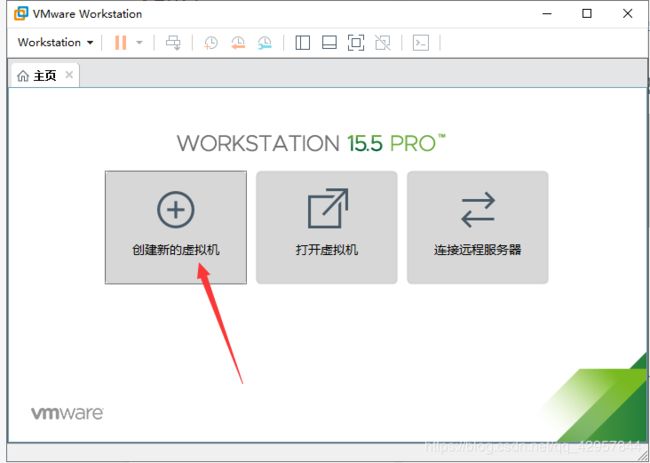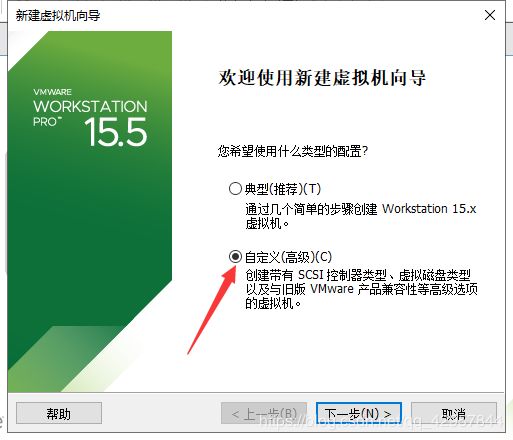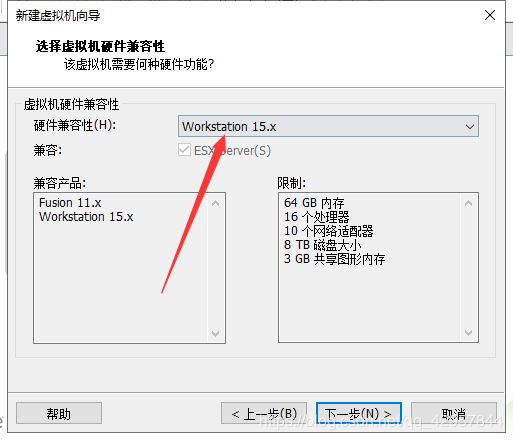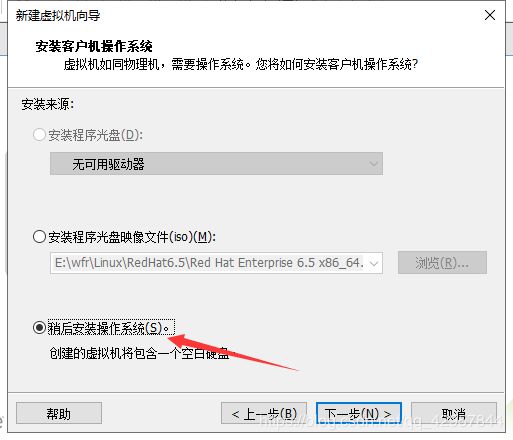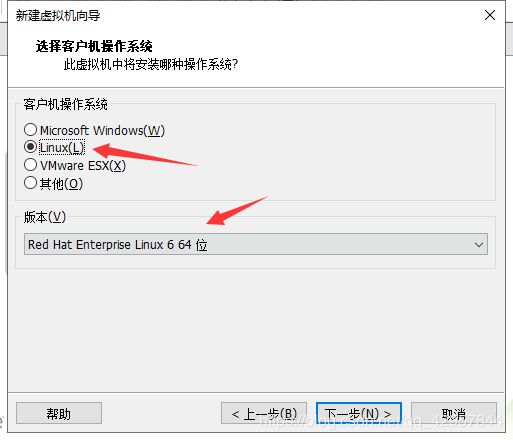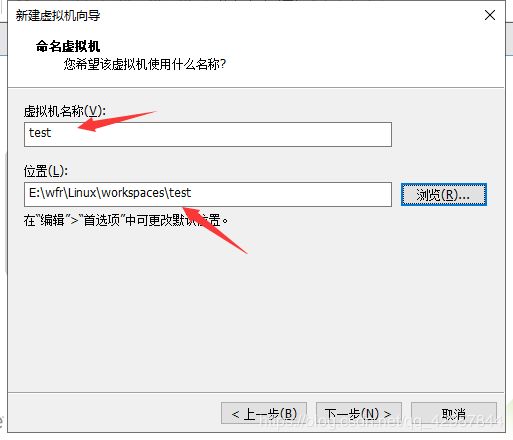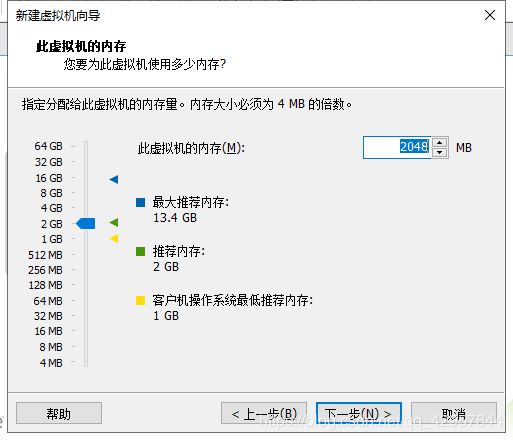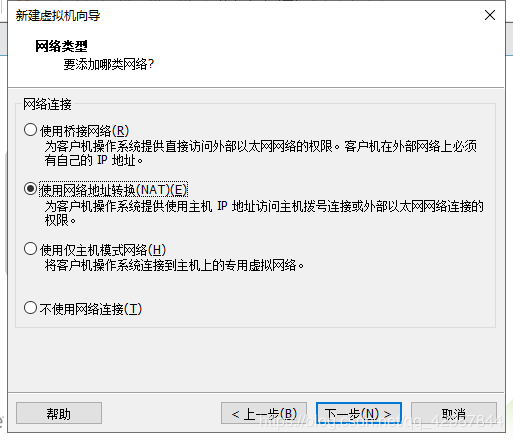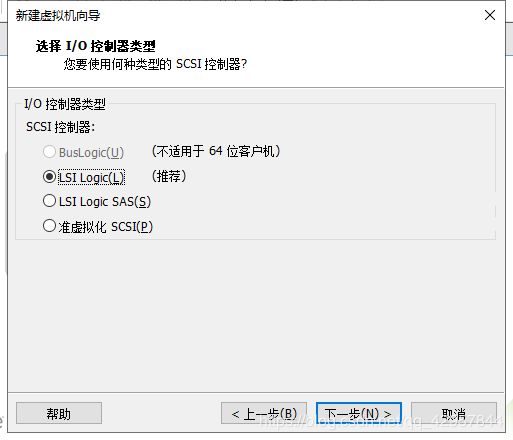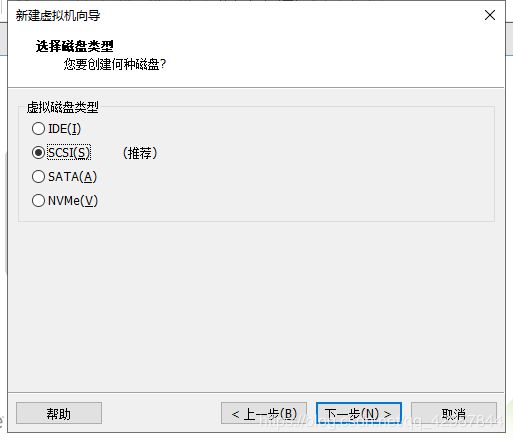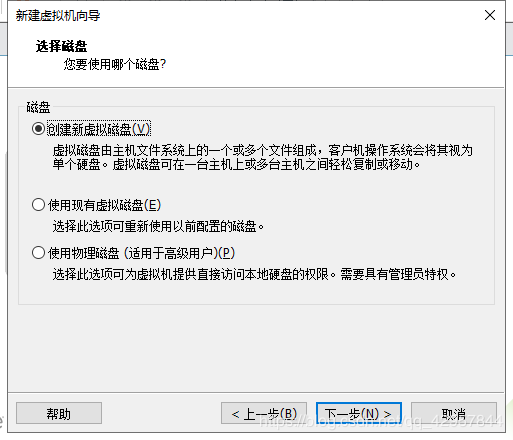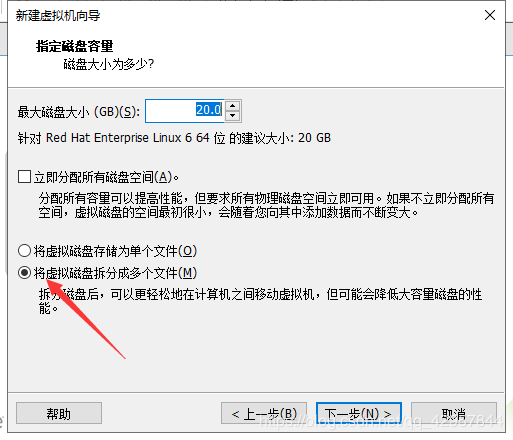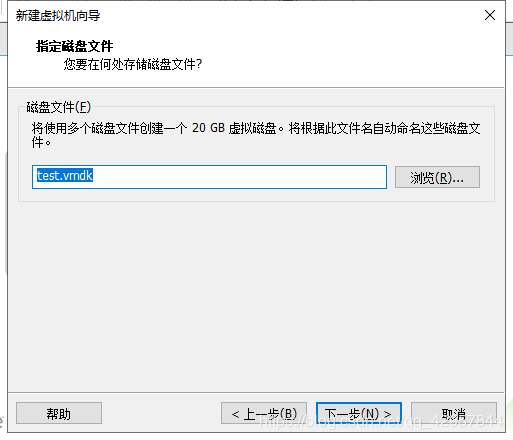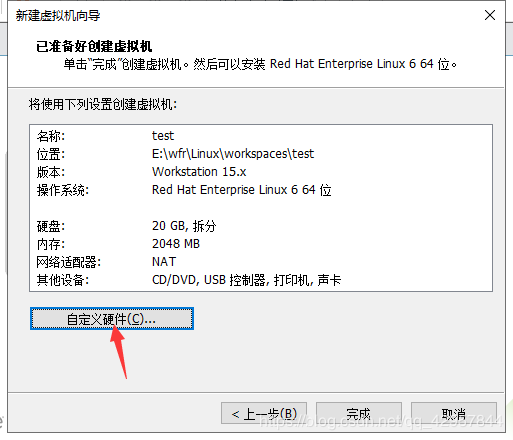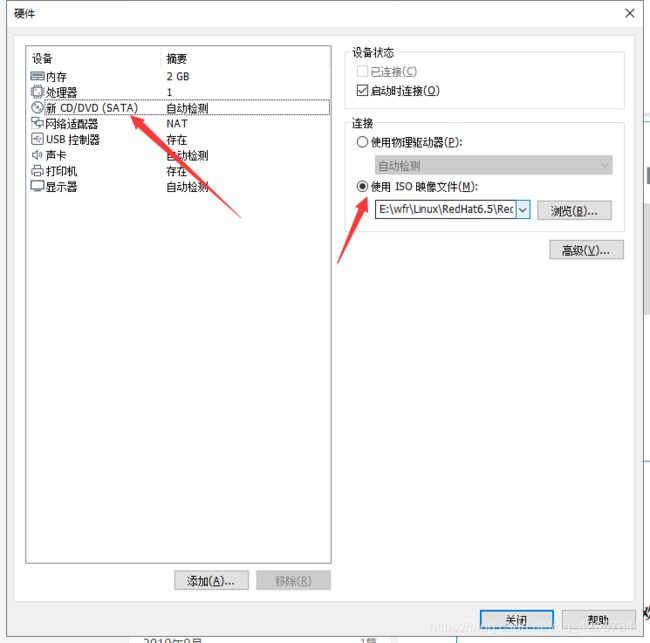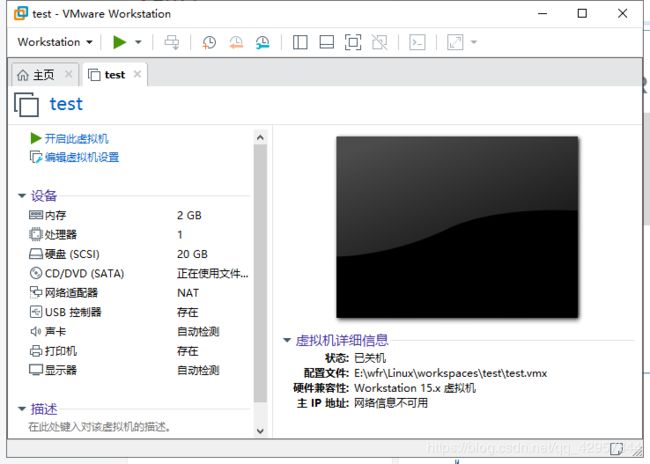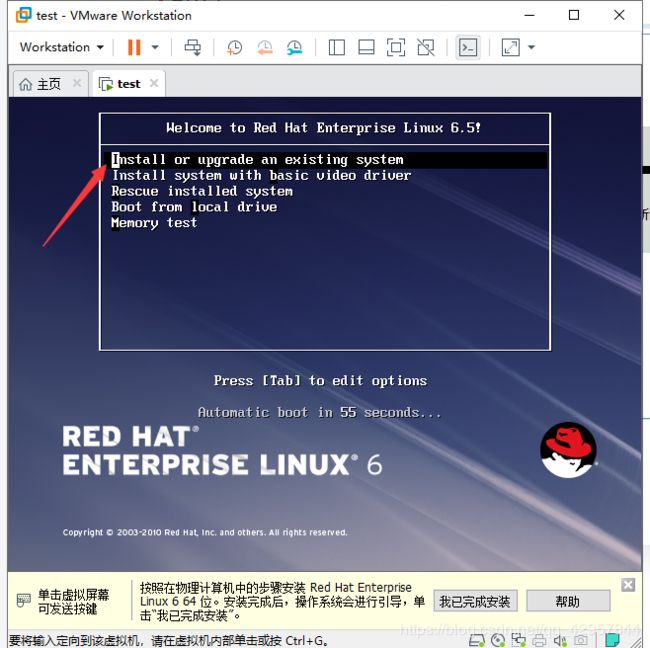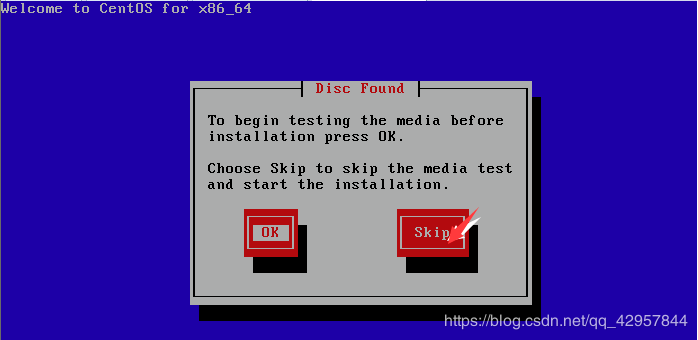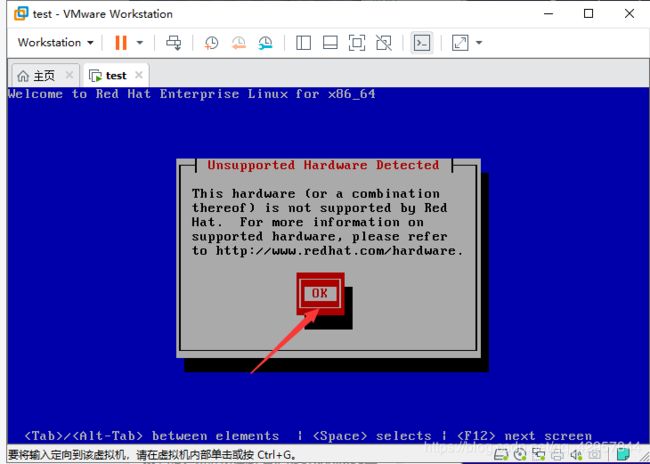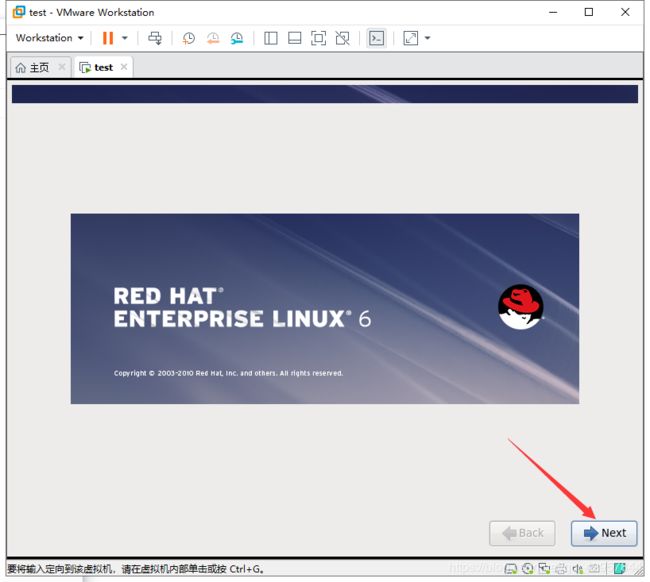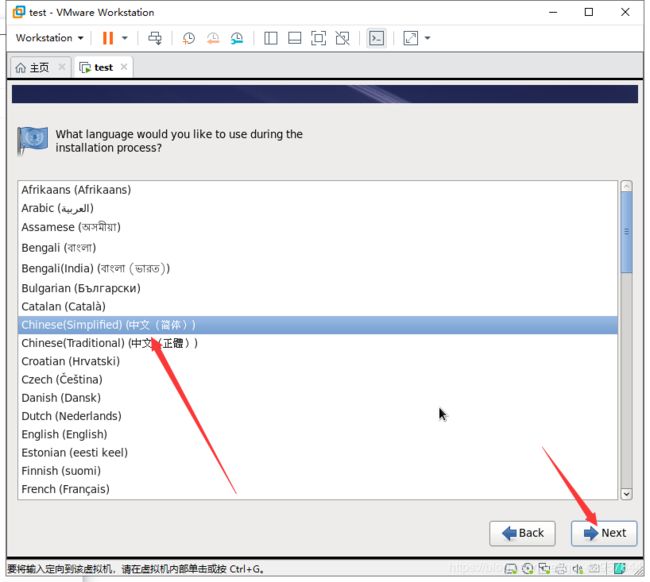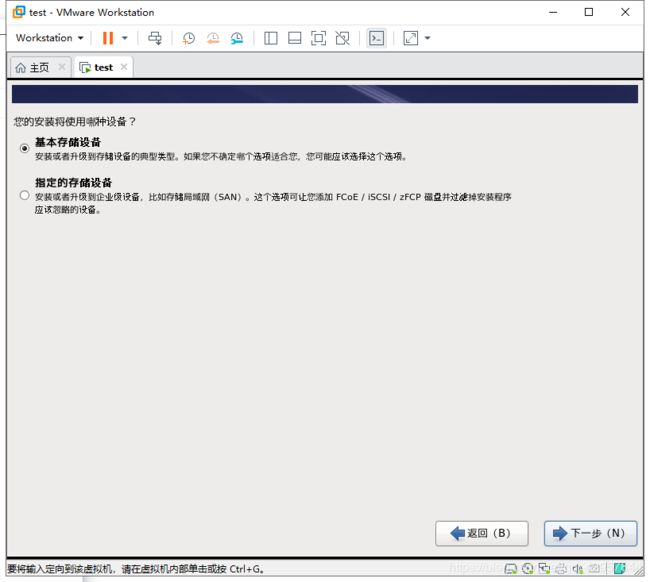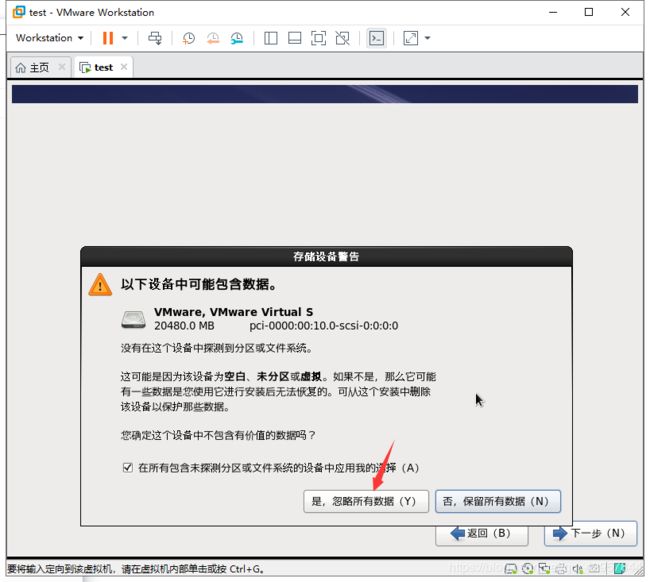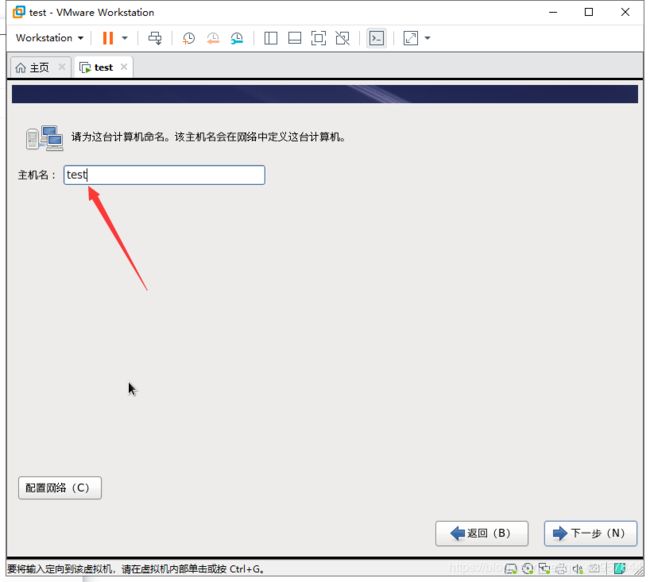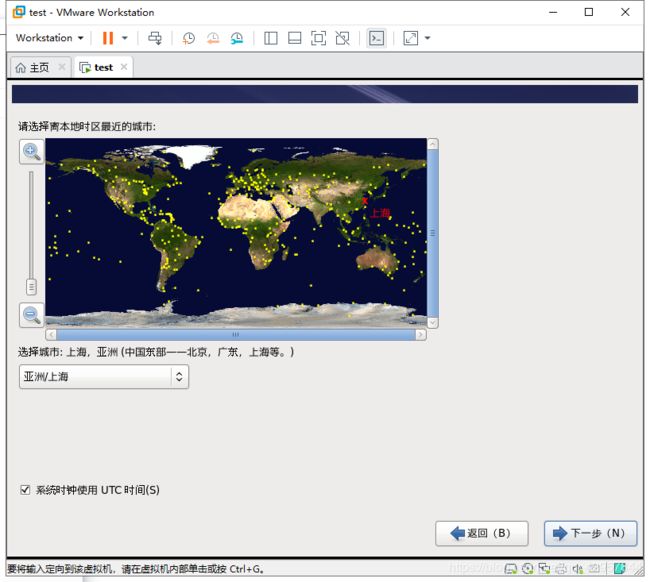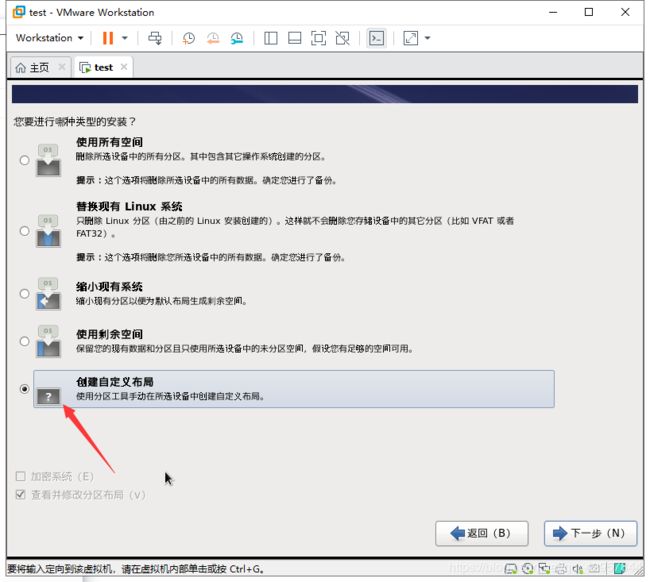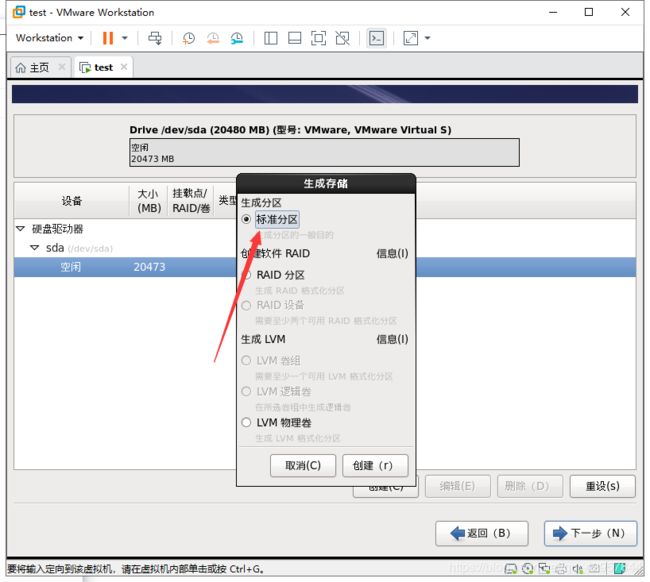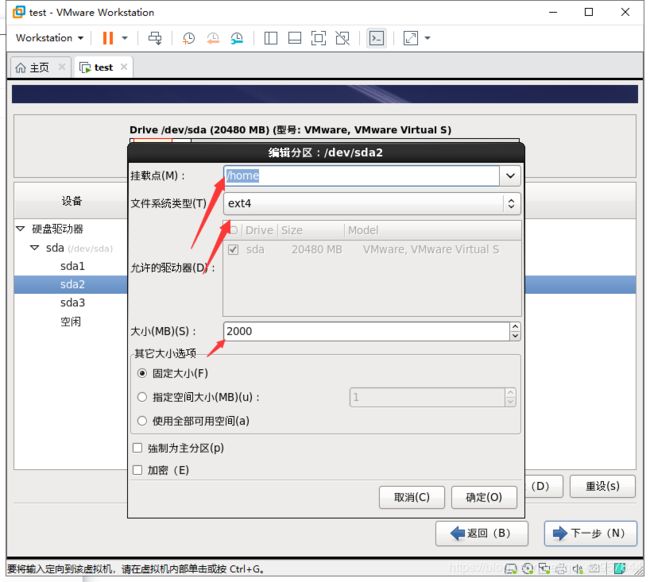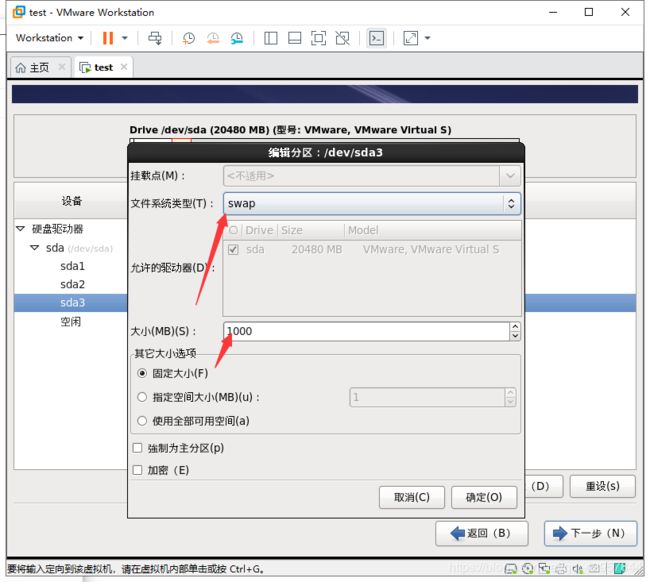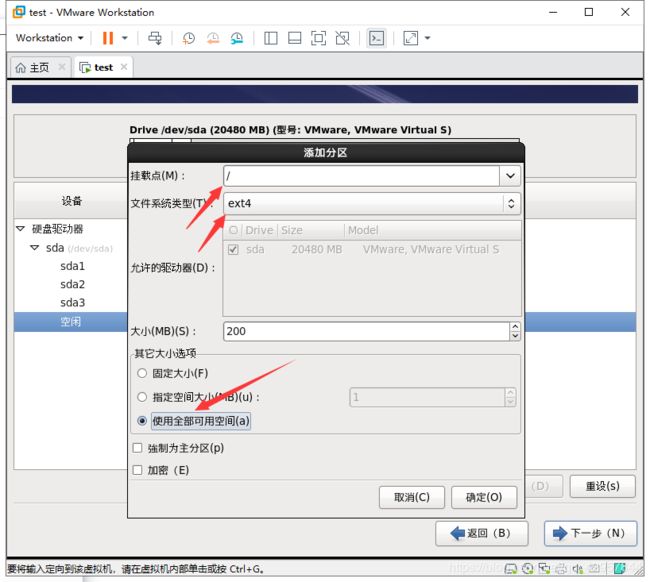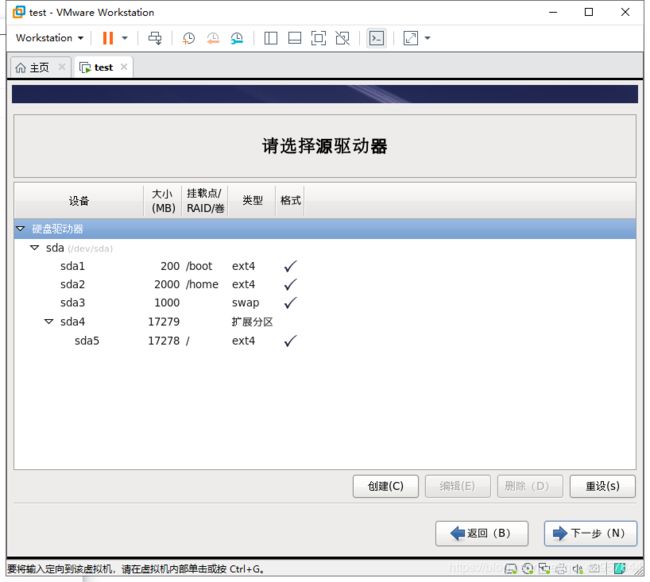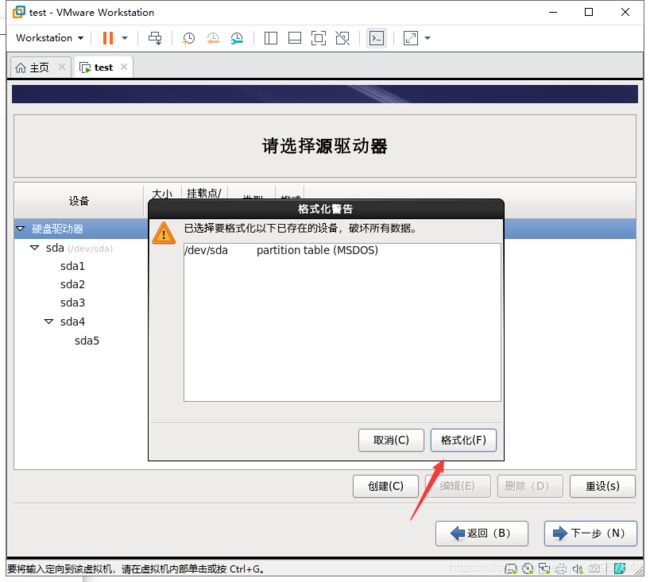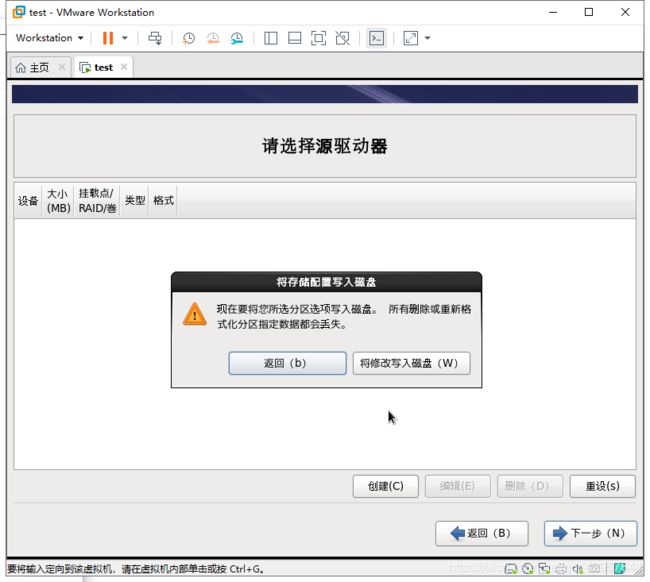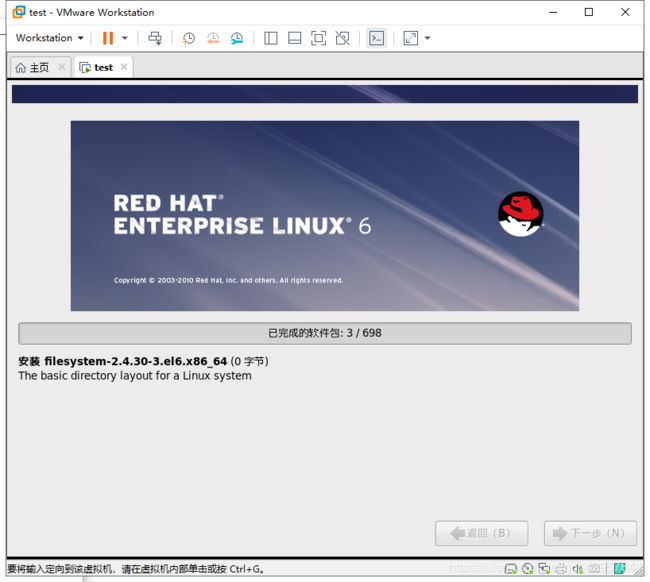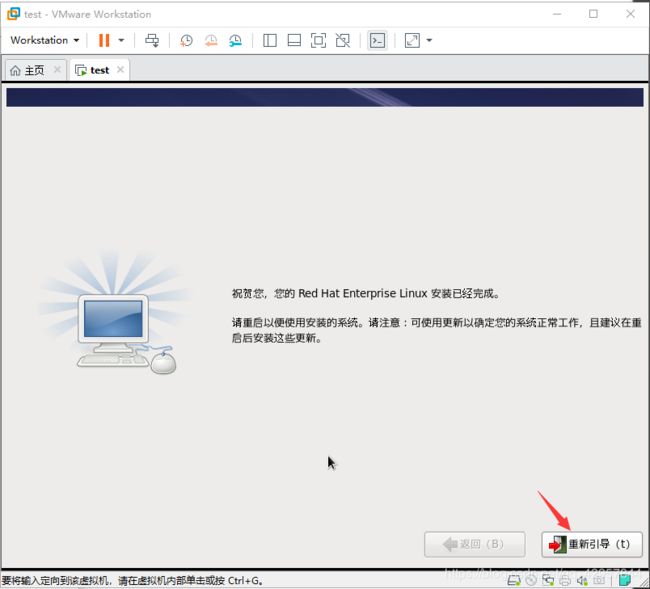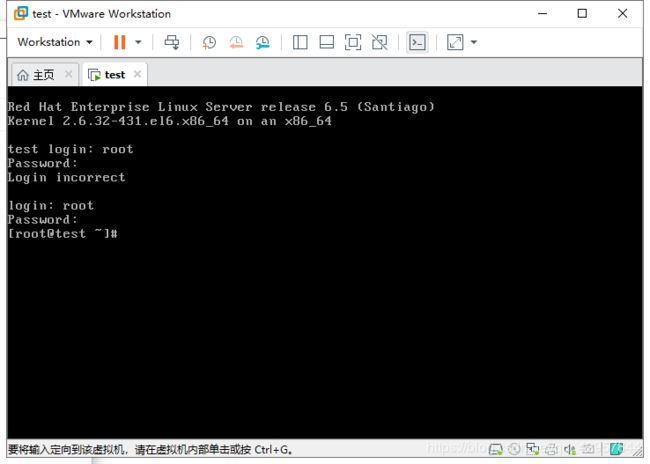VMware Workstation15安装linux(redhat6.5)虚拟机--超详细
一:准备ISO映像文件
链接: https://pan.baidu.com/s/1_toWoDBDkN8a8qEvRtJGjQ 提取码: ynq8
二:创建虚拟机
1.打开vmware,点击“创建新的虚拟机”。
2.选择“自定义(高级)”配置,点击下一步。
3.选择“Workstation 15.x”兼容性,点击下一步。
4.选择“稍后安装操作系统”,点击下一步。
5.选择“Linux(L)”操作系统,版本为“Red Hat Enterprise Linux 6 64位”,点击下一步。
6.给你的虚拟机取一个合适的名字(例如test),改变安装位置(最好不要放在默认c盘)。点击下一步。
7.选择处理器数量,这里我做测试默认为1,可根据自己需要以及机器性能分配。点击下一步。
8.选择或输入合适的内存,建议内存与处理器互相适中,不要1核处理器选择16g内存(内存完全用不完),测试使用默认2g。点击下一步。
9.选择“使用网络地址转换(NAT)”,点击下一步。
关于配置vmware虚拟机nat映射转换的方法,参考地址:https://blog.csdn.net/qq_42957844/article/details/102562785
10.选择“LSI Logic(L)”控制器(默认),点击下一步。
11.选择“SCSI(S)”磁盘类型(默认),点击下一步。
12.选择“创建新虚拟磁盘”,点击下一步。
13.输入磁盘大小(根据业务估算大概所需容量,机器条件允许情况下,建议磁盘分配大一点),选择“将虚拟磁盘拆分成多个文件(M)”,点击下一步。
14.指定磁盘文件,默认以虚拟机名命名,点击下一步即可。
15.点击自定义硬件。
16.点击“新CD/DVD(SATA)”,选择“使用ISO映像文件”,文件使用“第一步”提供的iso文件。点击关闭。
17.点击“完成”,出现以下界面后,点击开启虚拟机。
18.进入虚拟机,选择第一行“Install or upgrade an existing system”,点击回车。
19.等待片刻后,弹出如下框,选择“Skip”,回车。(。。。。因为我点快了,就盗用一张网友的图片)
20.再回车“OK”。
21.点击“Next”。
22.选择“Chinese(Simplified)(中文(简体))”,也可以根据个人习惯选择其他语言(本人英语学渣。。。),点击“Next”。
23.选择“美国英语式”,点击“下一步”。
24.选择“基本存储设备”,点击“下一步”。
25.点击“是,忽略所有数据”。
26.输入主机名(这里的主机名是linux的hostname),上面“第六步”配置的是虚拟机名,点击“下一步”。
27.选择时区城市,默认为“亚洲/上海”,点击下一步。
28.输入根用户(root用户)密码,点击下一步,如果密码不符合linux安全标准,会提示脆弱密码,点击“无论如何都使用”。
29.选择“创建自定义布局”,点击下一步。
30.点击“空闲”驱动器,点击“创建”,选择创建“标准分区”。
31.添加“/boot”、“/home”、“/”分区以及“swap”文件系统类型,配置如图,我的硬盘总容量为20g,如果你不是的话,根据比例划分即可。注意:每次创建新分区,记得先点“空闲”驱动器。
最后的挂载点“/”,将剩下所有可用空间都分配给他。
32.配置完后,如图所示,点击下一步。
33.点击“格式化”。
34.点击“将修改写入磁盘”。
35.点击“下一步”。
36.选择软件组,我这里配置的为不带桌面的,所以默认“基本服务器”,存储库根据自己选择,我做gp数据库服务器时勾选了所有,这里默认即可。点击“下一步”。
37.等待安装。
38.安装完成,点击“重新引导”。
39.到这一步,linux就安装完成啦。用户名输入root,密码输入“第28步”设置的密码,就进入linux了。
40.此时虚拟机的日期时间可能不准,输入date查看系统时间,输入hwclock查看硬件时间。可参考地址:https://blog.csdn.net/qq_42957844/article/details/102564095
关于虚拟机的nat映射的配置,测试虚拟机能否上网,测试方法:ping www.baidu.com。可参考地址:https://blog.csdn.net/qq_42957844/article/details/102562785