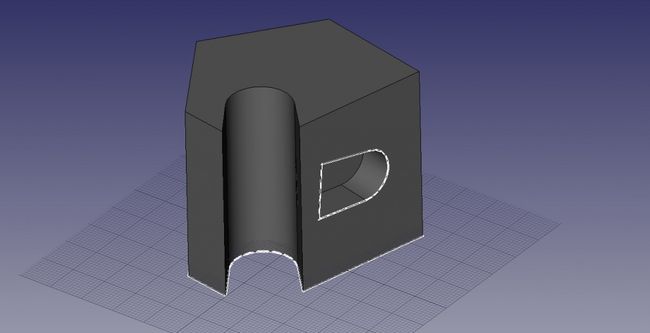FreeCAD入门
前言
FreeCAD是一种3D CAD / CAE 参数化建模应用程序。它主要用于机械设计,但也可用于需要精确建模3D对象并控制建模历史的所有其他用途。
FreeCAD已经开发了一段时间了,它为您提供了大量功能。功能仍然缺失,特别是与商业解决方案相比,可能不够完整,无法在大多数生产环境中使用,但它足够强大,适合大多数业余爱好者使用,以及许多小型工作室。有一个快速增长的热心用户社区参与FreeCAD论坛,您可以在那里找到许多使用FreeCAD开发的高质量项目示例。
像所有开源项目一样,FreeCAD项目不是开发人员为您提供的单向工作。它在很大程度上取决于它的社区增长,获得功能和稳定(修复错误)。所以在使用FreeCAD时不要忘记这一点; 如果你喜欢它,你可以直接影响和帮助FreeCAD!
安装
首先,下载并安装FreeCAD。有关当前版本和更新的信息,请参阅下载页面;有关安装说明,请参阅安装页面。有适用于Windows(.msi),Debian和Ubuntu(.deb),openSUSE(.rpm)和Mac OSX的安装包。FreeCAD可以从许多其他Linux发行版的软件包管理器中获得。还提供独立的AppImage可执行文件,该文件可在最新的64位Linux系统上运行。由于FreeCAD是开源的,您还可以获取源代码并自行编译。
探索FreeCAD
- 3D视图,显示文档的内容
- 树视图,显示文档中所有对象的层次结构和构建历史记录
- 该属性编辑器,允许你查看和修改所选对象的属性
- 报告视图(或输出窗口),这是FreeCAD打印消息,警告和错误的位置
- Python控制台,其中打印FreeCAD执行的所有命令,并且您可以在其中输入python代码
- 该工作台选择,你选择在活动工作台
FreeCAD界面背后的主要概念是它被分成工作台。工作台是适合特定任务的工具集合,例如使用网格,或绘制2D对象或受约束的草图。您可以使用工作台选择器切换当前工作台(6)。您可以自定义每个工作台中包含的工具,添加其他工作台中的工具,甚至是我们称之为宏的自行创建的工具。广泛使用的起点是PartDesign Workbench和Part Workbench。
首次启动FreeCAD时,会显示启动中心。这是0.16版本的样子:
对于FreeCAD 0.17,请参阅此开始中心屏幕截图。
启动中心允许您快速跳转到最常见的工作台之一,打开最近的一个文件,或查看FreeCAD世界的最新消息。您可以在首选项中更改默认工作台。
在3D空间中导航
FreeCAD提供了几种不同的导航模式,可以改变您使用鼠标与3D视图中的对象和视图本身进行交互的方式。其中一个专门用于触摸板,其中不使用鼠标中键。下表描述了默认模式,称为CAD导航(您可以通过右键单击3D视图的空白区域来快速更改当前导航模式):
| 选择 | Pan | 放大 | 旋转视图 第一种方法 |
旋转视图 替代方法 |
|---|---|---|---|---|
| 在要选择的对象上按鼠标左键。 按住Ctrl可以选择多个对象。 |
按住鼠标中键,然后移动指针。 | 使用鼠标滚轮放大和缩小。 单击鼠标中键可将视图重新定位在光标位置上。 |
按住鼠标中键,然后按住鼠标左键,然后移动指针。 按下鼠标中键时的光标位置决定了旋转中心。旋转的作用就像旋转围绕其中心旋转的球一样。如果在停止鼠标移动之前释放按钮,则视图将继续旋转(如果已启用)。 使用鼠标中键双击可设置新的旋转中心。 |
按住鼠标中键,然后按住鼠标右键,然后移动指针。 使用此方法,可以在按住鼠标右键后释放鼠标中键。 使用右手鼠标的用户可能比第一种方法更容易找到此方法。 |
| Ctrl + | Ctrl + Shift + | Shift + | ||
| 平移模式:按住Ctrl键,按一下鼠标右键,然后移动指针。版本0.17 | 缩放模式:按住Ctrl和Shift键,按一下鼠标右键,然后移动指针。版本0.17 | 旋转模式:按住Shift键,按鼠标右键一次,然后移动指针。版本0.17 |
你也有几个观点预设(顶视图,前视图等)在查看菜单,查看工具栏上,并通过数字快捷键(1,2,等等)。通过右键单击对象或3D视图的空白区域,您可以快速访问一些常见操作,例如设置特定视图或在树视图中查找对象。
使用FreeCAD的第一步
FreeCAD的重点是让您制作高精度3D模型,对这些模型进行严格控制(能够重新进入建模历史并更改参数),最终构建这些模型(通过3D打印,CNC加工甚至施工现场)。因此,它与用于其他目的的一些其他3D应用程序(例如动画电影或游戏)非常不同。它的学习曲线可能非常陡峭,特别是如果这是您第一次接触3D建模时。如果您在某些方面感到震惊,请不要忘记FreeCAD论坛上友好的用户社区可能会立即让您离开。
您将在FreeCAD中开始使用的工作台取决于您需要执行的工作类型:如果您要处理机械模型,或者更常见的是任何小规模对象,您可能需要尝试使用PartDesign Workbench。如果您将在2D 中工作,则在需要约束时切换到Draft Workbench或Sketcher Workbench。如果要进行BIM,请启动Arch Workbench。如果您正在使用船舶设计,那么您可以使用特殊的Ship Workbench。如果您来自OpenSCAD世界,请尝试使用OpenSCAD Workbench。
您可以随时切换工作台,还可以自定义您喜欢的工作台以添加其他工作台中的工具。
使用PartDesign和Sketcher工作台
该PartDesign工作台是特制建立复杂的物体,从简单的形状开始,并添加或删除片段(即我们所说的“特征”),直到你到达你的最终目标。您在建模过程中应用的所有功能都存储在一个称为树视图的单独视图中,该视图还包含文档中的其他对象。您可以将PartDesign对象视为一系列操作,每个操作都应用于前一个操作的结果,形成一个大链。在树视图中,您可以看到最终对象,但可以展开它并检索所有先前的状态,并更改其任何参数,这会自动更新最终对象。
PartDesign工作台大量使用另一个工作台Sketcher Workbench。草绘器允许您绘制2D形状,这些形状通过将约束应用于2D形状来定义。例如,您可以绘制一个矩形并通过将长度约束应用于其中一个边来设置边的大小。那边不能再调整大小(除非约束被改变)。
使用草绘器制作的2D形状在PartDesign工作台中经常使用,例如创建3D体积,或在对象的面上绘制区域,然后从主体中挖空。这是典型的PartDesign工作流程:
- 创建一个新草图
- 绘制一个封闭的形状(确保所有点都连接在一起)
- 关闭草图
- 使用填充工具将草图展开为3D实体
- 选择实体的一个面
- 创建第二个草图(这次将在选定的面上绘制)
- 绘制一个封闭的形状
- 关闭草图
- 在第一个对象上的第二个草图中创建一个口袋
这给你一个像这样的对象:
在任何时候,您都可以选择原始草图并对其进行修改,或者更改平移或口袋操作的挤出参数,这将更新最终对象。
使用Draft和Arch工作台
该工作台草案和拱门工作台的行为有点不同于上述的其他工作台,虽然他们遵循相同的规则,这是所有FreeCAD的。简而言之,虽然Sketcher和PartDesign主要用于设计单件,但草稿和拱门是为了在处理几个更简单的对象时简化您的工作。
该工作台草案为您提供2D工具有点类似,你可以在传统的2D CAD应用程序,如查找AutoCAD的。然而,2D绘图远离FreeCAD的范围,不要期望找到这些专用应用程序提供的全套工具。大多数草稿工具不仅可以在2D平面中工作,还可以在完整的3D空间中工作,并且受益于特殊的辅助系统,例如工作平面和对象捕捉。
在凯旋门工作台增加了BIM工具FreeCAD,让您建立建筑模型与参数化对象。Arch工作台广泛依赖于其他模块,例如Draft和Sketcher。所有Draft工具也存在于Arch工作台中,并且大多数Arch工具都使用Draft Helper系统。
Arch和Draft工作台的典型工作流程可能是:
- 使用“草稿线”工具绘制几条线
- 选择每一行并按Wall工具在每个行上构建一个墙
- 通过选择它们并按下Arch Add工具来加入墙壁
- 创建一个地板对象,并从树视图中移动它的墙
- 创建一个构建对象,并从树视图中移动它的楼层
- 单击“窗口”工具创建一个窗口,在其面板中选择一个预设,然后单击墙的一个面
- 如有必要,首先设置工作平面,然后使用“草稿尺寸”工具添加尺寸
哪个会给你这个:
有关“ 教程”页面的更多信息。
脚本
最后,FreeCAD最强大的功能之一是脚本环境。通过集成的python控制台(或任何其他外部Python脚本),您可以访问FreeCAD的几乎任何部分,创建或修改几何体,修改3D场景中这些对象的表示或访问和修改FreeCAD界面。Python脚本也可以在宏中使用,它提供了一种创建自定义命令的简单方法。