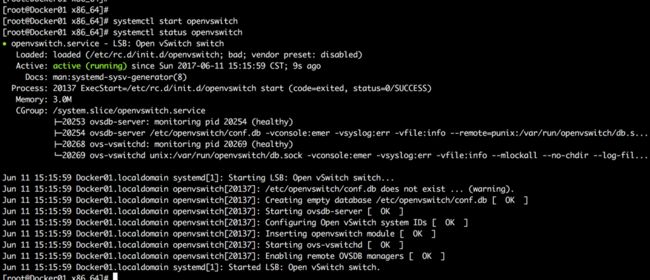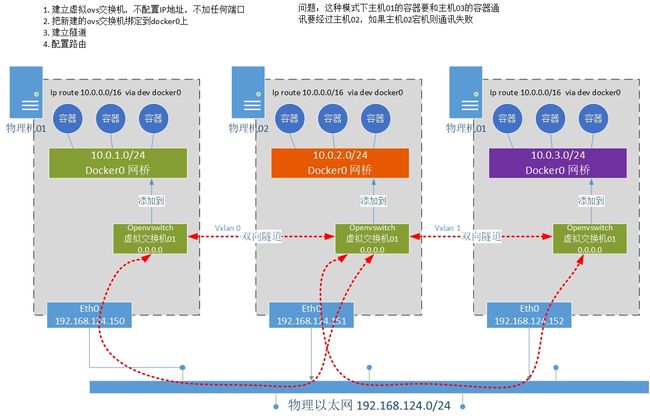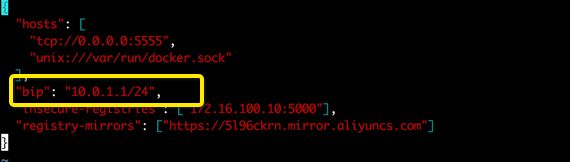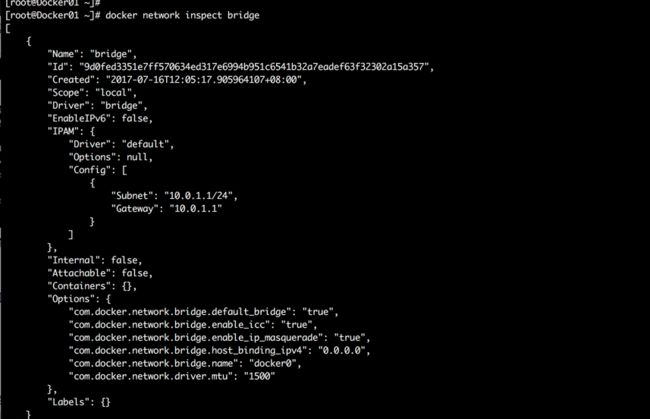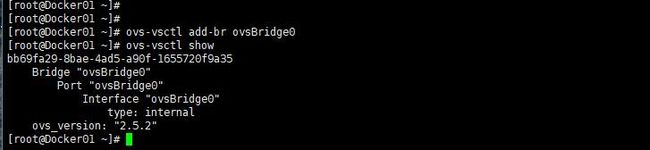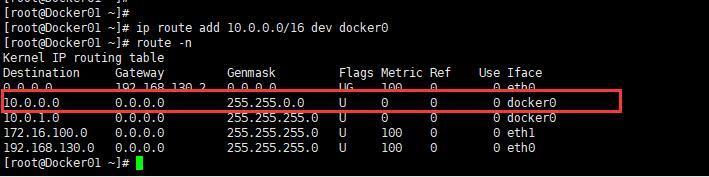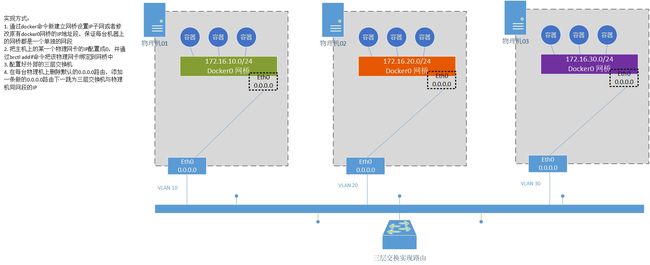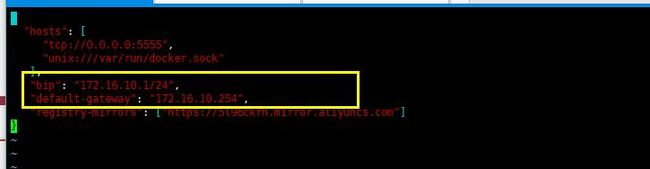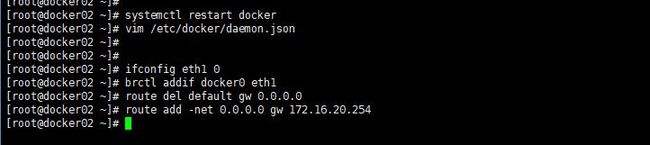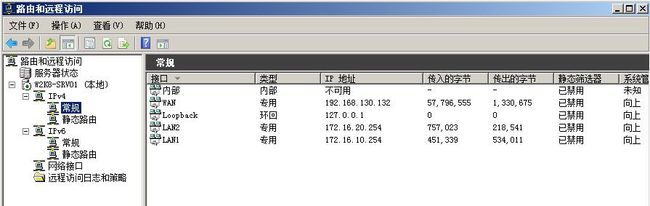基于OpenvSwitch实现跨主机通信:
环境描述:
| 计算机名称 | IP | ||
| Docker01 | eth0:192.168.130.128/24 eth1:172.16.100.10/24 docker0:172.17.0.1/24(默认) |
||
| Docker02 | eth0:192.168.130.129/24 eth1:172.16.100.20/24 docker0:172.17.0.1/24(默认) |
安装OpenvSwitch
检查内核文件
ll /lib/modules/`uname -r`/build ll -d /usr/src/kernels/`un
下载openvswitch源码包并制作RPM包
mkdir -p /root/rpmbuild/SOURCES cd /root/rpmbuild/SOURCES wget http://openvswitch.org/releases/openvswitch-2.5.2.tar.gz tar -xzf openvswitch-2.5.2.tar.gz sed 's/openvswitch-kmod, //g' openvswitch-2.5.2/rhel/openvswitch.spec > openvswitch-2.5.2/rhel/openvswitch_no_kmod.spec cd /root rpmbuild -bb --nocheck ./rpmbuild/SOURCES/openvswitch-2.5.2/rhel/openvswitch_no_kmod.spec
制作好的RPM安装包在/root/rpmbuild/RPMS/x86_64目录下
在2台机器上都安装
yum -y localinstall ./openvswitch-2.5.2-1.x86_64.rpm
启动服务和查看服务状态
systemctl start openvswitch systemctl status openvswitch
注意:需要关闭SELinux和防火墙。
为什么要在用户家目录下建立一个叫做rpmbuild的目录?
rpmbuild --showrc | grep topdir
上图可以看到rpmbuild是制作RPM包默认的工作目录,在每个用户家目录下,这个目录通常没有,需要自己建立,这些信息是通过一个叫做%_topdir的宏变量定义的,虽然你可以修改但是官方推荐不要直接修改,而是在用户家目录下建立一个隐藏文件
touch .rpmmacros #定义目录 %_topdir PATH
在%_topdir目录下通常有以下6个目录:
| 目录 | 说明 | 宏名称 |
| BUILD | 编译RPM包时的临时目录 | %_buildir |
| BUILDROOT | 编译后乘车的软件临时安装目录 | %_buildrootdir |
| RPMS | 最终生成的可安装RPM包存放目录 | %_rpmdir |
| SOURCES | 所有源代码和补丁文件存放目录 | %_sourcedir |
| SPECS | 存放SPECS文件的目录,很重要 | %_specdir |
| SRPMS |
软件最终的RPM源码个数存放路径 | %_srcrpmdir |
openvswitch核心组件及常用命令说明:
| 组件 | 说明 |
| ovs-vswitchd | OVS守护进程是OVS核心组件,实现交换功能和Linux内核模块协同完成基于流的交换。它和上层的controller通信遵从OPENFLOW协议,它与ovsdb-server通信使用OVSDB协议,它和内核模块通过netlink通信,它支持多个独立的datapath(网桥),通过更改flow table实现了绑定和VLAN等功能。 |
| ovsdb-server | OVS轻量级的数据库服务器,用于整个OVS的配置信息,包括接口,交换内容,VLAN 等等。ovs-vswitchd 根据数据库中的配置信息工作。它于 manager 和 ovs-vswitchd 交换信息使用了OVSDB(JSON-RPC)的方式 |
| ovsdb-client | |
| ovsdb-tool | |
| ovs-docker | |
| ovs-dpctl | 一个工具,用来配置交换机内核模块,可以控制转发规则 |
| ovs-vsctl | 主要是获取或者更改ovs-vswitchd的配置信息,此工具操作的时候会更新ovsdb-server中的数据库 |
| ovsdmmonitor | GUI工具来显示ovsdb-server中数据信息。(Ubuntu下是可以使用apt-get安装,可以远程获取OVS数据库和OpenFlow的流表) |
| ovs-controller | 一个简单的OpenFlow控制器 |
| ovs-ofctl |
用来控制OVS作为OpenFlow交换机工作时候的流表内容 |
| ovs-pki |
OpenFlow交换机创建和管理公钥框架 |
| ovs-tcpdundump |
tcpdump的补丁,解析OpenFlow的消息 |
| ovs-appctl | 主要是向OVS守护进程发送命令的,一般用不上。 a utility that sends commands to running Open vSwitch daemons (ovs-vswitchd) |
| 命令 | 说明 |
| ovs-vsctl add-br [BRNAME] | 创建名为BRNAME的网桥 |
| ovs-vsctl list-br | 显示所有网桥 |
| ovs-vsctl add-port [BRNAME] [NIC1] [NIC2] | 关联网络接口(NIC,可以是物理的也可以是虚拟的)到名为BRNAME的网桥。一个物理网卡作为网桥的一部分是无法再拥有IP的,你想象一下Hyper-V宿主机,创建虚拟网卡(其实这个网卡就是虚拟交换机上的一个接口)之后,你原来的物理网卡是不是没有IP了,而原来的IP就跑到那个虚拟网卡上了,但是你仍然可以通过那个IP访问宿主机。所以你一旦把一个物理网卡绑定到一个网桥,你就需要去掉原来网卡的IP,然后给那个和网桥同名的虚拟网卡配置上原来的IP。只不过在hyper-v中是自动完成的,你只需要指定基于那个网卡来创建虚拟交换机,其余的创建交换机、把物理网卡绑定到虚拟交换机、把原来物理网卡IP移植到虚拟网卡上。在Linux中你需要手动做这些步骤。你可以绑定多个网卡到网桥,但要注意广播风暴,解决办法就是开启生成树协议。 |
| ovs-vsctl set bridge [BRNAME] stp_enable=true|false | 关闭或开启指定网桥的STP功能,也就是生成树功能 |
| ovs-vsctl del-port [BRNAME] [NIC] | 解除物理网卡与网桥的绑定 |
| ovs-vsctl add-bond [BRNDNAME] [NIC1] [NIC2] | 多网卡绑定,然后和指定网桥绑定,这样可以提高带宽,而且不会产生广播风暴。 |
| ovs-vsctl del-br [BRNAME] | 删除一个名为BRNAME的网桥,如果这个网桥不存在则会有错误提示。那么你可以加上--if-exists参数。 |
| ovs-vsctl list-ports [BRNAME] | 列出在名为BRNAME上绑定的接口 |
| ovs-vsctl port-to-br [NIC] | 列出所有挂到该物理网卡上的网桥 |
| ovs-vsctl show | 查看网桥绑定的接口 |
| ovs-ofctl show BRNAME |
查看指定网桥内部状态 |
实验目标:
前提:如果你没有额外的为容器分配IP的工具则建议你使用docker默认产生的网桥也就是docker0,并且通过修改配置文件,增加--dip参数来设置不同主机上的docker0网桥IP,因为毕竟默认都是一样的。但如果使用这种方式,那么你的网络结构设置将会受到一定限制,不过对于中小企业来说已经够用了。如果你有其他分配IP机制,那么完全可以不用默认的docker0网桥而是通过openvswitch来新建功能更加强大的网桥。
比如你可以选修ovs+valn的方式,在宿主机上建立OVS网桥,把一个物理网口变成trunk口,允许所有VLAN或者指定VALN通过,容器获取的就是你物理网络中的不同VLAN的地址,当然你外部需要有一个DHCP服务器,不过你最多也只能使用4096个VLAN,对于中等规模的互联网公司也足够了,但是对于大型互联网公司或者公有云则有IP就有很大限制,通常会使用NVGRE或Vxlan等隧道技术。
拓扑如下:
虽然拓扑结构是3台,但我的环境中只有2台容器宿主机这个是为了说明三台是怎样的一个结构。道理是一样的。
下面是在Docker01服务器上执行:
注意:要先关闭两台主机的防火墙
systemctl stop firewalld systemctl disable firewalld
还要设置允许IPV4转发
#临时生效 sysctl -a net.ipv4.ip_forward = 1 #永久生效在下面的文件中添加 net.ipv4.ip_forward = 1 vim /usr/lib/sysctl.d/50-default.conf
网桥设置
我在这里修改默认网桥的IP地址范围,当然你也可以新建一个,然后使用新建的网桥。修改daemon.json文件,其实fixed-cidr可以省略,修改完重启docker服务
下面是配置文件
下面是docker0的IP
默认bridge的网络设置
自定义docker0网桥网络
虚拟交换机设置
ovs-vsctl add-br ovsBridge0
建立到对端也就是docker02服务器的隧道
ovs-vsctl add-port ovsBridge0 vxlan0 -- set Interface vxlan0 type=vxlan options:remote_ip=172.16.100.30
默认docker0网桥设置
把新建立的ovsBridge0网桥绑定到docker0网桥上
brctl addif docker0 ovsBridge0
添加路由
添加大段的路由,我们容器的IP地址段是10.0.1.0/24,我们添加的路由是16位掩码的
ip route add 10.0.0.0/16 dev docker0
下面是在Docker02服务器上执行:
执行和docker01服务器相同的操作
vs-vsctl add-br ovsBridge0 ovs-vsctl add-port ovsBridge0 vxlan0 -- set Interface vxlan0 type=vxlan options:remote_ip=172.16.100.20 brctl addif docker0 ovsBridge0 ovs-vsctl show ip route add 10.0.0.0/16 dev docker0
启用ovs网桥:
两边服务器都设置好后,就该启用ovsBridge0网桥,默认该我们建立的ovsBridge0网桥是DOWN状态的,不过执行了下面的命令它的状态也不是UP,而是UNKNOWN的状态。但是你不执行则肯定不通
ip link set dev ovsBridge0 up
测试:
从docker02主机的容器上PING
基于Vlan的夸主机通讯:
| 计算机名称 | IP | ||
| Docker01 | eth0:192.168.130.128/24 eth1:172.16.10.1/24 docker0:172.17.0.1/24(默认) |
||
| Docker02 | eth0:192.168.130.129/24 eth1:172.16.20.1/24 docker0:172.17.0.1/24(默认) |
拓扑如下:
忽略上面的实验,重新开始。同样需要关闭防火墙和开启IPV4转发。
实验目标:
让容器获得和物理机同样网段的IP地址通过外部的路由设备通常是三层交换机来实现路由。每个物理服务器上可以跑多少个容器取决于你的子网划分,我们这里每台物理机都是一个网段容器与物理机处在同一网段,能有多少可用IP取决于你的子网划分。因为环境中没有三层交换机所以使用Windows Server 2008 R2的路由和远程访问实现路由功能。另外在这个环境中忽略主机上的192的地址。你只需要关注172的那个地址即可。
在Docker01上执行:
首先修改docker配置文件
修改后重启docker服务
意思是默认的docker0的IP是172.16.10.1,容器的IP是从这个网段划分,但是容器的网关地址则是172.16.10.254,这个地址是三层交换机上配置的,我这个环境中是Windows Server 2008 R2上的一个网卡的地址。
去掉物理网卡eth1的IP地址
这个网卡的地址是172段的也就是真实IP,这时候我们要去掉这个IP地址,物理网卡将作为一个docker0网桥的一个端口而且网桥地址就是物理IP,所以物理网卡没有必要再使用IP。
ifconfig eth1 0
绑定eth1网卡到docker0网桥
这样做的原因是在网桥上添加一个物理端口
brctl addif docker0 eth1
设置路由
先删除默认路由因为需要把路由指向三层交换机我这里是WIN2K8R2机器,所以要删除原有的路由然后添加一条新的路由
route del default gw 0.0.0.0
添加默认路由
route add -net 0.0.0.0 gw 172.16.10.254
在Docker02上执行:
在该机器上做同样的操作,不过IP要进行更换。
修改配置文件
ifconfig eth1 0 brctl addif docker0 eth1 route del default gw 0.0.0.0 route add -net 0.0.0.0 gw 172.16.20.254
配置Windows服务器:
安装路由和远程访问过程略,很简单默认安装就好。
配置路由和远程访问:
到这里就配置好了
测试:
宿主机测试
容器测试--从docker01上的容器PING在docker02上的容器
容器测试--从docker02上的容器PING在docker01上的容器
我这里没有配置DNS所以到不了外网,你可以在docker配置文件中指定DNS服务器