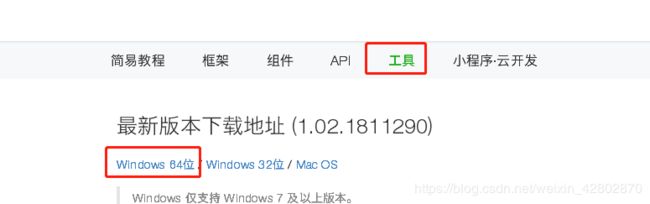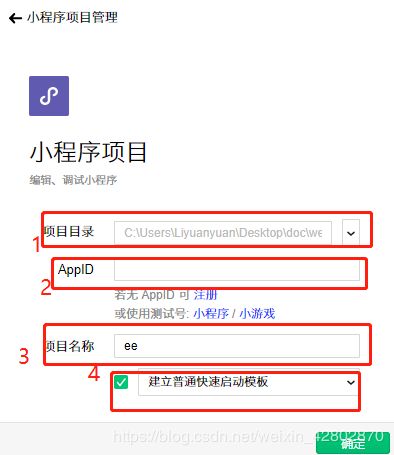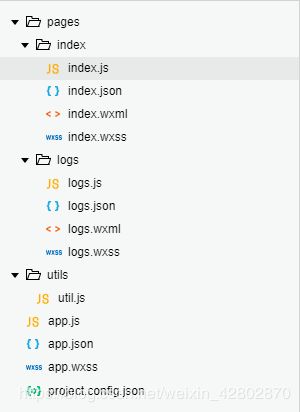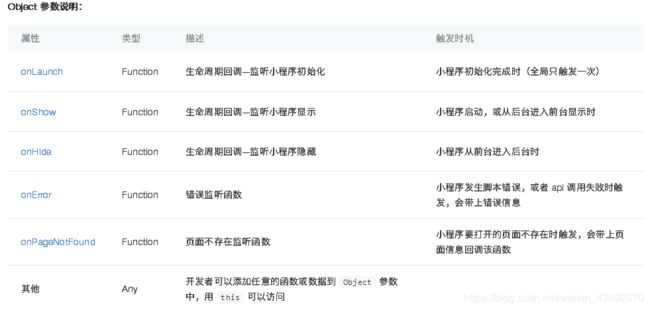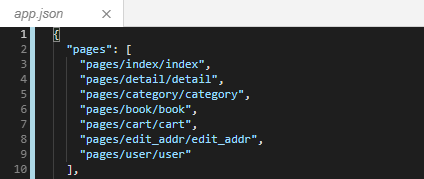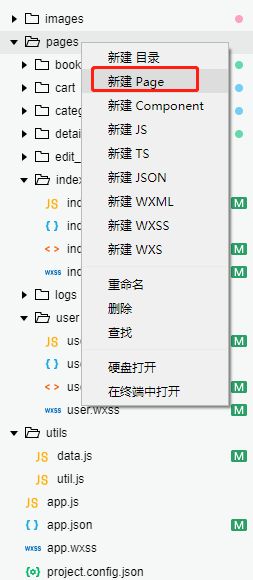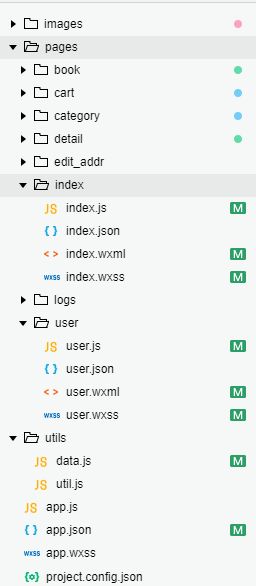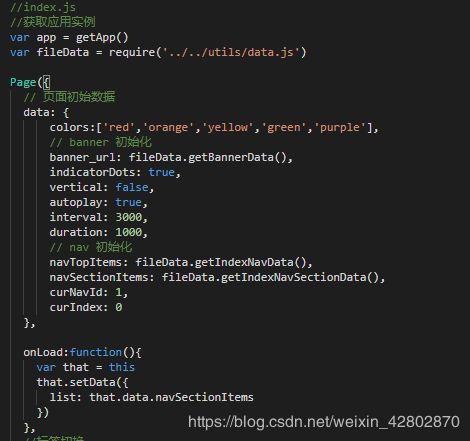微信小程序商城(前端篇)
本文档是基于本人第一次接触小程序的全过程学习步骤
步骤1:
可参见小程序官方简易教程:https://developers.weixin.qq.com/miniprogram/dev/
以下描述是基于上述教程的基础上实际上手内容
步骤2:
1、申请账号,根据指引申请账号之后获得开发者id
2、安装开发工具,根据教程指引下载安装
步骤3:新建项目:打开微信web开发者工具——选择小程序项目——选择一个空目录(也可直接选择一个项目打开,此处基于第一次新建项目)——AppID填写第一天获取到的开发者id——填写项目名称——若项目目录是空文件夹,则会显示下图第四点,一般选择普通快速启动模板
步骤4:代码构成,新建完一个快速模板之后,会生成如下文件:
1、app.json :
微信客户端在打开小程序之前,会把整个小程序的代码包下载到本地,app.json 的 pages 字段可以知道所有页面路径,于是微信客户端就把页面的代码装载进来,通过小程序底层的一些机制,就可以渲染出这个页面。
关于app.json描述:
//当前小程序的全局配置,包含所有页面路径、界面表现、网络超时时间、底部tab等
{
//pages :用于描述当前小程序所有页面路径,用于指定小程序有哪些页面组成,每一项都对应一个页面的 路径+文件名 文件名不需要写后缀 框架会自动去寻找 对应位置的 4个文件 .json .js .wxml .wxss 进行处理
"pages":[
"pages/index/index",
"pages/logs/logs"
],
// window:全局默认窗口的表现,定义所有页面的顶部背景颜色,文字颜色等
"window":{
//下拉 loading 的样式,仅支持 dark / light
"backgroundTextStyle":"light",
//导航栏背景颜色
"navigationBarBackgroundColor": "#37383c",
//导航连标题内容
"navigationBarTitleText": "大喵的小店",
//导航栏标题颜色
"navigationBarTextStyle":"ffffff",
//窗口背景色
"backgroundColor": "#eeeeee",
//是否开启当前页面的下拉刷新
"enablePullDownRefresh": true
},
//底部tab栏目的表现
"tabBar": {
//tab 上的文字默认颜色,仅支持十六进制颜色
"color": "#b7b7b7",
//tab 上的文字选中时的颜色,仅支持十六进制颜色
"selectedColor": "#AB956D",
//tabbar上边框的颜色
"borderStyle": "#f5f5f5",
//tab 的背景色,仅支持十六进制颜色
"backgroundColor": "#f5f5f5",
//tab 的列表,最少2个、最多5个 tab
"list": [
{
//页面路径,必须在 pages 中先定义
"pagePath": "page/component/index",
//图片路径,icon 大小限制为40kb,建议尺寸为 81px * 81px,不支持网络图片。当 postion 为 top 时,不显示 icon
"iconPath": "image/12.png",
//选中时的图片路径
"selectedIconPath": "image/11.png",
//tab 上按钮文字
"text": "首页"
},
{
"pagePath": "page/component/category/category",
"iconPath": "image/22.png",
"selectedIconPath": "image/21.png",
"text": "分类"
},
{
"pagePath": "page/component/cart/cart",
"iconPath": "image/32.png",
"selectedIconPath": "image/31.png",
"text": "购物车"
},
{
"pagePath": "page/component/user/user",
"iconPath": "image/42.png",
"selectedIconPath": "image/41.png",
"text": "我的"
}
]
},
//网络超时时间
"networkTimeout": {
"request": 10000,
"connectSocket": 10000,
"uploadFile": 10000,
"downloadFile": 10000
},
//是否开启debug模式,默认是关闭的
"debug": false
}
2、小程序启动之后,在 app.js 定义的 App 实例的 onLaunch 回调会被执行:
//app.js
App({
onLaunch: function () {
//调用API从本地缓存中获取数据
var logs = wx.getStorageSync('logs') || []
logs.unshift(Date.now())
wx.setStorageSync('logs', logs)
},
getUserInfo:function(cb){
var that = this
if(this.globalData.userInfo){
typeof cb == "function" && cb(this.globalData.userInfo)
}else{
//调用登录接口
wx.login({
success: function () {
wx.getUserInfo({
success: function (res) {
that.globalData.userInfo = res.userInfo
typeof cb == "function" && cb(that.globalData.userInfo)
}
})
}
})
}
},
globalData:{
userInfo:null
}
})
3、pages文件夹下面都是一个个的页面,一般新建项目之后pages下会有一个index文件夹里面包含4个文件,分别是:index.js,index.json,index.wxml,index.wss,即,每个页面都是有这四个文件组成的,index是首页,新建页面可以自定义,所有页面都需要在app.json的pages字段中描述,如下图:
步骤5:新建页面,以及页面各个文件描述,以下描述index页面,以及user页面
1、新建页面:
2、index页面详解:index.js,index.json,index.wxml,index.wss
- 关于首页底部tab栏目的表现、窗口背景色、导航栏的配置请详见步骤4,app.
json中的描述 - 网页编程采用的是 HTML + CSS + JS 这样的组合,其中
HTML是用来描述当前这个页面的结构,CSS用来描述页面的样子,JS通常是用来处理这个页面和用户的交互。在小程序中也有同样的角色,其中WXML充当的就是HTML的角色,wss充当的就是CSS的角色 - index.js:
- 一个服务除界面展示,还需要和用户做交互:响应用户的点击、获取用户的位置等等。通过编写
JS脚本文件来处理用户的操作例如:
标签切换:
js代码:
对应的wxml代码:
跳转至详情页:点击图片或者文字页面跳转
js代码:
对应的wxml代码: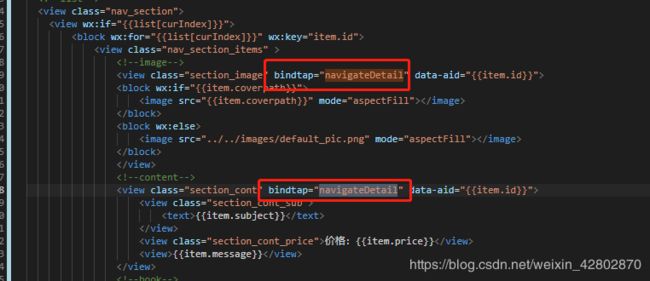
- index.wxml:描述当前这个页面的结构,采用MVVM 的开发模式,js只需要管理状态
- index.wss:WXSS 用来决定 WXML 的组件应该怎么显示:

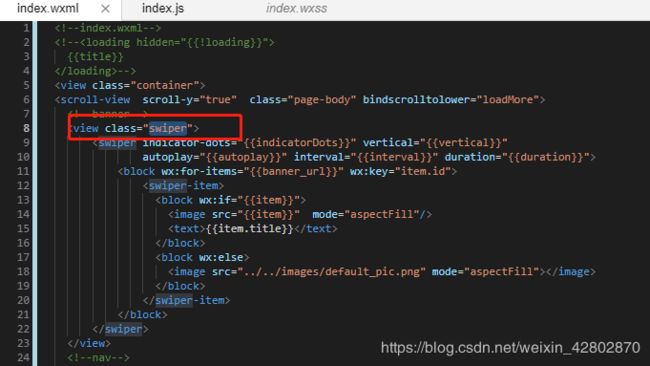
- user页面:
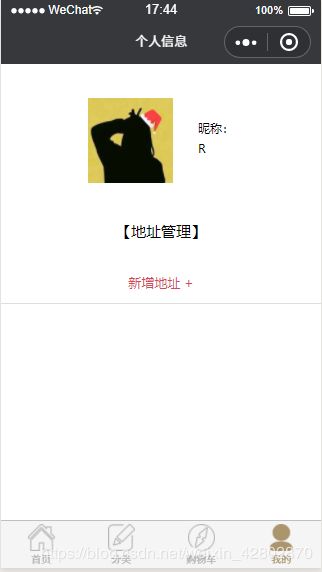
js://index.js //获取应用实例 var app = getApp() var myData = require('../../utils/data') var util = require('../../utils/util') Page({ // 页面初始数据 data: { }, // 地址编辑 editAddr : function(e){ console.log(e) wx.navigateTo({ url:'../edit_addr/edit_addr?addrid='+e.currentTarget.dataset.addrid }) }, onLoad() { var self = this; /** * 获取用户信息 */ // wx.getUserInfo({ // success: function (res) { // self.setData({ // thumb: res.userInfo.avatarUrl, // nickname: res.userInfo.nickName // }) // } // }) } })wxml:
昵称: 【地址管理】 {{item}} 新增地址 + 获取用户信息:最开始我用的wx.getUserInfo,但是小程序目前在测试版和体验版限制通过wx.getUserInfo({})获取弹出授权框。
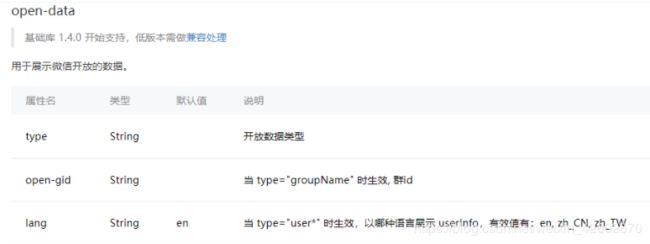

如需完整项目源码请联系我,后续会更后端篇。。。>_<