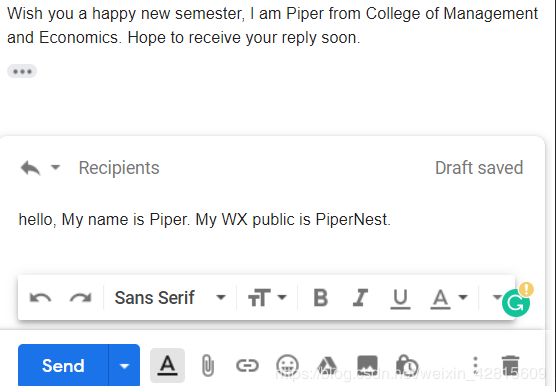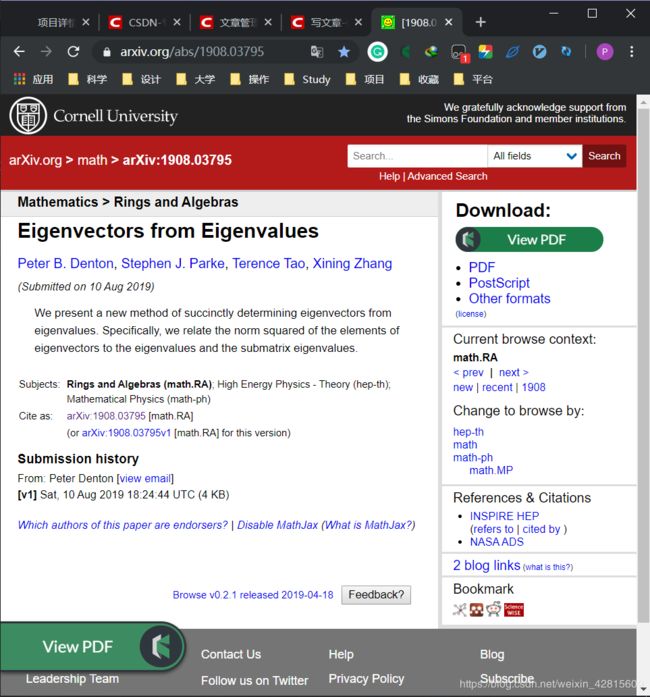拿到一台新Windows 10电脑后,我将如何配置电脑/安装软件
win10是个好产品,但微软太低调,很多强大的功能99%的用户没有发掘出来。在拥有一台Mac前,我决定先好好利用我的Windows。
拿到一台装有win10的笔记本后,我将进行如下配置,让我的操作流畅舒适。
文章目录
- 更换CapsLock与Esc键位
- 安装Chrome浏览器
- 插件1:Grammarly
- 插件2:Kopernio
- 插件3:IDM
- 插件4:TamperMonkey
- 插件5:广告净化器
- 插件6:Vimium
- 常用软件
- Visual Studio Code
- git
- Snipaste
- Mathpix Snipping
- Carnac
- WIndows 10设置
- 个性化-颜色-深色
- 文件查看-详细信息窗格
- 拒绝电脑管家/安全卫士 etc.
- 快捷键
- Web端神器
- 腾讯文档
- 曲奇云盘
更换CapsLock与Esc键位
CapsLock几乎是键盘上第3大的按键、并且占据这一个很好的地理位置(小拇指随时可以点到),可是是其使用频率却是远远不能匹配。
Esc对于使用vim的人来讲及其常用,但是点起来却不方便。
基于上述两个特性,将二者键位更好,是很好的选择。方法如下。
参考文章:
- https://blog.csdn.net/lhdalhd1996/article/details/90741092
- https://www.jianshu.com/p/942c3521f2c4
在我的注册表中,进入目录 HKEY_LOCAL_MACHINE\SYSTEM\CurrentControlSet\Control\Keyboard Layout
安装Chrome浏览器
强大的内核+插件社区让其成为我浏览器的第一选择。
没有插件的Chrome很难体现出其优势,这里首先推荐一位Chrome大神,可以去B站看一下他的视频:Hu-finajoy。
以下是我常用的插件。
插件1:Grammarly
写英文邮件时用到,纠正语法错误、辅助学习英语,非常好用。
右下角的绿色圈圈代表Grammarly在运行。
插件2:Kopernio
下载英文文献专用。没尝试过的小伙伴可以点这里,进入一个文献的浏览页面,点击View PDF,应该会自动提示你,帮你下载安装Kopernio插件!
如上图,View PDF。
插件3:IDM
视频就在那里:
- 明明都从远程下载到本地了;
- 明明都在自己的浏览器播放了;
- 明明都缓存在本地了;
可是就是抓取不出来!
idm - Internet Download Manager可以下载网页上的一切元素,为己所用。
需要在谷歌Chrome上安装IDM插件以外,还要在本地安装IDM下载器!
插件4:TamperMonkey
油猴大哥,用的好的大哥们一个油猴顶我全部插件。
油猴可以加载高手写的脚本文件,并且拥有很好的脚本社区,在社区内检索功能,就会得到实现功能的相应插件。
如上图,我只加载了一个脚本文件,Translate,可以很方便地翻译我选中的单词。
插件5:广告净化器
国人开发的广告净化器,比国外的插件更了解国内的广告加载。
插件6:Vimium
vim插件,大部分时候可以抛弃鼠标。
常用软件
Visual Studio Code
VS Code是我的文本查看器、编辑器,也是我记.md笔记的地方。强大的插件社区让其拥有无限可能。对我而言,写小型项目VS Code是首选,但是要开发起java或者python来我还是会选择JetBrian的IDE。
一般,我会在我创建的vs code项目根目录中添加一个.bat文件,方便打开。
.bat:
code .
插件(Extensions):
| 插件名称 | 功能/事项 |
|---|---|
| Markdown Preview Enhanced | 更好地实时浏览.md |
| Markdown+Math | 在.md中应用LaTeX |
| vim | vim插件,此外,我还会在Setting中的vim.us中取消vim control keys的应用 |
| Relative Path | Ctrl+Shift+H,快速导入文件路径,非常好用 |
常用快捷键:
| 键位 | 功能 |
|---|---|
| Ctrl+` | 切换至/回terminal |
| Ctrl+Shift+P | 寻找内部命令 |
git
git是一个很好的版本管理器,无需多言。建议安装时选bash终端。
Snipaste
https://www.snipaste.com/
截屏神器,免费。
Mathpix Snipping
https://mathpix.com/
神器,将公式转换为LaTeX,免费。还提供了API接口。
Carnac
http://code52.org/carnac/
类似Linux的Screen Key,录屏教学时使用。
WIndows 10设置
个性化-颜色-深色
已经使用深色背景很久了,深色的IDE、深色的Chrome,如果调成浅色,会不习惯。
文件查看-详细信息窗格
充分利用win10的文件查看器,在“查看”中选择“详细信息窗格”。
如果选择“预览窗格”,则在文件查看器中就可以查看word、ppt、excel等文档。但是这样会变得卡顿。
在有很多视频时,可以在这种模式下快速查看各个视频时长。
拒绝电脑管家/安全卫士 etc.
安全卫士、电脑管家、悬浮在平面右侧的“点我加速”才是电脑卡顿的根源,不要让他们管理你的操作系统!
如上图,有一个win 10自带的安全中心就够了。
进程管理、安全检测,统统交给win 10自己去做就好。担心缓存过多,可以自行检索清理办法,并且在日常使用中注意管理自己的文件。
在这个世界上,还有其他公司比微软更了解自己的操作系统么?
快捷键
win10有很多快捷键,下面是我比较常用的几个。
| 键位 | 功能 |
|---|---|
| Win+↑↓←→ | 调整应用窗口大小、布局 |
| 文件查看器中Backspace、Alt组合键等 | 在文件查看器中快速操作 |
| Ctrl+Win+D等 | 新建/切换桌面 |
| Alt+Tab | 切换本桌面中的应用 |
Web端神器
腾讯文档
https://docs.qq.com/desktop/?
多人实时操作,云端的office,确实好用。
曲奇云盘
https://www.quqi.com/
2T空间+不限速的网盘可还行?心痛百度网盘1s。