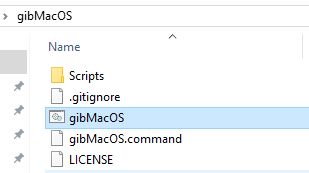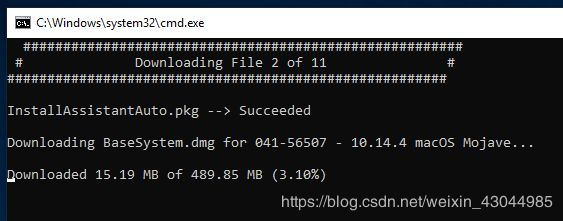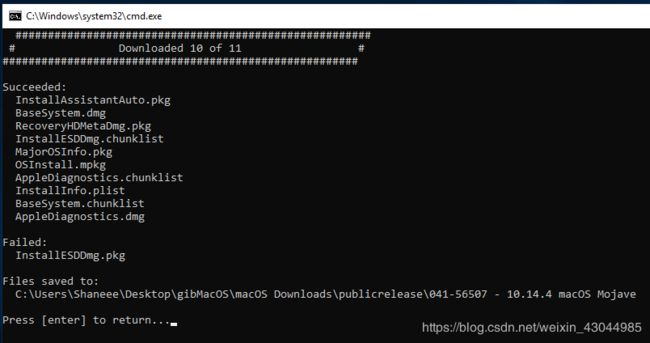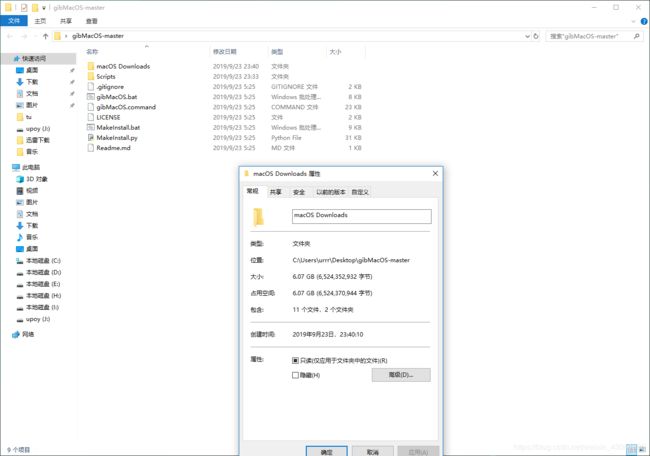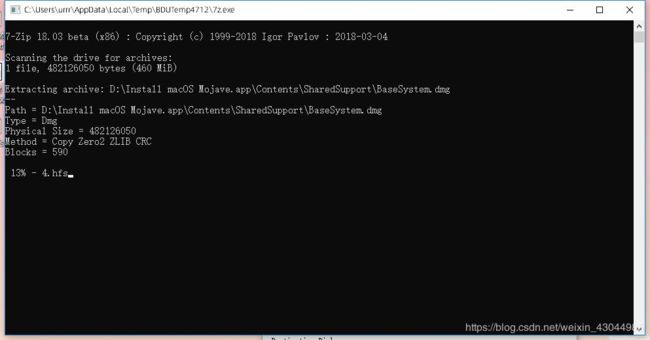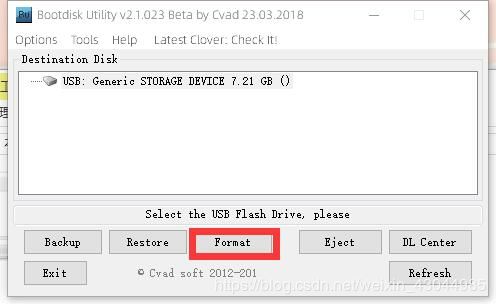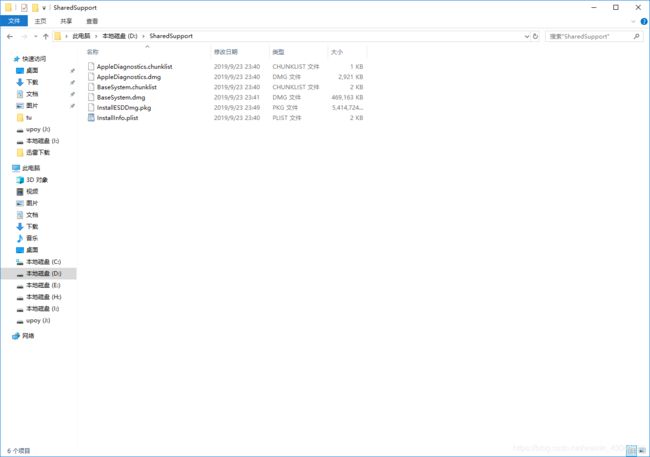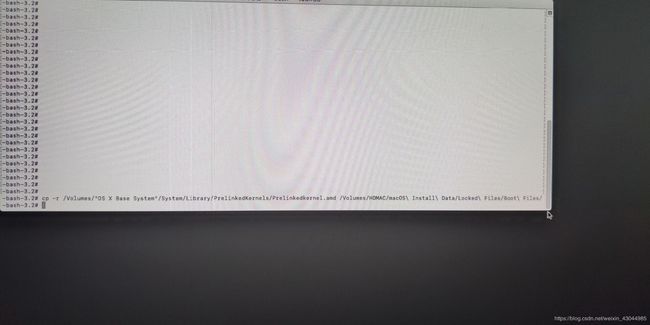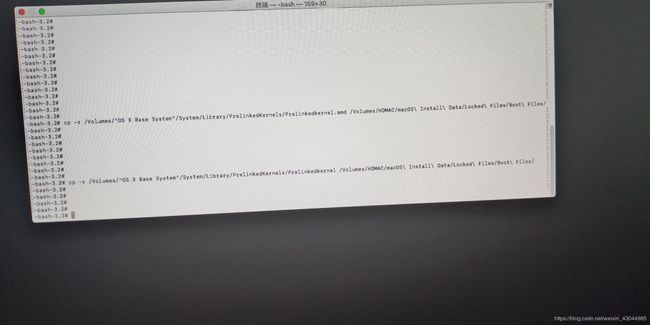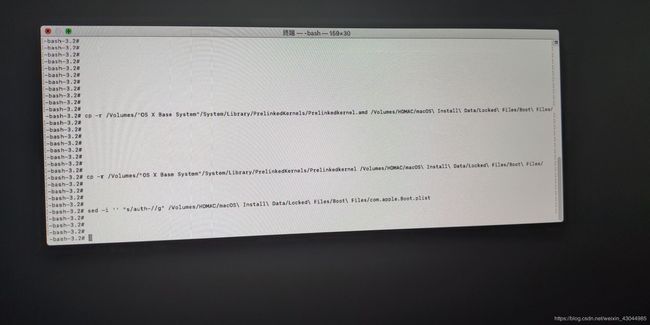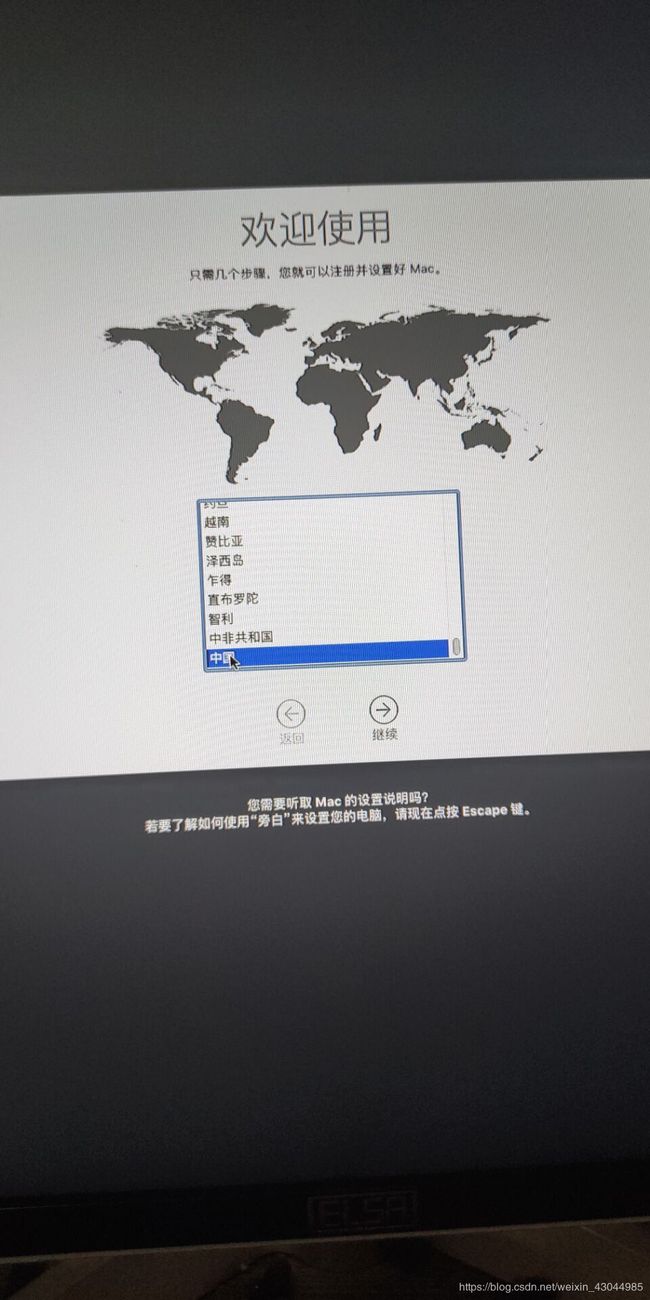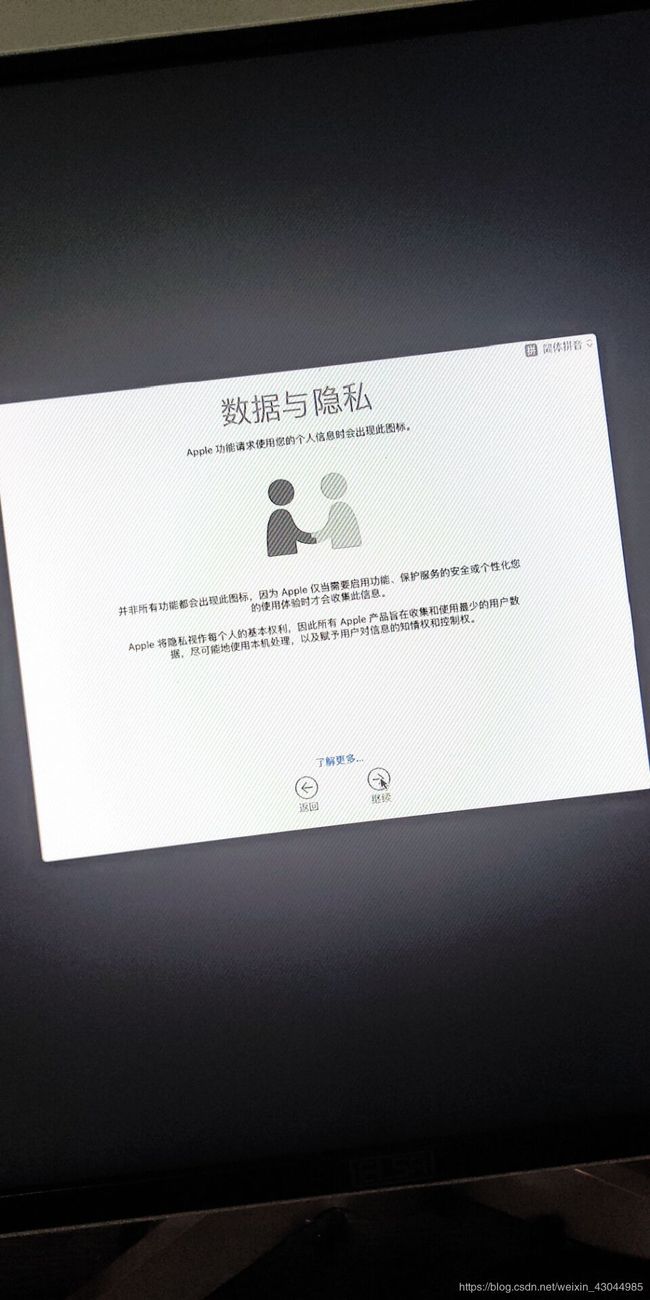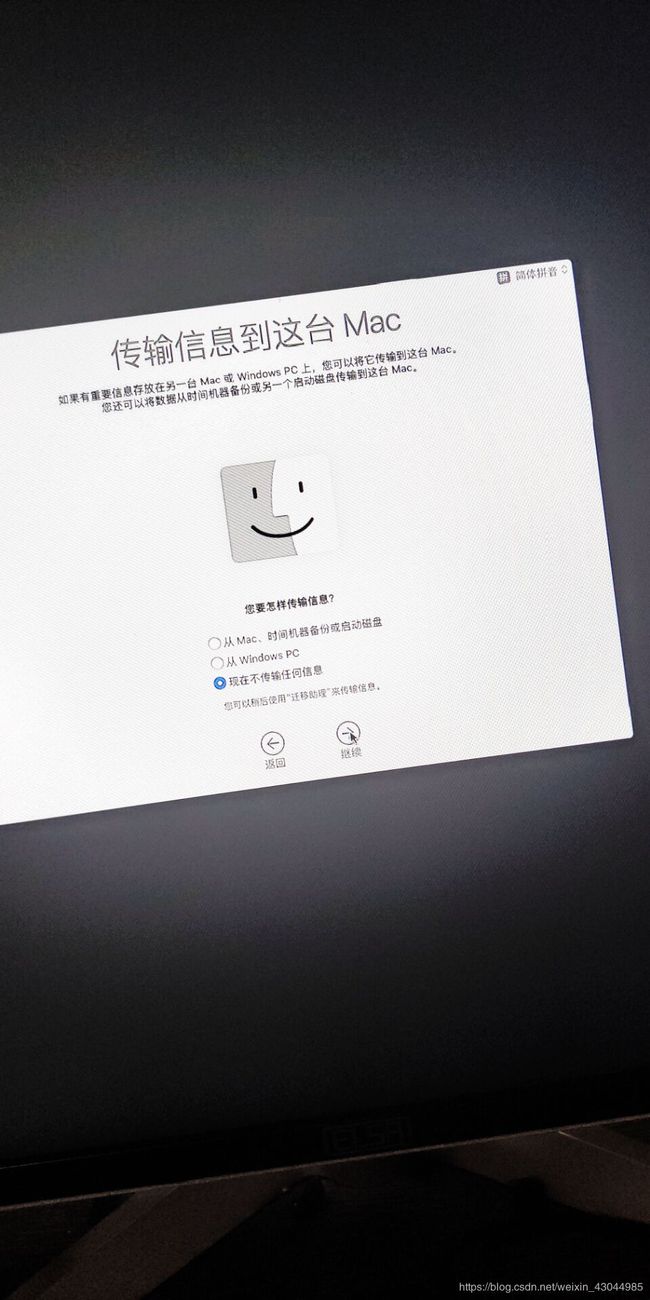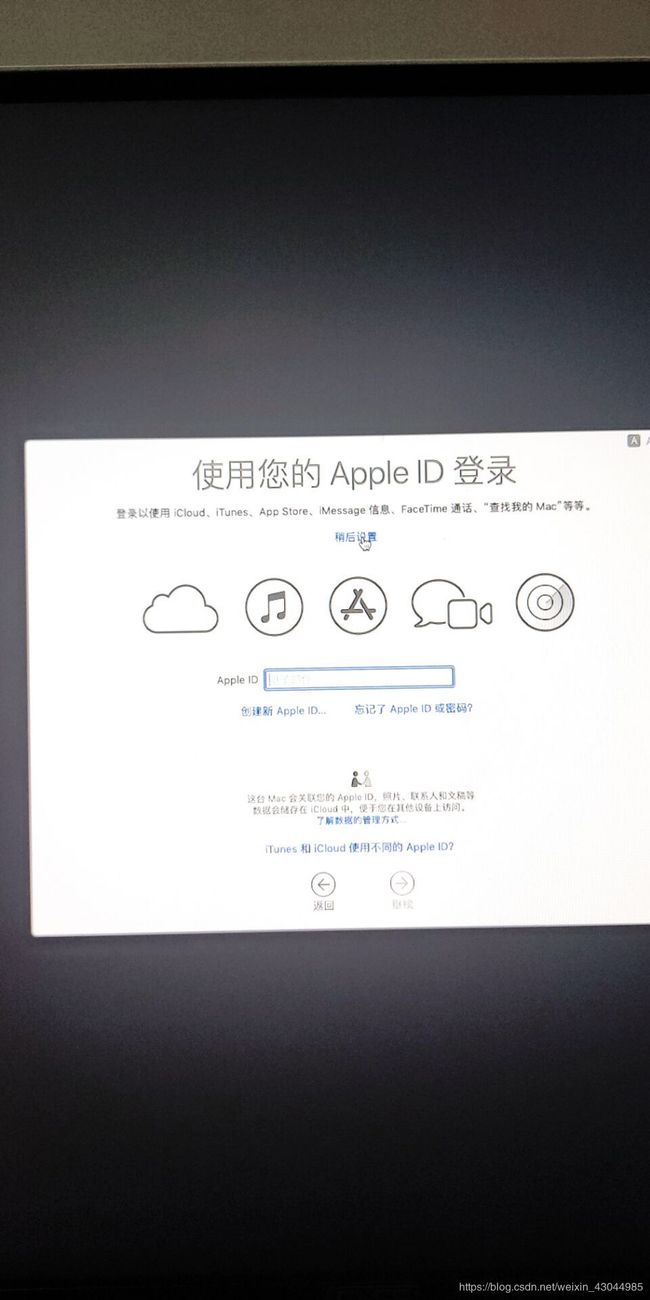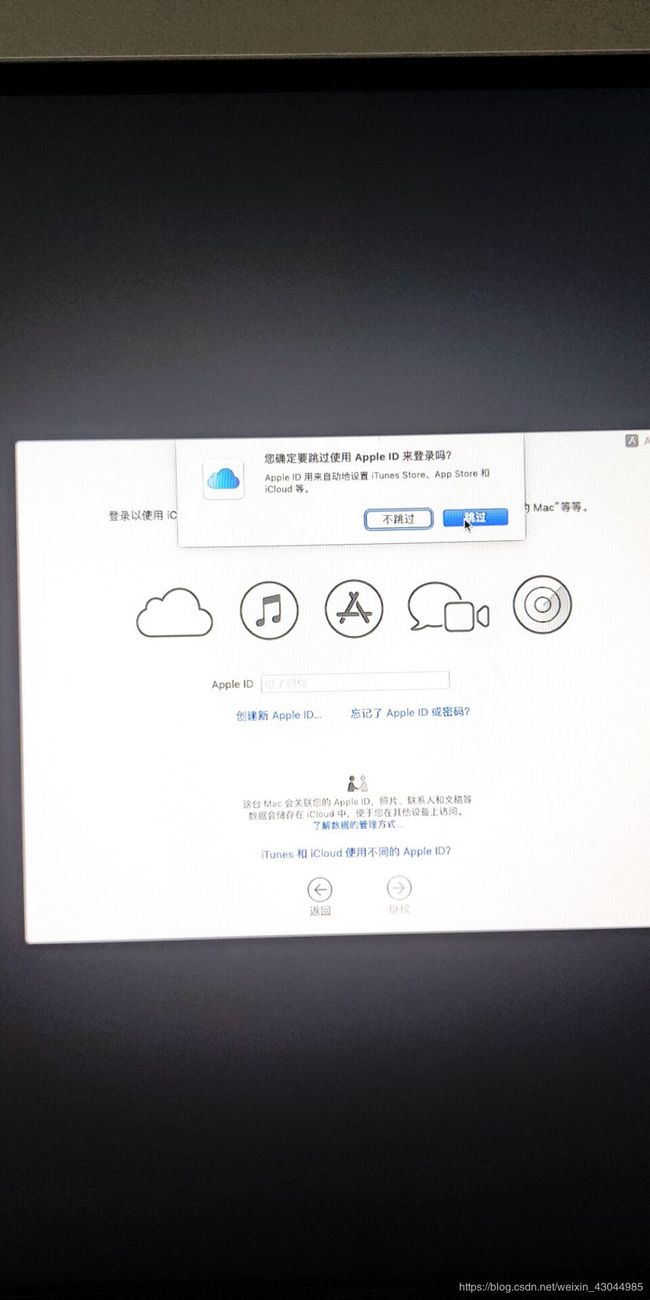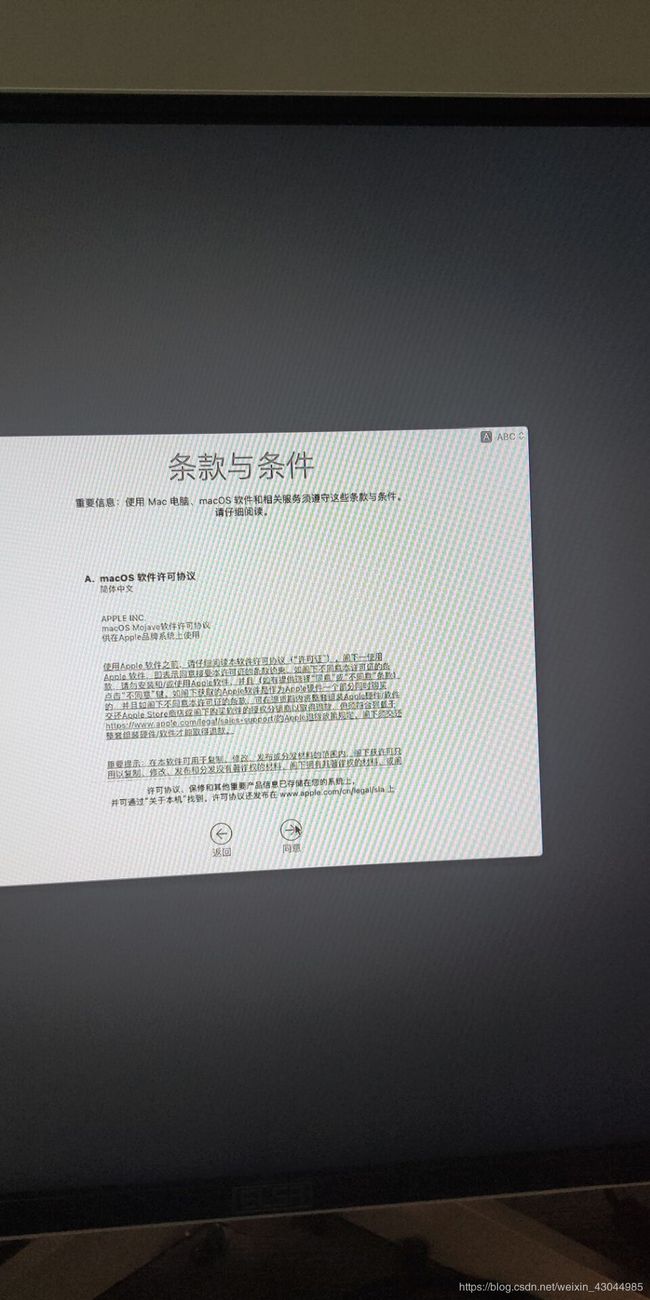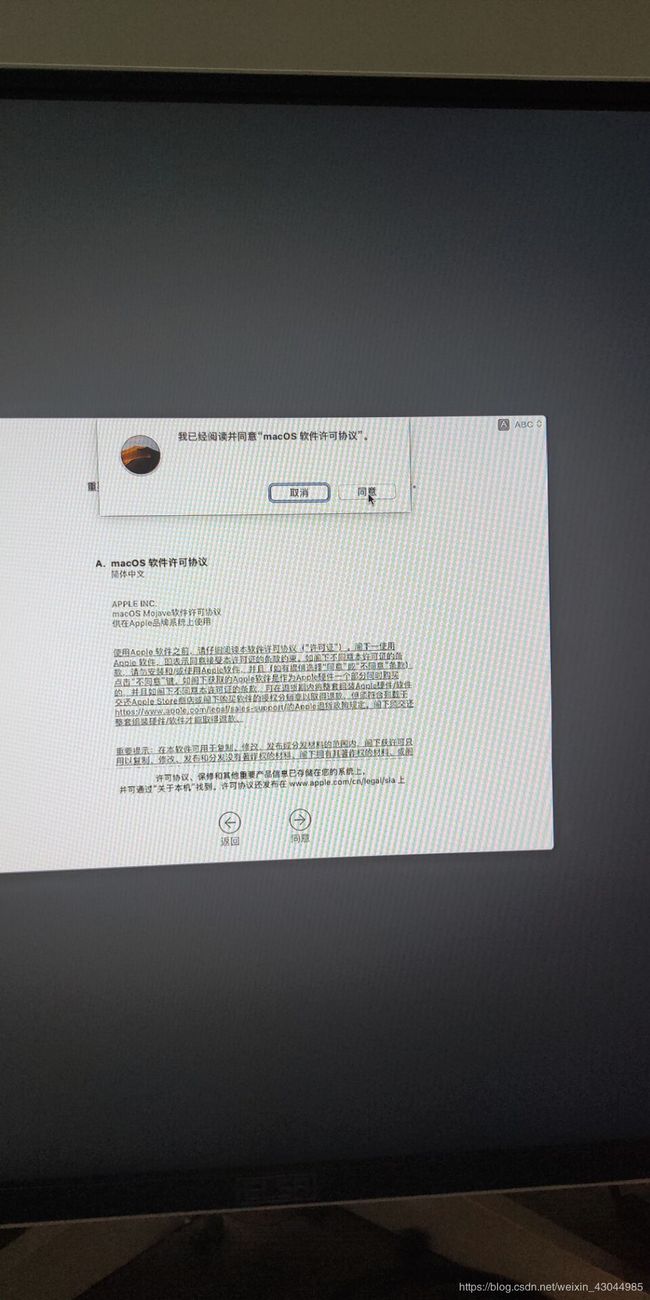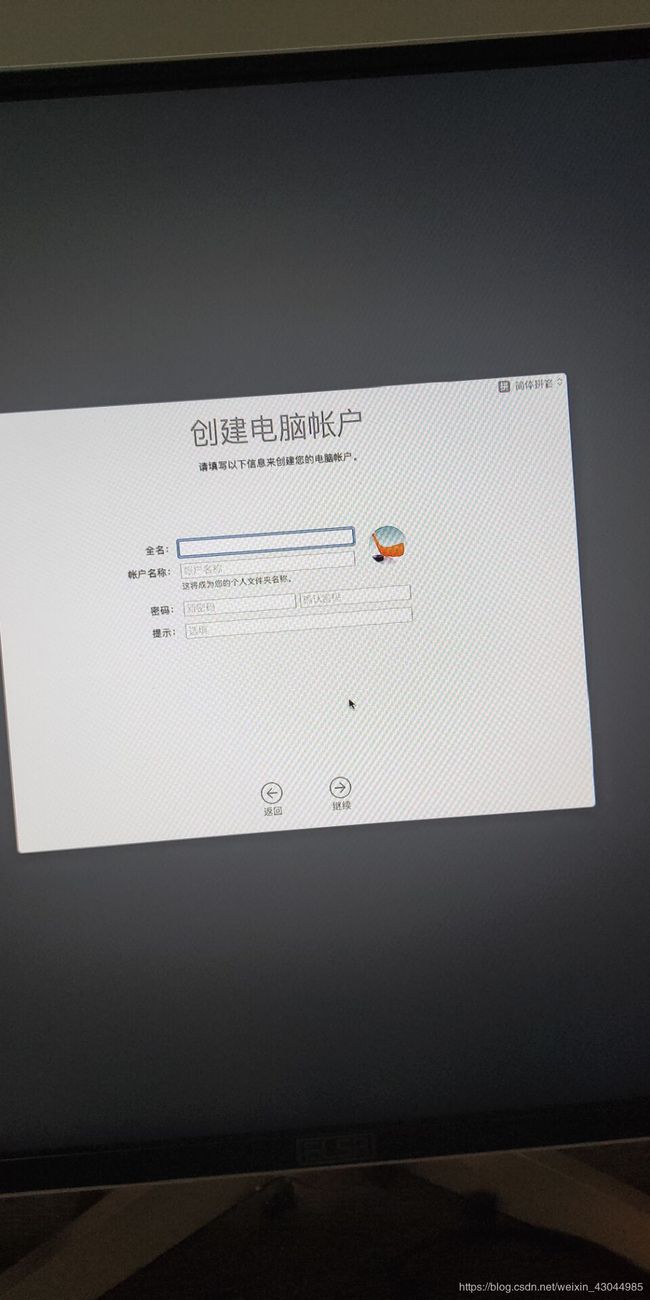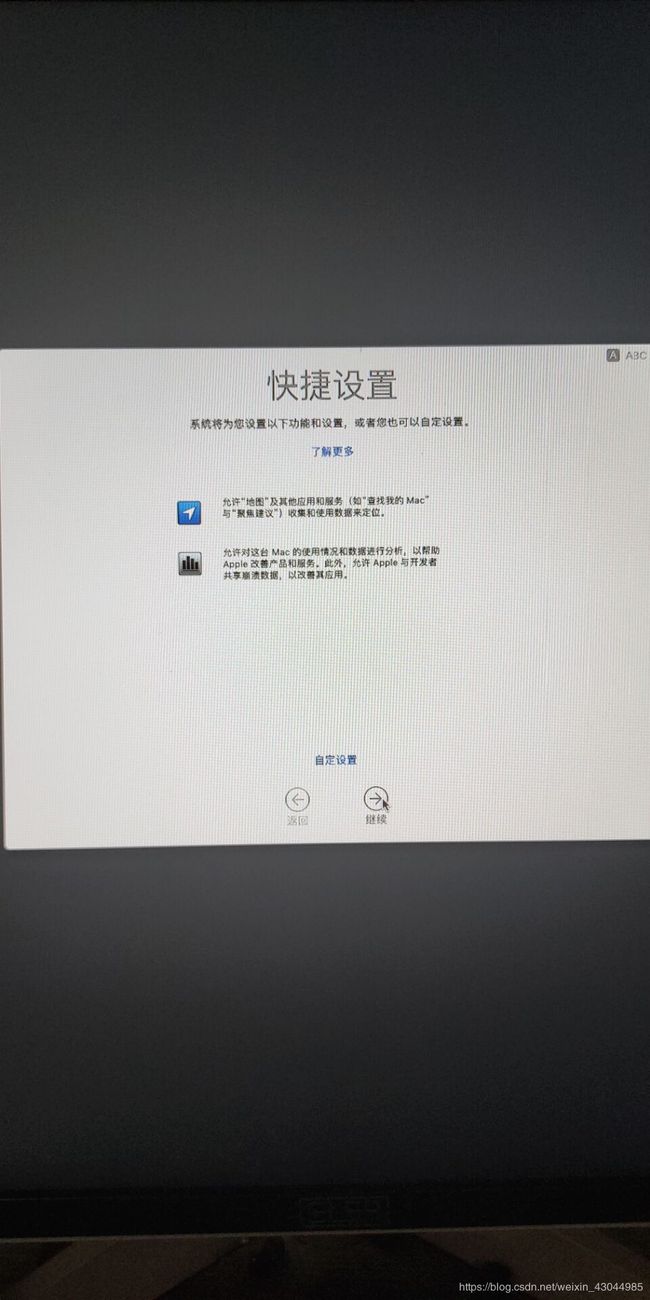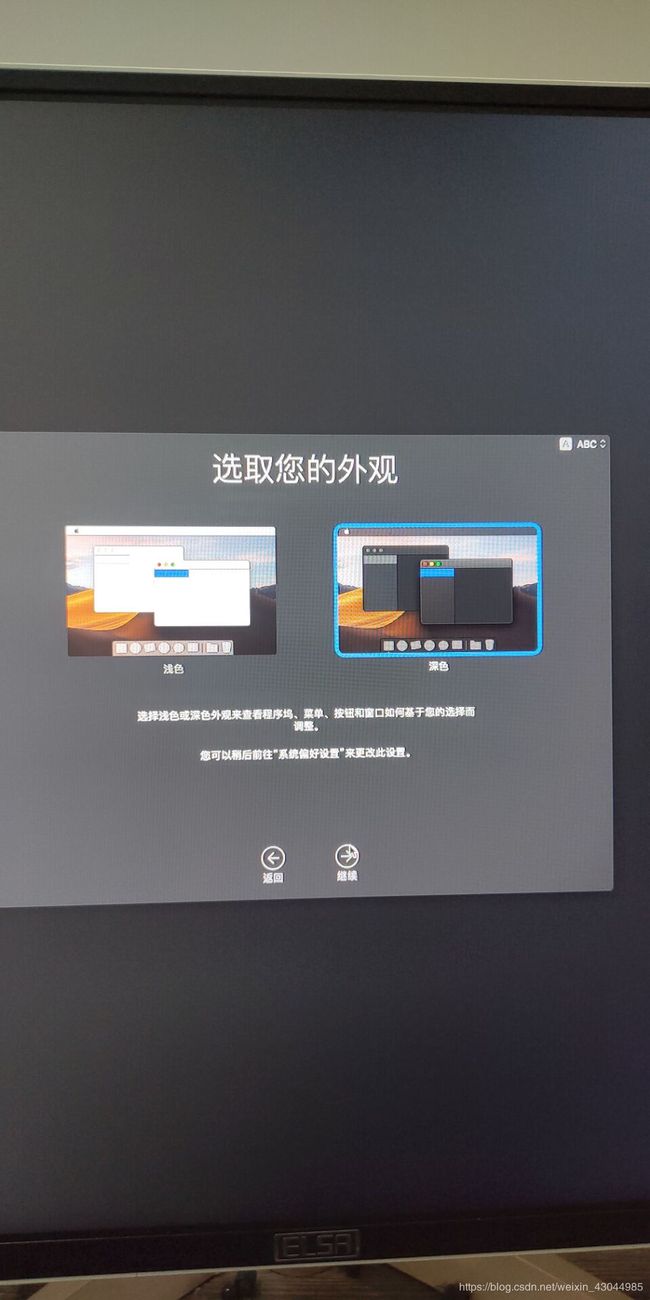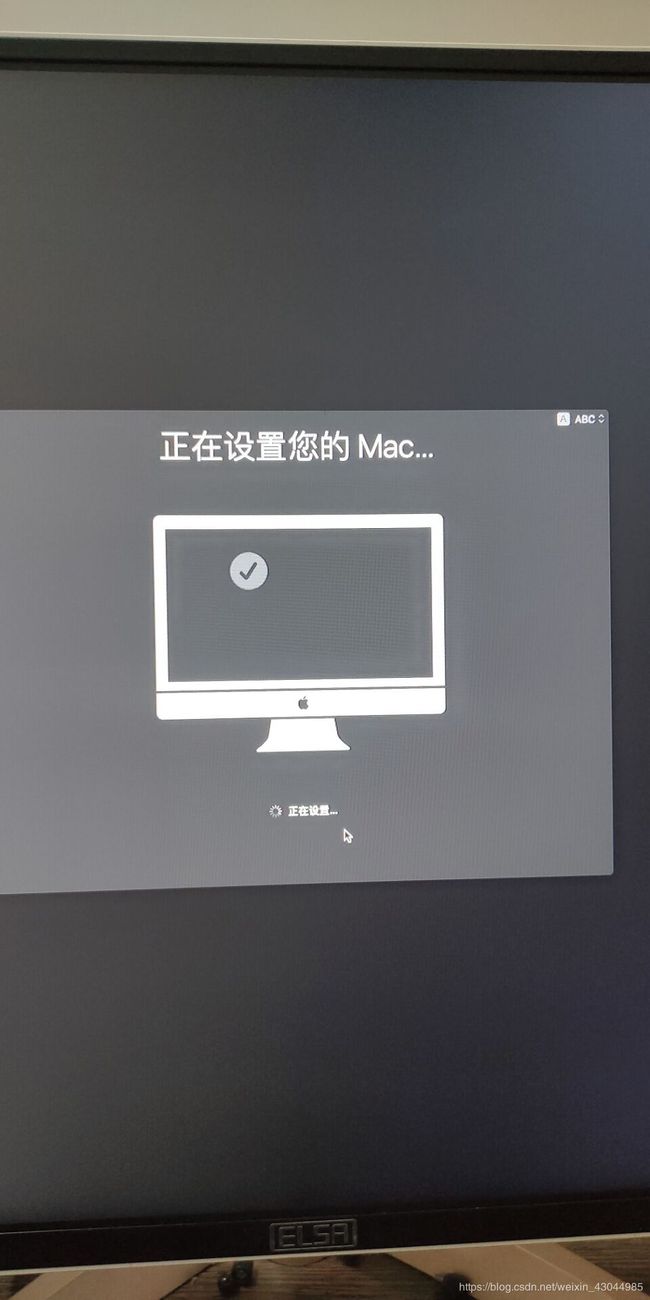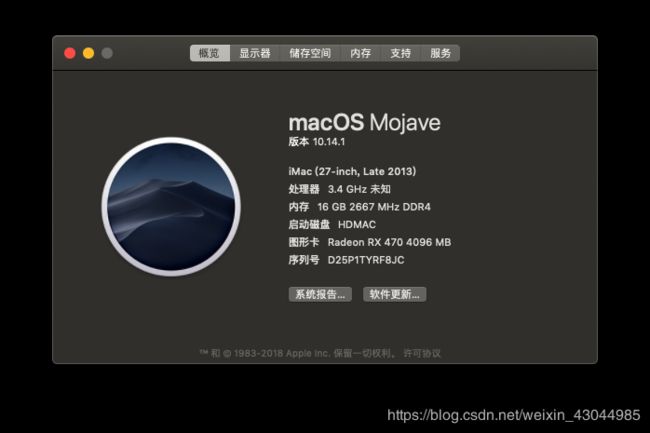AMD锐龙Ryzen CPU系列安装黑苹果MacOS 10.14 Mojave安装教程
教程
还有一个教程是Vanilla这个是傻瓜式的需要联网安装不过不支持32位软件这个就不多说了下面有链接自己去研究吧
https://github.com/AMD-OSX/AMD_Vanilla
另一个方法这个方法不像Vanilla要等更新才能装最新版本
需要的工具
Boot Disk Utility :http://cvad-mac.narod.ru/index/bootdiskutility_exe/0-5
Paragon Hard Disk Manager :https://china.paragon-software.com/ 这个要注册账号才能用
hfs+ for windows :http://www.liangchan.net/liangchan/10411.html 下载慢的话复制下载链接用迅雷下
amd.zip :
链接: https://pan.baidu.com/s/1pF33aG_-YwEx1rGSnyw-4g 提取码: 659c
https://mega.nz/#!aiRXTKpA!IZu0inLaSNrn4yJ5XOSSuwDgLBdFx1jx1zczRzkA0VU
EFI.zip :
链接: https://pan.baidu.com/s/1tapSAE9W3rcX_TIG9tIEhA 提取码: 27se
https://mega.nz/#!u6pTFAzJ!TqkD4D2la5OroilcrPfAsq_eFW1Z7cF6LtLiGLymEfQ
Clover Configurator : https://mac.softpedia.com/get/System-Utilities/Clover-Configurator.shtml
由于mega网盘打不开大家可以用以下工具gibMacOS-CorpNewt下载最新的镜像
电脑需要python环境
下载最新的10.14.6就行
https://github.com/corpnewt/gibMacOS
这将允许您选择要下载的macOS版本。

现在键入r并按Enter键以启用仅恢复模式。(这将节省下载时间)。
一旦选择,我选择了选项1。它将下载macOS安装程序文件
亲测非常快
macOS Mojave 10.14.3 : https://mega.nz/#!TugjHQyK 解密密钥:umDQL3I1OlQVeA8Z4jZWsUtAQWz1dPJlhzK-Y_LJH7A
国内访问mega网盘 的方法
MEGA比某度的速度块多了
第一次打开有点慢太久刷新下
Windows
C:\Windows\System32\drivers\etc\hosts
Linux
/ect/hosts
修改方式:加入以下解析
#configuration for Mega.nz
1.216.147.135 eu.api.mega.co.nz
154.53.224.130 eu.static.mega.co.nz
117.18.237.188 g.cdn1.mega.co.nz
154.53.224.150 mega.co.nz
154.53.224.166 mega.nz
31.216.148.10 mega.nz
89.44.169.135 mega.nz
31.216.147.130 w.api.mega.co.nz
~~刷新hosts
~~Windows
ipconfig /flushdns
不会改hosts可以用Dism里面的工具箱的hosts编辑器 点击自动会打开你的电脑的host文件复制保存就ok了
开始
以下这个方法可以在网上随便找个14的版本安装而不用那么麻烦找别人做好的专用镜像又难找教程又不完整,只要有耐心看完就会了
打开Boot Disk Utility点Tools>>Eract HFS(HFS+) Partition from DMG-files
下载上面的系统文件解压得到SharedSupport,amd平台只需要从镜像里提取 SharedSupport这个文件夹就可以了,他在Install macOS Mojave.app\Contents\下如果你觉得上面的下载慢可以从黑果小兵的博客下载你需要的版本然后从mac系统打开它右键点击Install macOS Mojave.app选择显示简介从里面的Contents 找到他并提取出来就行了
我这个时 Mojave1 10.14.3 的无需太新的版本

好了从上面的第一步开始Tools>>Eract HFS(HFS+) Partition from DMG-files选择你下载解压出来的SharedSupport文件夹里的BaseSystem.dmg文件
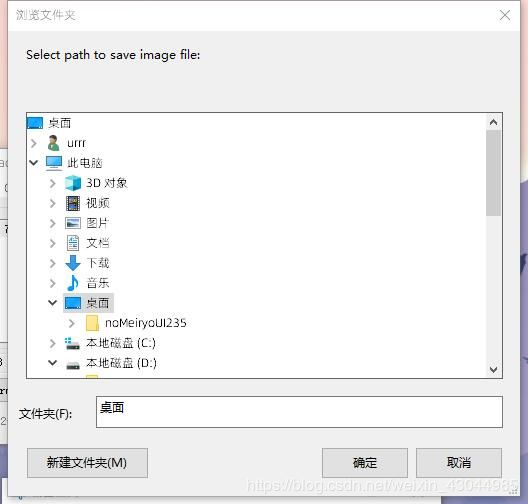
这时会生成一个4.hfs文件选择保存的位置我直接保存到桌面,无论你保存到那记住就行等下要用到
现在回到Boot Disk Utility点击Boot Disk Utility里面的Format格式化u盘
格式好后点开你的u盘有两个分区点击第二个Part2点击下面的Restore选择刚刚生成的4.hfs文件
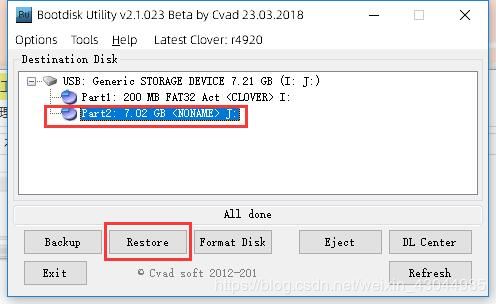
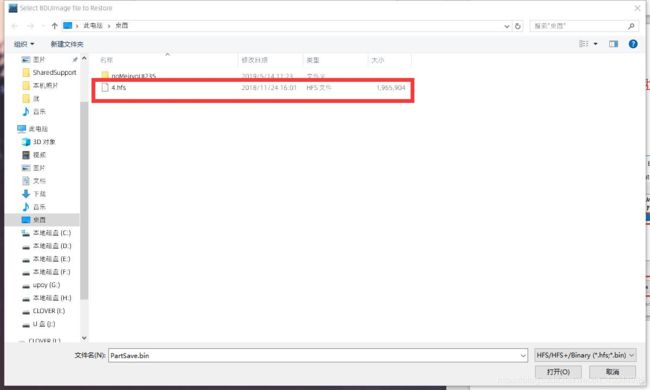
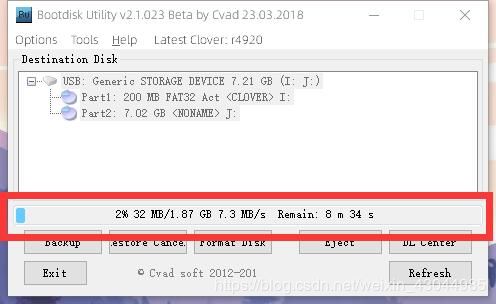
等待恢复完成进入下一步,我之前子这一步恢复不了
然后使用TransMac做了一个正常的黑苹果启动盘再从上面的教程开始就行了。。。。。。
第二部份
打开
Paragon Hard Disk Manager需要注册账号才能用打开就会提示的
注册登录后会看到这个界面然后找到你的u盘点击
OS X Base System的分区
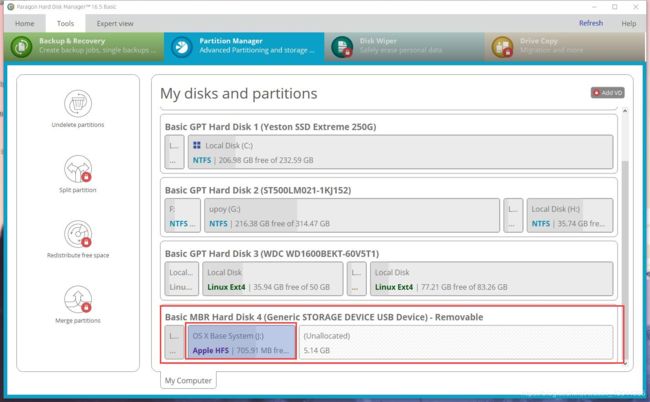
会出现菜单栏点击Resize partition扩展分区大小,因为使用Boot Disk Utility恢复分区很小装
下接下来要复制的文件这个是无埙扩展的
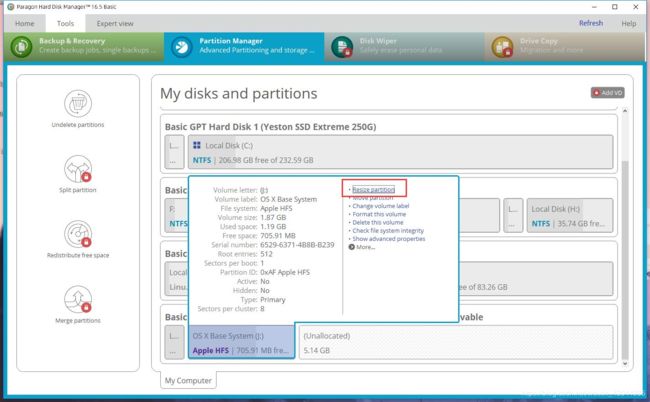

进入到这个界面我的8G u盘还有1.87g没分到
OS X Base System的分区里那么加起来就是7.02g在小的红框里填入U盘最大的容量 点击ok自动返回到Paragon Hard Disk Manager的界面在左上方点击Apply
等待完成就ok了
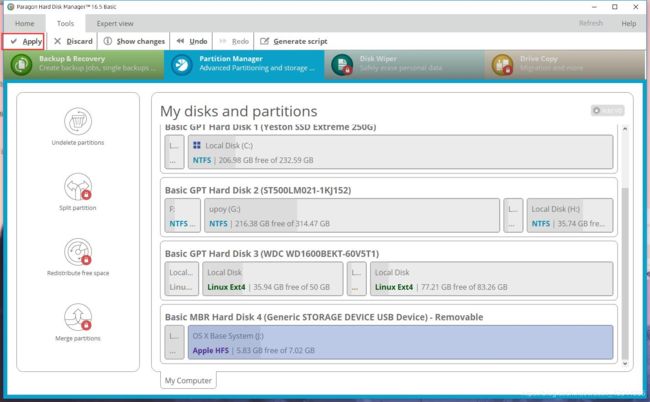
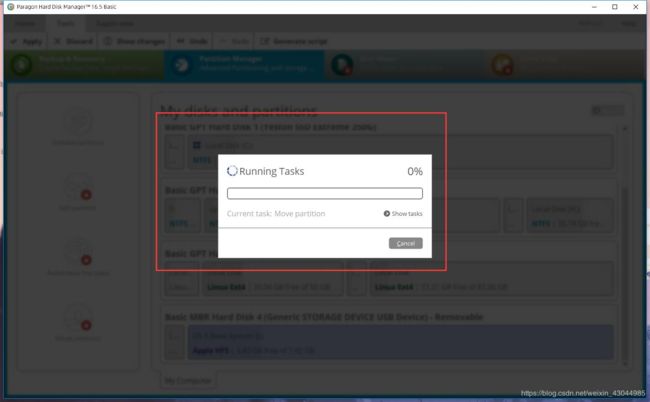
第三部分
安装 :hfs+ for windows这样win10下就可以识别hfs+格式的u盘
将下载解压出来的Install macOS Mojave.app定位到
Install macOS Mojave.app\Contents下将SharedSupport文件夹复制到u盘里面的Install macOS Mojave.app\Contents
速度快慢在于你的u盘

由于用新的工具下载镜像有所不同请大家自行创建SharedSupport文件夹将下载的文件选这几个复制到
SharedSupport里再将SharedSupport复制到u盘Install macOS Mojave.app\Contents下
完成上面的接下来将下载的amd.zip解压里面有两个文件kernl和prelinkedkernel.amd

打开“OS X Base System”USB驱动器,然后导航到“/ System / Library / PrelinkedKernels”
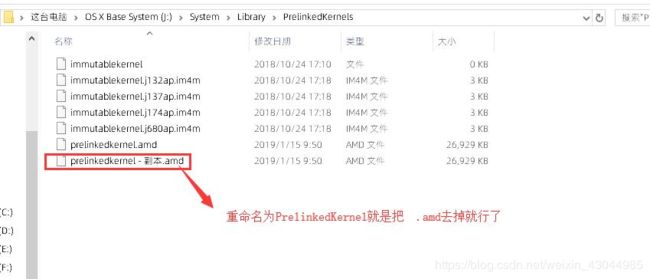
从我们提取到桌面的AMD.ZIP文件中,将“prelinkedkernel.amd”复制到’U盘/ System / Library / PrelinkedKernels’文件夹下。将 PrelinkedKernels文件夹原有的prelinkedkernel删掉 ,将复制过来的 prelinkedkernel.amd同文件夹下复制一个副本并重命名prelinkedkernel就是源文件去.amd
接下来替换内核
在u盘里/ System / Library /新建Kernels 文件夹
回到我们桌面上提取的AMD.ZIP文件,将’kernel’复制到新创建的“U盘/ System / Library / Kernels”文件夹中
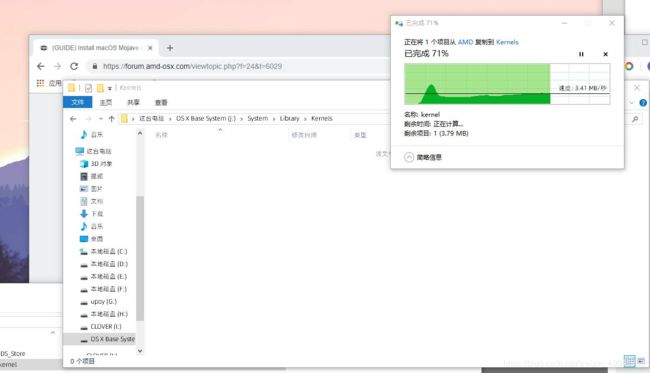
将下载的EFI.zip解压出来所有文件放在CLOVER分区里
u盘制作完成
我们现在准备将Clover安装到我们的USB驱动器上,这将使驱动器可启动,并让我们准备安装macOS Mojave
请确保您的BIOS配置如下;
• SATA模式: AHCI。
• 启用 “传统USB支持”。
• 启用 “EHCI Hand-Off”(如果您的机器没有此设置,请不要惊慌)。
• 禁用串行端口。
• 启用 CSM。
• 将启动模式设置为UEFI。
• 将安全启动设置为“其他操作系统”。
完成BIOS配置后,可以保存并重新启动
设置好BIOS,按F10保存退出。重启进入安装。
安装
1、一般教程重启后,都会叫你按住F11(其他型号主板,请自行百度开机启动项)选择您的 EFI U盘启动。当然,由于我们上边设置了U盘启动优先,直接跑码进入U盘启动
先格盘安装到硬盘里完成重启再次引导再次选择 Boot macOS Install form OS X Base System
(实用程序)并打开Terminal(终端)
输入下面几段命令
区分大小写
cp -r /Volumes/"OS X Base System"/System/Library/PrelinkedKernels/prelinkedkernel.amd /Volumes/这里时那格盘所填的硬盘名/macOS\ Install\ Data/Locked\ Files/Boot\ Files/
cp -r /Volumes/"OS X Base System"/System/Library/PrelinkedKernels/prelinkedkernel.amd /Volumes/这里时那格盘所填的硬盘名/macOS\ Install\ Data/Locked\ Files/Boot\ Files/
sed -i '' "s/auth-//g" /Volumes/这里是你格盘所填的硬盘名/macOS\ Install\ Data/Locked\ Files/Boot\ Files/com.apple.Boot.plist
第三个命令看准点别漏了空格
成功执行每个命令后,重新启动计算机。从启动菜单,从USB驱动器的EFI分区启动。
当Clover出现时,从“从Mojave安装macOS”启动,这次我们不会从’OS X Base System’驱动器启动。
如果您按照本教程进行操作,那么您将看到详细的文本,然后是Apple徽标和安装计时器。这需要一些时间才能完成。完成后,机器将自动重启。
访问启动菜单,然后从USB驱动器的EFI分区启动。出现Clover时,再次从“从OS X Base System安装macOS”启动。
出现macOS安装程序时,从菜单栏的实用工具下拉菜单中启动终端。
在终端中执行以下命令,一次一个。
cp -r /Volumes/"OS X Base System"/System/Library/PrelinkedKernels/prelinkedkernel /Volumes/这里是你格盘所填的硬盘名/System/Library/PrelinkedKernels/
cp -r /Volumes/"OS X Base System"/System/Library/PrelinkedKernels/prelinkedkernel.amd /Volumes/这里是你格盘所填的硬盘名/System/Library/PrelinkedKernels/

输入完成后您现在可以重新启动回到U盘并选择Boot macOS from 这里是你安装的硬盘名 进去设置就行了