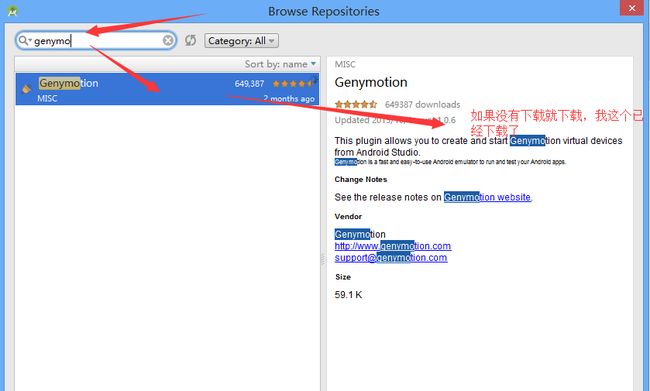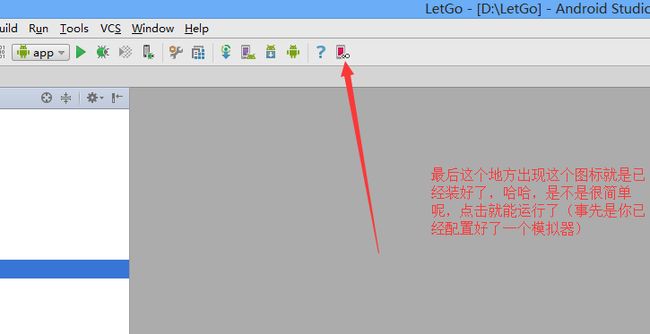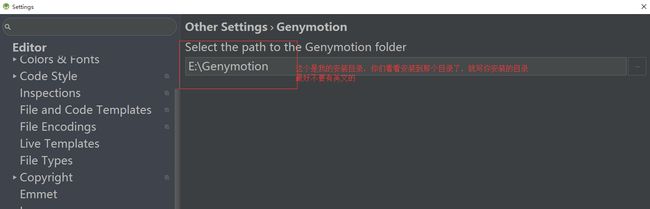AndroidStudio安装详解
java jdk安装
在“系统变量”中,设置3项属性,JAVA_HOME,PATH,CLASSPATH(大小写无所谓),若已存在则点击“编辑”,不存在则点击“新建”: JAVA_HOME指明JDK安装路径,就是刚才安装时所选择的路径
JAVA_HOME中添加:
- C:\Program Files\Java\jdk1.8.0_60
Path项下添加:
- ;%JAVA_HOME%\bin; %JAVA_HOME%\jre\bin ,注意前面用分号隔开
在CLASSPATH项添加:
- .;%JAVA_HOME%\lib\dt.jar;%JAVA_HOME%\lib\tools.jar ( 要加.表示当前路径)
开始”->;“运行”,键入“cmd”,键入命令 “java -version”
java的版本就行了。
最新版AS安装(as1.5.1(稳定版))
一、首先下载AS软件(java jdk 最低是1.7哈)
第一个 http://www.android-studio.org/
[这个也行,如果没有的话,这个是我的百度云分享(http://pan.baidu.com/s/1i4tHKTR)
二、点击下载好的AS,双击运行,出来一下界面

三、点击next,出现一下界面
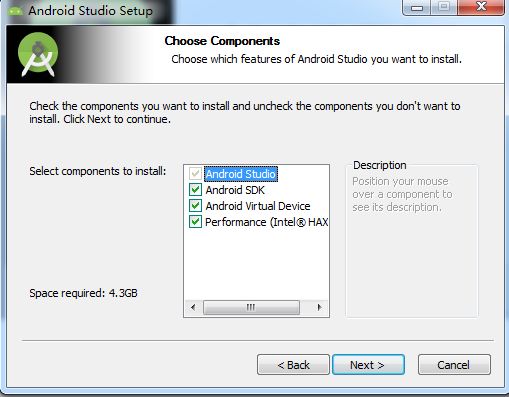
四、这个时候全选,可能最后一个HAX装载不上,这个需要自己去下载了,后面会有介绍的哈。
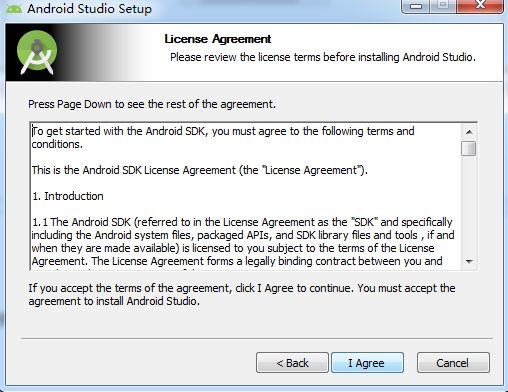
五、一直点击I Agree,直到出现以下界面

六、这个时候上面的那个选择框一般是默认,下面的那个,你可以自己选择。(记好你选择的路径,后面有可能用的到哈),这里我装载到了D盘根目录下
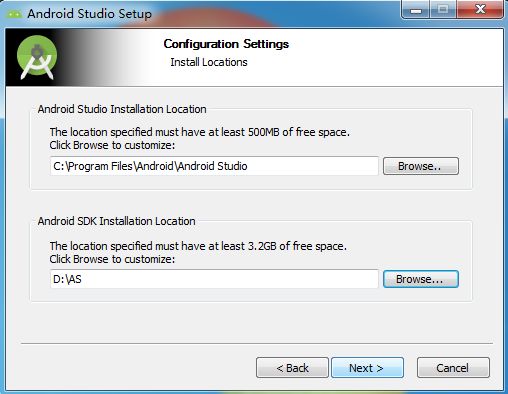
七、点击Next,出现以下界面

八、接着点击Next(也就是说上面的这个默认哈)

九、这个时候,一般直接点击Install

十、好了,等着吧,正在装载哈,是不是很简单哈。(上述过程大概五分钟左右)

十一、 上面这个完成后出现这个弹出框,不管他,点击“确定”就行。出现下面的这个界面。

十二、 点击Next
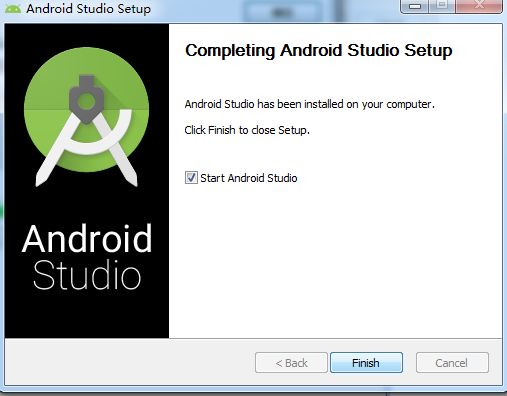
十三、 然后直接点击Finish就行。(确保jdk是64位,并且版本在1.7及以上,我用的是jdk1.8.0_60)
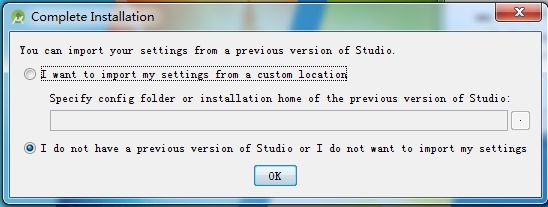
十四、 直接点解OK就行

十五、 是不是在看到了一点曙光后,出现上述界面,瞬间心凉了一半了呢,哈,不用担心。直接点击Cancel就行。(建议先不要联网,要不然他会自动下载的哈)
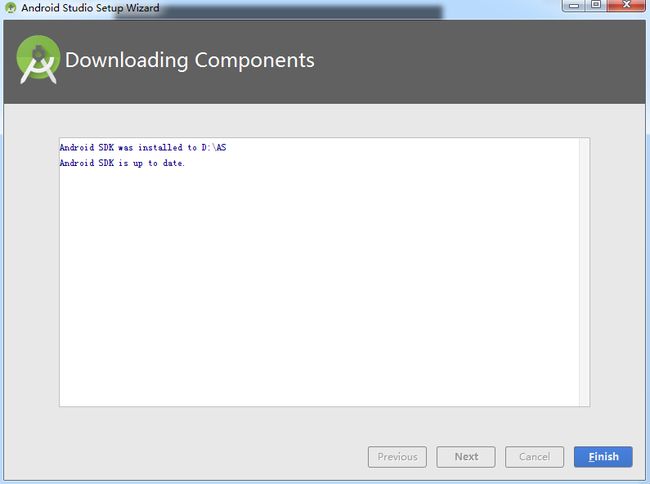
十六、 点击Finish(现在还没有联网哈)

十七、 是不是看到了上面这一步,感觉挺兴奋的哈,那么就来实践吧。点击
Start a new Android Studio project,开始我们的第一个AS练习吧。

上述第一个选择框是项目名字,这三个你都可以自己定义的哈那么我们一路默认吧。
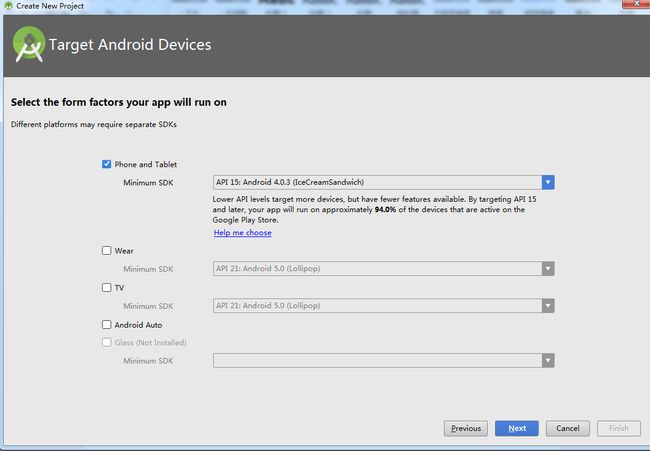
我们一般做手机开发,那么这个也可以默认,如果说你想改下API,也是可以的哈,本人用的API21(Android 5.0)
十八、 然后出现以下这个界面

十九、 还是直接Next,到下一步吧。
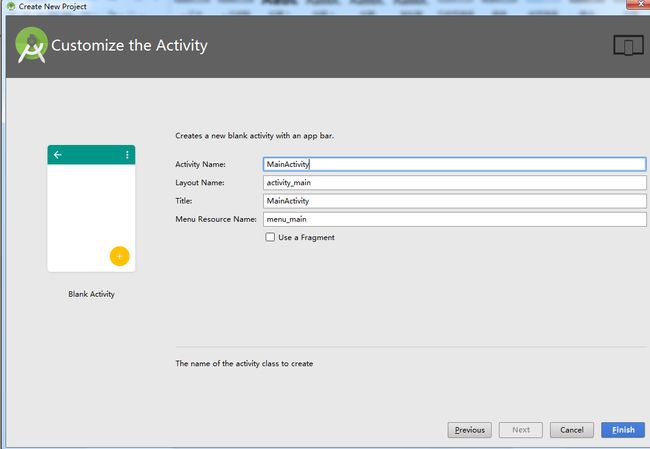
二十、 点击Finish,完成一个项目的创建吧(需要一段时间哈,不要着急哈)
虽然出现在了这一步,不过还是等一会吧,下面最后一栏可以看到正在配置工作。

二十一、 那么下面我们就来看下需要下载哪些必要的文件吧。

点击上面中间一栏,问号左面的第二个。出现下面的界面
二十二、 点击做下面的有一个“LaunchStqandalong SDK Manager”

二十三、 出现上面的界面,看到打对号的,点击下载了哈。(话说现在不用了。)(其实这个时候,不下载也是可以运行的了。)

二十四、 然后点击下面的Install 5 packages就行了。
下面我们来介绍一下界面布局配置吧(个人比较喜欢黑色主题)
一、看下怎么配置的吧。点击问号的左面第六个,扳手样式的,红色区域

二、按照上面的选择,字体大小你可以自己选择哈,Apply一下,看看是不是变颜色了,这种颜色是不是很高大上呢。哈哈
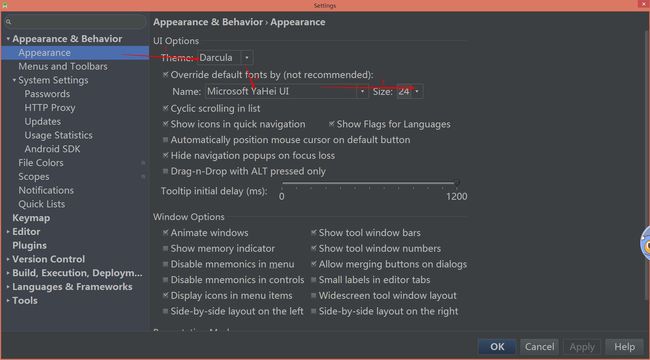
三、大家应该基本上都是从ES转AS的,熟悉了ES的快捷键,那么我们也让AS来实现吧。
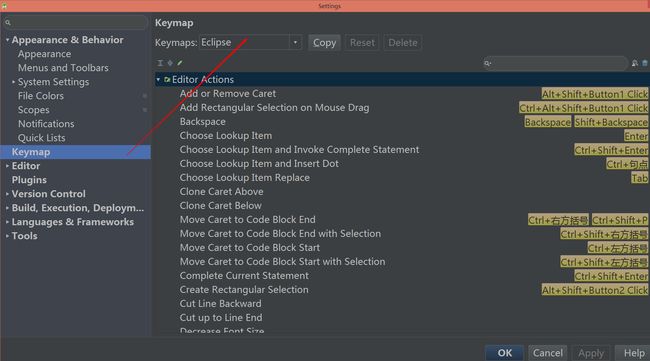
在这里选择Eclipse就可以了,是不是很方便呢。
四、大小写敏感,那么就让他不敏感呗,跟着做哈。

选择 None就行了。
五、要想改变这里的字体,我们要先自定义一个主题

点击OK就行,然后我们就可以改变字体大小了哈。
六、好了,基本上也就这么多了,希望能够帮助到大家哈。
AndroidStudio的各种快捷键,用法
1、 显示结构,一般使用projiect和android这两种显示
2、 在创建Activity的时候,可以直接创建一个Activity活动,并且在创建的时候会自动的生成一个R.layout.*的布局,并且这个Activity已经在AndroidManifest.xml文件下注册过了,不用再象eclipse里面的还要注册了。
3、 可以创建多个虚拟街,并且多个虚拟机可以同时运行。
a) 导入eclipse项目
在欢迎界面(也可以点击Close project来进入)
b) 点击Import Non-Android.Studio project
导入的文件(此时应该有错)
c) 第一种是下载缺少的平台(不选择这个)
d) 第二种是更改配置
把视图点击到Project下,点击app打开,进入build.grade文件
修改:
compileSDKVersion,targetSDKVersion的版本以适配自己AndroidStudio中的版本
修改:dependencies的依赖关系,也就是版本号,如23.0.1
最后Try again,就会成功
4、 快捷键
Ctrl + N 键入类的名字,可以找到你想寻找的类
Ctrl + F 搜索字符串
Ctrl + Shift + N File name
Shift 连续两次,Search Everywhere
Ctrl + E 打开最近的文件
Ctrl + Shift + Enter 完成整个方法的结构,或者代码补齐
Ctrl + Alt + Shift + T 代码重构(也就是选择好无关连续的几行代码,然后会新建一个方法,把选择的代码放入进去)
5、 //TODO **
用于在未完成的代码标记,可以快速的定位,方便下一次进入
6、 添加.jar文件的时候,先复制到libs目录下,然后鼠标放到文件下,右键店家最下面的一个Add As Library完成添加
7、 Git 时间管理
a)下载git 安装(git.exe)在安装目录下寻找 进入AndroidStudio的settings下 Vesion control
git Test按钮,查看是否成功
点击GitHub 如果有git账户的话,直接键入,如果没有的话,就去申请一个(肯定会用的着的)
b)代码的恢复(前提是你已经将你之前的代码提交给了github管理了)
Check out project from Version Control
GitHub
clone
8、 断点调试(其他的电脑应该不带Fn的)
Fn + F8 Step over
Alt + Fn + Shift + F8 Force Step over
Fn + F7 Step into
Alt + Fn + Shift + F7 Force Step into
AndroidStudio的几个常用配置
1、主题。
File->Settings, 搜索Theme, 点开Appearance, 在右边面板的Theme中选择Darcula。
2、注释快捷键。
File->Settings,搜索keymap,点开Keymap,在右边面板上搜索,找到Other->Fix doc comment,双击,选择Add Keyboard Shortcut,按下你的快捷键。Eclipse中是alt + shift +J,但是在这里会冲突,所以我用了比较近的快捷键组合:alt + shift + K。在修改文档注释,如添加参数等方面,Android Studio的快捷键比Eclipse要智能多了。
3、成员变量前缀。
如果你命名成员变量习惯前面加一个m的前缀,但是生成getter和setter的时候,又不希望方法名中有这个m,可以如下设置。
File->Settings->Code Style->Java,然后在右边面板中选择Code Generation标签,Naming,Field这一行,对应的Name prefix中加上m.
4、方法排序。
如果你总是调整自己写的方法,以使互相调用或功能相关的方法能靠近,可以这样设置。
如第3条的步骤,在标签中选择Arrangment,勾住Keep dependent methods together,后面可以自己选择是按广度排序还是按深度排序。
Genymotion安装
使用AS不知道genymotion这个就有点落后了哈,要知道as本身自带的模拟器太垃圾(听说AS2.0很快),但是毕竟没有正式版,所以我还是选择了genymotion,给你不一样的感觉,安装其实很简单,傻瓜式的安装就行,在这我就给出了所需要下载的两个软件Genymotion和Vbox
当然了,这一步如果完成了并不是代表全部成功了哈,当你点击这个图标的时候,会弹出让你找这个模拟器的安装位置(PS:他不会自己找的哈)
会弹出的对话框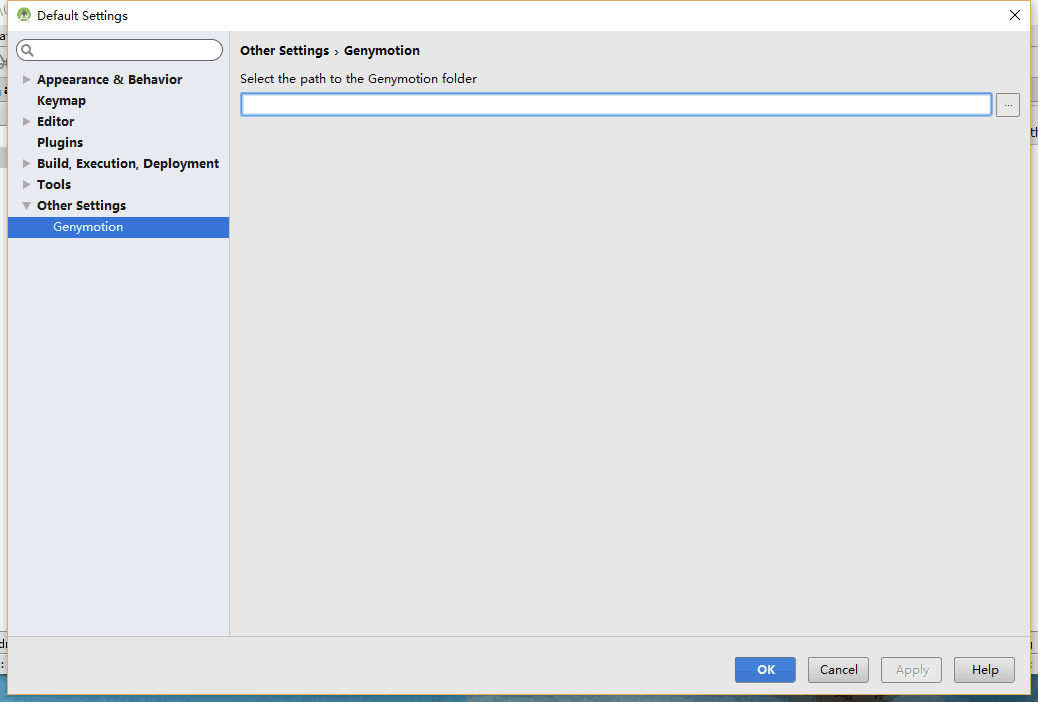
写在最后
我想这一次,应该就可以了吧。嘿嘿,小白一枚,就是辣么好。。。