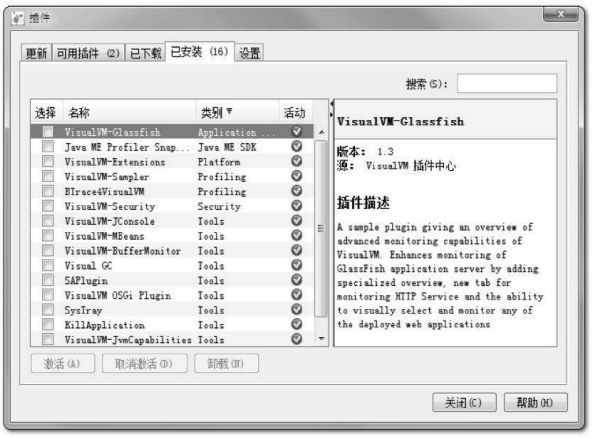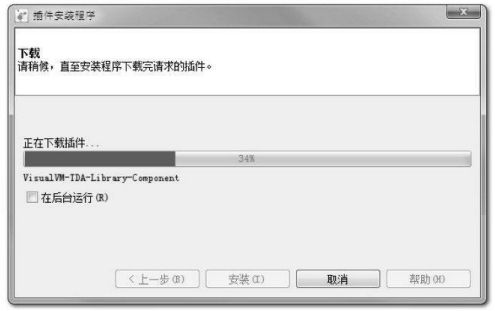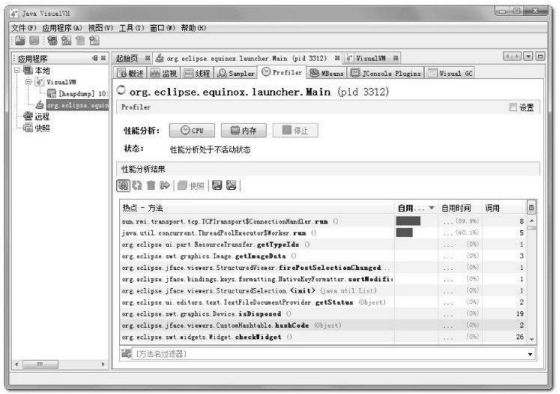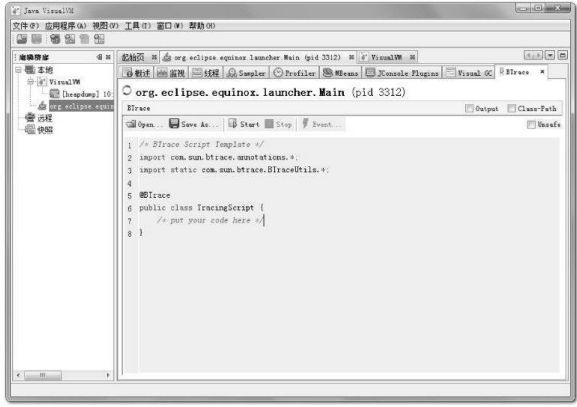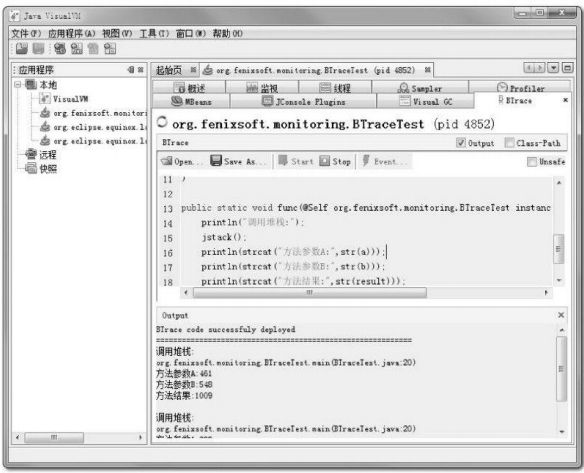JDK的可视化工具——多合一故障处理工具(VisualVM)。
VisualVM(All-in-One Java Troubleshooting Tool)是到目前为止随JDK发布的功能最强大的运行监视和故障处理程序,并且可以遇见在未来一段时间内都是官方主力发展的虚拟机故障处理工具。官方在VisualVM的软件说明中写上了“All-in-One”的描述字样,预示着他除了运行监视、故障处理外,还提供了很多其他方面的功能。如性能分析(Profiling),VisualVM的性能分析功能甚至比起JProfiler、YourKit等专业且收费的Profiling工具都不会逊色多少,而且VisualVM还有一个很大的优点:不需要被监视的程序基于特殊Agent运行,因此他对应用程序的实际性能的影响很小,使得他可以直接应用在生产环境中。这个优点是JProfiler、YourKit等工具无法与之媲美的。
VisualVM兼容范围与插件安装
VisualVM基于NetBeans平台开发,因此他一开始就具备了插件扩展功能的特性,通过插件扩展支持,VisualVM可以做到:
- 显示虚拟机进程以及进程的配置、环境信息(jps、jinfo)。
- 监视应用程序的CPU、GC、堆、方法区以及线程的信息(jstat、jstack)。
- dump以及分析堆转储快照(jmap、jhat)。
- 方法级的程序运行性能分析,找到被调用最多、运行时间最长的方法。
- 离线程序快照:收集程序的运行时配置、线程dump、内存dump等信息建立一个快照,可以将快照发送开发者处进行Bug反馈。
- 其他plugins的无限的可能性......
VisualVM在JDK 1.6 update 7中才首次出现,但并不意味着他只能监控运行于JDK 1.6上的程序,他具备很强的向下兼容能力,甚至能向下兼容至近10年前发布的JDK 1.4.2平台,这对无数已经处于实施、维护的项目很有意义。当然,并非所有功能都能完美的向下兼容。
首次启动VisualVM后,不必着急找应用程序进行检测,因为现在VisualVM还没有加载任何插件,虽然基本的监视、线程面板的功能都以默认插件的形式提供了,但是不给VisualVM装任何扩展插件,就相当于放弃了他最精华的功能,和没有安装任何应用软件操作系统差不多。
插件可以进行手工安装,在相关网站上下载*.nbm包后,点击“工具”→“插件”→“已下载”菜单,然后在弹出的对话框中指定nbm包路径便可进行安装,插件按照后存放在JDK_HOME/lib/visumalvm/visualvm中。不过手工安装并不常用,使用VisualVM的自动安装功能已经可以找到大多数所需的插件,在有网络连接的环境下,点击“工具”→“插件菜单”,弹出下图所示的插件页面,在页签的“可用插件”中列举了当前版本VisualVM可以使用的插件,选中插件后在右边窗口将显示这个插件的基本信息,如开发者、版本、功能描述等。
大家可以根据自己的工作需要和兴趣选择合适的插件,然后点击安装按钮,弹出如下图所示的下载进度窗口,跟着提示操作即可完成安装。
安装完插件,选择一个需要监视的程序就进入程序的主界面了,如下图所示。根据选择安装插件数量的不同,看到的页签可能和下图中的有所不同。
VisualVM中“概述”、“监视”、“线程”、“MBeans”的功能与JConsole差别不大,在此不做赘述,下面挑选几个特色功能、插件进行介绍。
生成浏览堆转储快照
在VisualVM中生成dump文件有两种方式,可以执行下列任一操作:
- 在“应用程序”窗口中右键点击应用程序节点,然后选择“堆Dump”。
- 在“应用程序”窗口中双击应用程序节点以打开应用程序标签,然后在“监视”标签中单机“堆Dump”。
生成了dump文件之后,应用程序页签将在该堆的应用程序下增加一个以[heapdump]开头的子节点,并且在主页签中打开了该转储快照,如下图所示。如果需要把dump文件保存或发送出去,要在heapdump节点上右键选择“另存为”菜单,否则当VisualVM关闭时,生成的dump文件会被当作临时文件删除掉。要打开一个已经存在的dump文件,通过文件菜单中的“装入”功能,选择硬盘的dump文件即可。
从堆页签中的“摘要”面板可以看到应用程序dump时的运行时参数、System.getProperties()的内容、线程堆栈等信息,“类”面板则是以类为统计口径统计类的实例数量、容量信息,“实例”面板不能直接使用,因为不能确定用户想查看哪个类的实例,所以需要通过“类”面板进入,在“类”中选择一个关心的类后双击鼠标,即可在“实例”里面看见此类中500个实例的具体属性信息。“OQL控制台”面板中就是运行OQL查询语句的。
分析程序性能
在Profiler页签中,VisualVM提供了程序运行期间方法级的CPU执行时间分析以及内存分析,做Profiling分析肯定会对程序运行性能有比较大的影响,所以一般不在生产环境中使用这项功能。
要开始分析,先选择“CPU”和“内存”按钮中的一个,然后切换到应用程序中对程序进行操作,VisualVM会记录到这段时间中应用程序执行过的方法。如果是CPU分析,将会统计每个方法的执行次数、执行耗时;如果是内存分析,则会统计每个方法关联的对象数以及这些对象所占的空间。分析结束后,点击“停止”按钮结束监控过程,如下图所示。
注意,在JDK 1.5之后,在Client模式下的虚拟机加入并且自动开启了类共享——这是一个在多虚拟机进程中共享rt.jar中类数据以提高加载速度和节省内存的优化,而根据相关Bug报告的反映,VisualVM的Profiler功能可能会因为类共享而导致被监视的应用程序崩溃,所以进行Profiling前,最好在被监视程序中使用-Xshare : off参数来关闭类共享优化。
上图是对Eclipse IDE一段操作的录制和分析结果,分析自己的应用程序时,可以根据实际业务的复杂与方法的时间、调用次数做比较,找到最有优化价值的方法。
BTrace动态日志追踪
BTrace是一个很“有趣”的VisualVM插件,本身也是可以独立运行的程序。他的作用是在不停止目标程序运行的前提下,通过HotSpot虚拟机的HotSwap技术(代码热替换技术,HotSpot虚拟机允许在不停止运行的情况下,更新已经加载的类的代码)动态加入原本并不存在的调试代码。这项功能对实际生产中的程序很有意义:经常遇到程序出现问题,但排查错误的一些必要信息,譬如方法参数、返回值等,在开发时并没有打印到日志之中,以至于不得不停掉服务,通过调试增量来加入日志代码以解决问题。当遇到生产环境无法随便停止时,缺一两句日志导致排错进行不下去是一件非常郁闷的事情。
在VisualVM中安装了BTrace插件后,在应用程序面板中右键点击要调试的程序,会出现“Trace Application......”菜单,点击将进入BTrace面板。这个面板里面看起来就像一个简单地Java程序开发环境,里面还有一小段Java代码,如下图所示。
这里准备了一段很简单的Java代码来演示BTrace的功能:产生两个1000以内的随机整数,输出这两个数字相加的结果,如下面所示。
public class BTraceTest {
public int add(int a, int b) {
return a + b;
}
public static void main(String[] args) throws IOException {
BTraceTest test = new BTraceTest();
BufferedReader reader = new BufferedReader(new InputStreamReader(System.in));
for (int i = 0; i < 10; i++) {
reader.readLine();
int a = (int) Math.round(Math.random() * 1000);
int b = (int) Math.round(Math.random() * 1000);
System.out.println(test.add(a, b));
}
}
}
程序运行后,在VisualVM中打开该程序的监视,在BTrace页签填充TracingScript的内容,输入的调试代码如下所示。
/* BTrace Script Template */
import com.sun.btrace.annotations.*;
import static com.sun.btrace.BTraceUtils.*;
@BTrace
public class TracingScript {
@OnMethod(
clazz="org.fenixsoft.monitoring.BTraceTest",
method="add",
location=@Location(Kind.RETURN)
)
public static void func(@Self org.fenixsoft.monitoring.BTraceTest instance,int a,int b,@Return int result) {
println("调用堆栈:");
jstack();
println(strcat("方法参数A:",str(a)));
println(strcat("方法参数B:",str(b)));
println(strcat("方法结果:",str(result)));
}
}
点击“Start”按钮后稍等片刻,编译完成后,可见Output面板中出现“BTrace code successfuly deployed”的字样。程序运行的时候在Output面板将会输出下图所示的调试信息。
BTrace的用法还有很多,打印调用堆栈、参数、返回值只是最基本的应用,在他的网站上使用BTrace进行性能监视、定位连接泄漏和内存泄漏、解决多线程竞争问题等例子。