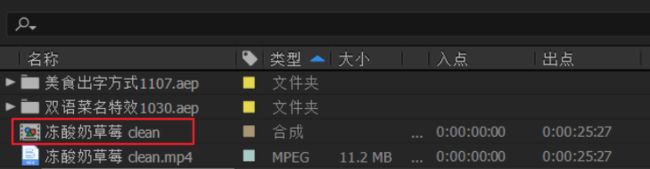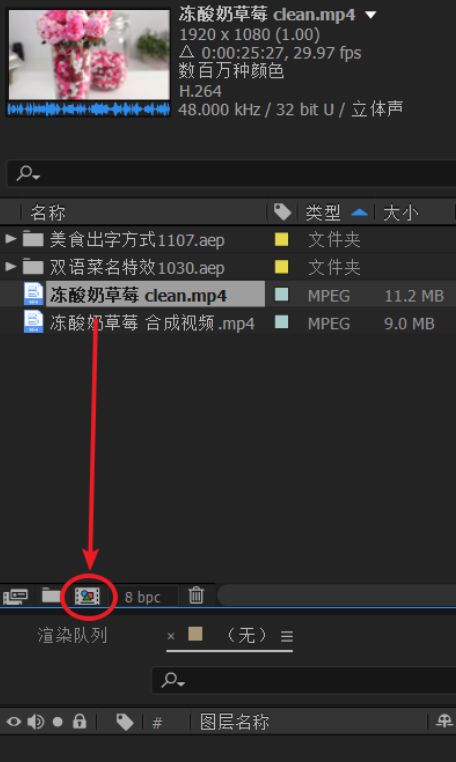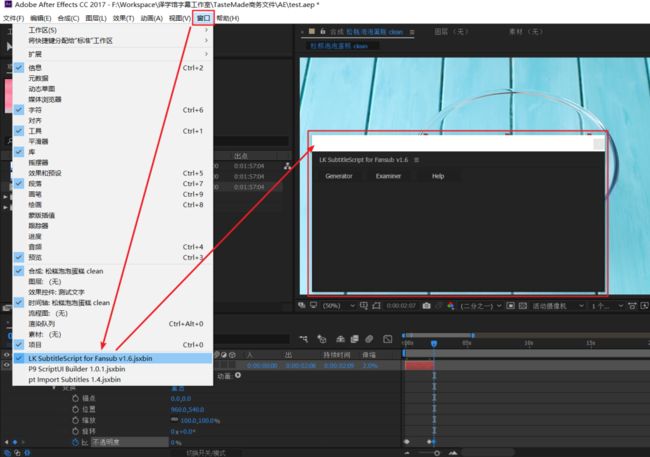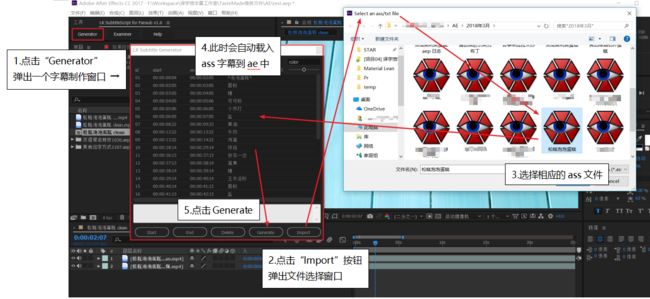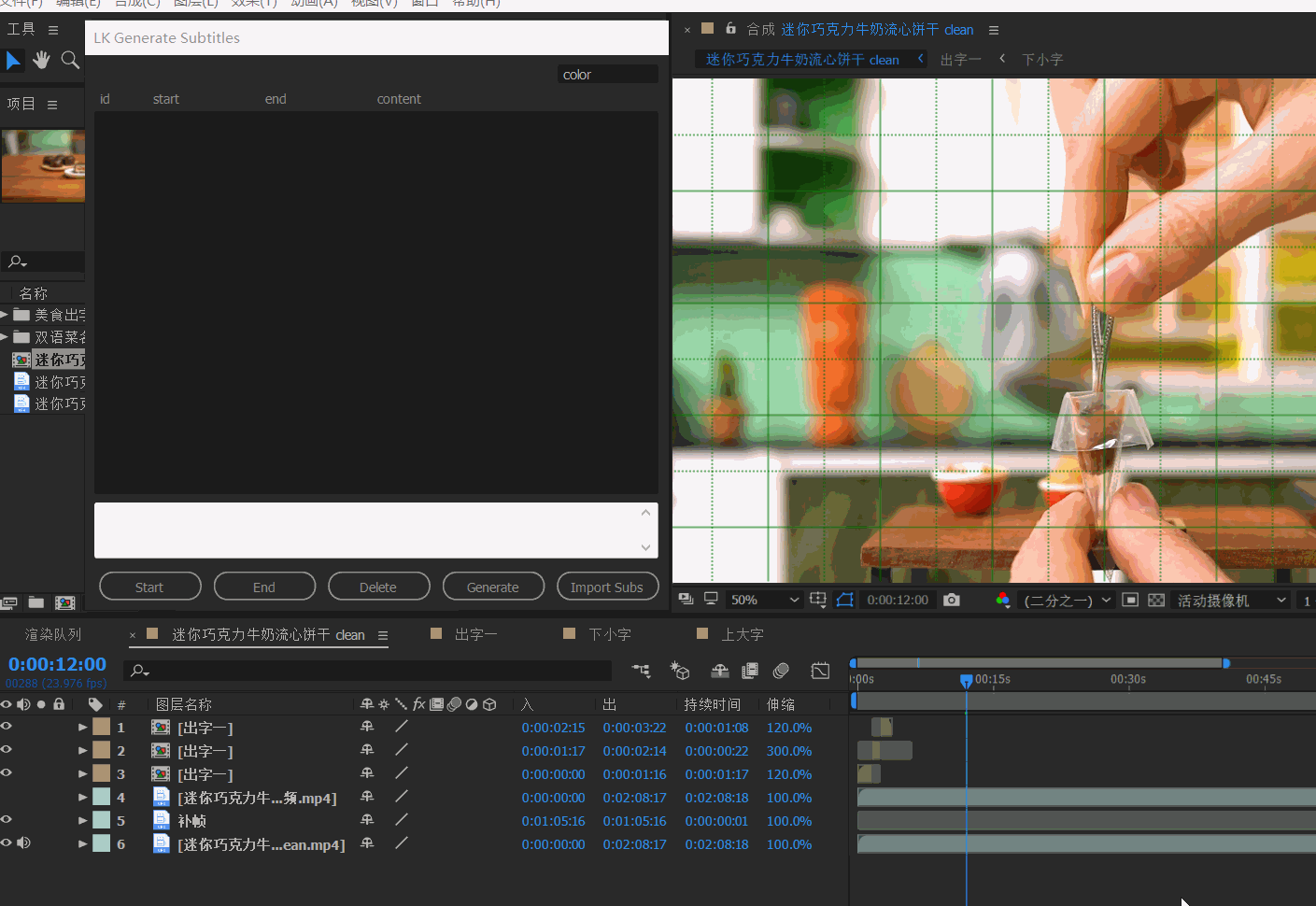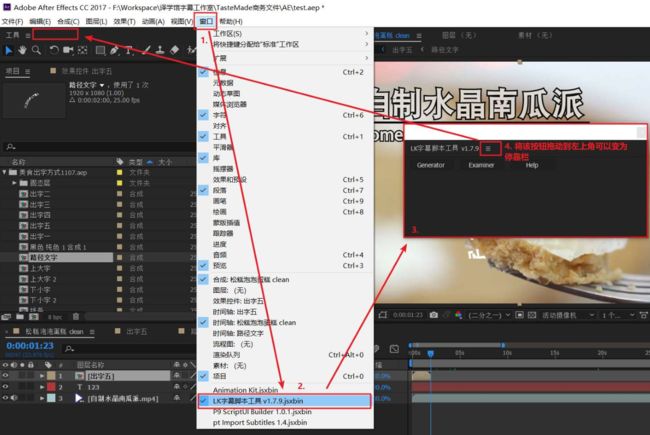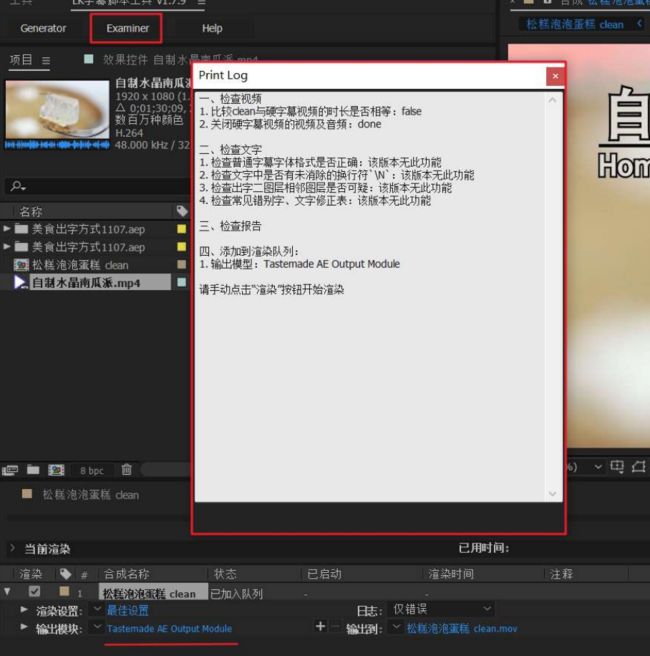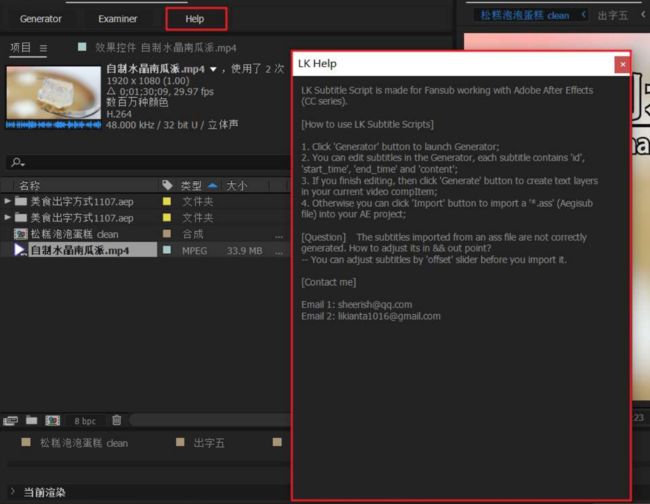如何使用 LK 字幕脚本工具
当前版本号: 1.8.0
最后更新日期: 2019年3月24日
快速开始
本次示例以导入一个 Aegisub 文件 (.ass) 到 AE 工程为例进行讲解.
假设 AE 工程文件为 “a.aep”, Aegisub 字幕文件为 “b.ass”, LK 脚本安装工作已完毕.
第一步, 打开 a.aeg, 在工程面板可以看到一个剪辑序列:
如果没有该剪辑序列, 请参照下图创建:
第二步, 点击 AE 菜单栏 “窗口”, 在里面找到 “LK SubtitleScript for Fansub.jsxbin” 打开:
你也可以将其固定到工具栏面板中显示:
第三步, 点击 LK 字幕脚本工具 - Generator - 点击 “Import” 按钮 - 选择相应的 ass 字幕文件:
最后, 点击 “Generate” 按钮即可生成字幕图层:
控制组件说明
工具栏 Toolbar
点击 AE 菜单栏 窗口 - LK SubtitleScript for Fansub.jsxbin, 将弹出启动窗口, 这就是我们的工具栏 (如图所示):
工具栏中一共有三个按钮: Generator, Examiner 和 Help.
下面会依次讲解它们的作用.
生成器 Generator
点击工具栏中的 Generator 按钮, 将弹出生成器工作窗口:
![]()
-
[工作模式选择器 (work_mode)] 该选择器用于控制图层的生成方式
full_automatic (default)表示全自动生成模式, 当你点击 Generate 按钮时, 它会将列表字幕 全部 生成为 AE 文字图层. 当你的原始字幕只有上大字时 (比如 “牛奶”, “青椒” 等) 推荐使用此模式semi_automatic表示半自动生成模式, 当你切换到此模式后, 每点击一次 Generate 按钮, 仅会生成一条字幕 (也就是说如果列表中有10条字幕, 就要点击10次 Generate 按钮才能全部生成为 AE 文字图层). 当你的原始字幕中含有上大字, 下小字混合格式 (比如 “牛奶 1杯”, “青椒 1/2个” 等) 推荐使用此模式
-
[时间调节阀 (time_valve)] 该调节阀用于控制字幕时间整体向左/向右偏移帧数
当你的 clean 视频与硬字幕视频时长不一致时 (比如 clean 视频的时长为0:02:30:10(hour:minute:second:frame), 而硬字幕视频时长为0:02:30:08, 硬字幕比 clean 短了两帧), 通常我们偏向于结束时间对齐, 因此也就意味着我们的所有字幕都要向右移动两帧才可以
使用时间调节阀可以快捷地做到这一点. 通过左右滑动调节阀, 可以让列表中的字幕的时间向左/向右整体偏移相应的帧数, 是一种非常方便的做法
注意:- 调节阀最多只允许向左/向右偏移4帧的距离
- 调节阀仅在 Import 外部字幕文件时生效
- 调节阀必须在 点击 Import 按钮之前 调好, 否则无法生效
-
[字幕列表 (subtitle_listbox)] 字幕列表用于显示当前已记录的字幕
每条字幕包含以下属性:- 编号 (id): 表示字幕的编号. 编号从 “01” 开始, 最大支持99条字幕
- 开始时间 (start_time): 表示字幕的开始时间. 对于普通字幕, 开始时间即是该字幕的第一帧出现的时间点
- 结束时间 (end_time): 表示字幕的结束时间. 对于普通字幕, 结束时间即是该字幕最后一帧出现的时间点
- 文本内容 (content): 表示原始字幕的内容. 在
full_automatic模式下, 该内容等同于生成后的文字图层的内容 (比如文本中的 “\N” 会在 AE 文字图层中原样保留); 在semi_automatic模式下, 该内容会被转换为符合特效组规范的格式化内容 (比如文本中的 “\N” 会被转换为空格或换行符)
-
[文本编辑区 (Edit)] 该编辑框属于特效员手动编辑字幕时的控件, 用于手动输入一条字幕的
文本内容 -
[开始点 (Start)] 该按钮属于特效员手动编辑字幕时的控件, 用于将当前 AE 视频画面所在的时间点记录为一条字幕的
开始时间- 如果文本编辑区为空, 则会提示先输入字幕文本方可使用此按钮
- 如果上条字幕的开始时间为空, 则将
开始时间自动填充给上条字幕 - 如果上条字幕已存在, 则自动生成一条新字幕, 并赋予
开始时间
-
[结束点 (End)] 该按钮属于特效员手动编辑字幕时的控件, 用于将当前 AE 视频画面所在的时间点记录为一条字幕的
结束时间- 如果文本编辑区为空, 则会提示先输入字幕文本方可使用此按钮
- 如果上条字幕的结束时间为空, 则将
结束时间自动填充给上条字幕 - 如果上条字幕已存在, 则自动生成一条新字幕, 并赋予
结束时间
-
[删除按钮 (Delete)] 该按钮属于特效员手动编辑字幕时的控件, 用于删除选中的列表中的字幕
- 必须先选中
字幕列表中的一条已存在的字幕, 方可使用此按钮 - 只能逐个点击删除, 暂无批量删除或全部删除的功能
- 必须先选中
-
[生成按钮 (Generate)] 该按钮用于启动生成工作, 从而将列表中的字幕全部转化为 AE 文字图层
- 在
full_automatic模式下, 只需点击一次, 就可以全部生成 - 在
semi_automatic模式下, 每点击一次该按钮则会生成一条 未组装的 字幕 (下面会解释), 但这并不是由特效员手动操作的, 而是由 按键精灵 来模拟特效员的键鼠操作. 特效员只需初次点击该按钮后, 等待数秒钟直到按键精灵启动, 按键精灵会自动完成接下来的所有点击操作 - 为什么要在
semi_automatic模式中使用按键精灵?semi_automatic模式并不是简单地一次又一次按下Generator按钮, 在此期间每次还需要额外的18个键鼠辅助操作才能完成这条字幕的 “组装”, 使用人工操作会严重降低效率; 按键精灵设置有自动延迟, 理论上可以比人类更快地完成鼠标点击操作, 因此按键精灵能够更好地解放特效员的双手, 节省大量时间
- 在
-
导入按钮 (Import) 该按钮属于 自动编辑 字幕的控件, 用于导入外部的 ass 原始字幕文件到当前 AE 工程
- 手动编辑字幕 (
Start,End,Delete) 与自动编辑字幕 (Import) 二选一使用, 推荐使用后者, 因为后者更加快捷 - 使用该按钮前请确保
time_valve已调节到自己想要的位置 - 使用该按钮前请确保 ass 字幕文件中的所有字幕时间均与硬字幕对齐, 如果没有, 请先在 Aegisub 中把字幕调校好再点击导入
- 手动编辑字幕 (
检查器 Examiner
点击工具栏中的 Examiner 按钮, 将弹出检查器工作窗口:
当前版本检查器只有以下功能:
- 自动将硬字幕视频的小眼睛关闭
- 自动将硬字幕视频的音频关闭
- 将 clean 序列添加到渲染队列
- 设置渲染模型为特效组专用的输出模型 (Tastemade AE Output Module)
- 接下来只需特效员点击
渲染按钮即可开始渲染
注意: 初次使用会提示配置输出模型, 请手动设置输出选项:
- 输出格式选择
QuickTime - 视频编解码器选择
h.264 - 音频编解码器选择
AAC - 点击
Examiner工作窗口底部的Continue按钮以继续
说明文件 Help
点击工具栏中的 Help 按钮, 将弹出当前版本信息窗口:
附录: 按键精灵 Genius
(返回上个位置)
点击 Generator 窗口中 semi_automatic 模式下的 Generate 按钮, 将会启动 按键精灵:
初次使用按键精灵需要配置8个屏幕坐标位置 (鼠标依次移动到指示的位置, 按下 Q 键 即可完成录入工作):
- AE 工程中图层面板的第一条字幕的位置
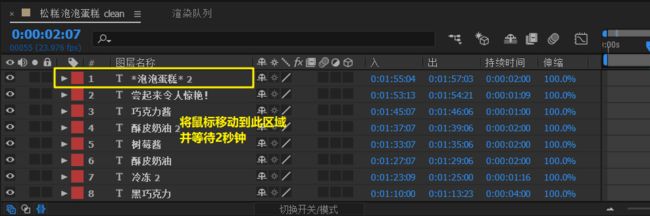 注: 这是旧版本的截图. 新版本不是等待两秒钟, 而是按 Q 键录入屏幕坐标
注: 这是旧版本的截图. 新版本不是等待两秒钟, 而是按 Q 键录入屏幕坐标 - AE 工程中图层面板的第二条字幕的位置

- AE 工程中图层面板的第三条字幕的位置

- AE 菜单栏
编辑项的位置 - AE 菜单栏
编辑-复制项的位置 - AE 菜单栏
编辑-粘贴项的位置 - AE 右侧区域的字体属性面板
仿粗体按钮的位置 Generator工作窗口 -Generate按钮的位置
全部成功, 准确录入后, 即可开始自动化工作.
注意: 如果录入失败, 请及时按 F12 键中止按键精灵 (或直接关闭按键精灵窗口), 然后用记事本打开config.ini 文件:
文件位置: C:\Program Files\Adobe\Adobe After Effects CC 2017\Support Files\Scripts\ScriptUI Panels\LK Subtitle Scripts\resources\config.ini
将配置中的 is_first_use=false 改为 is_first_use=true.
再次启动 按键精灵 即可重新初始化.