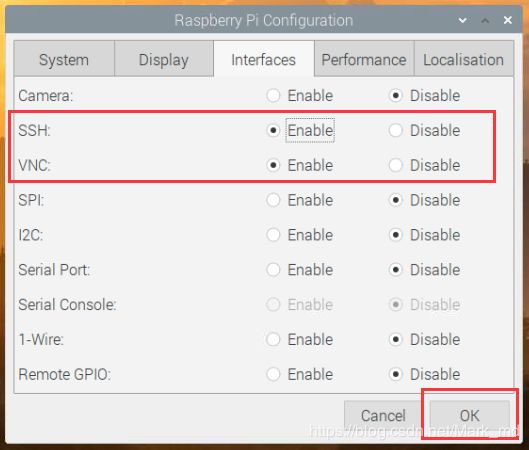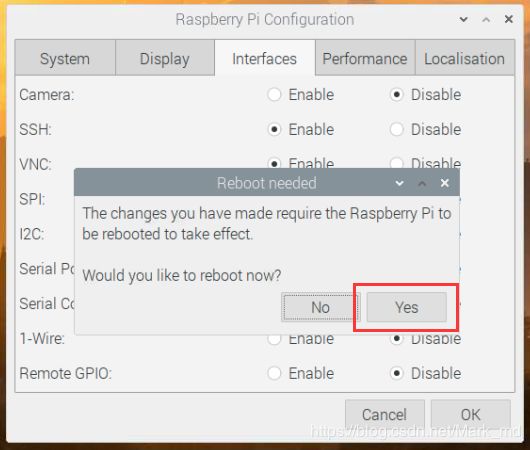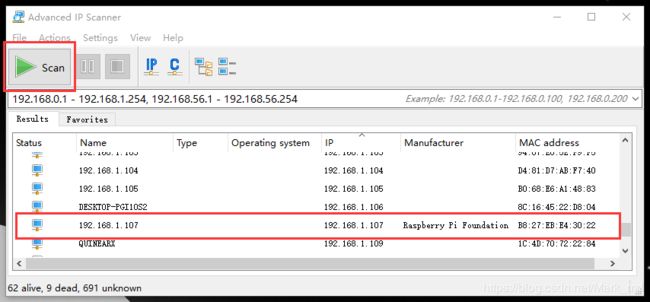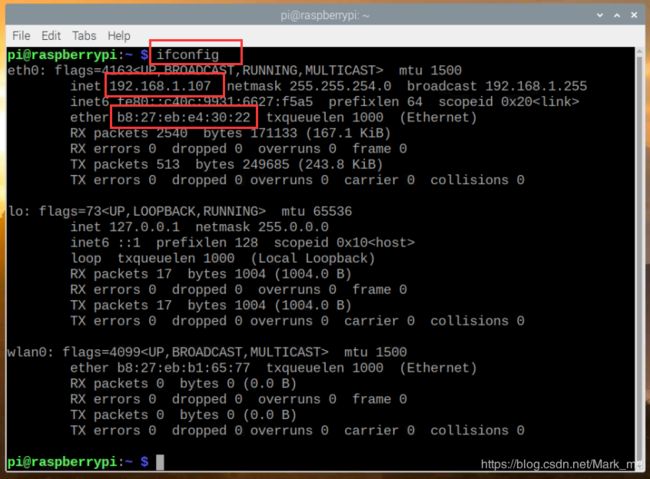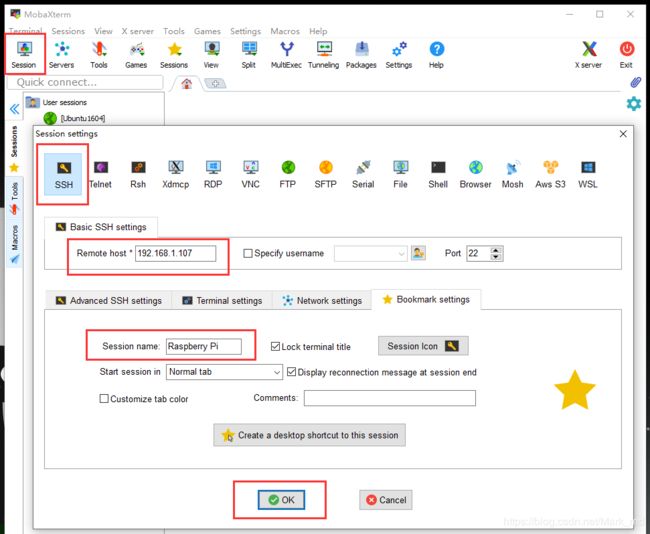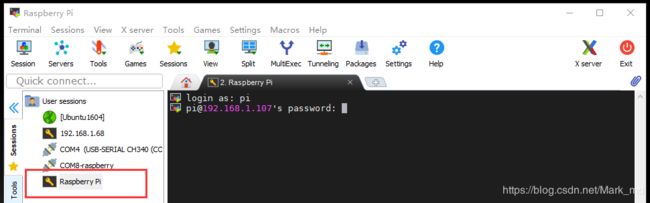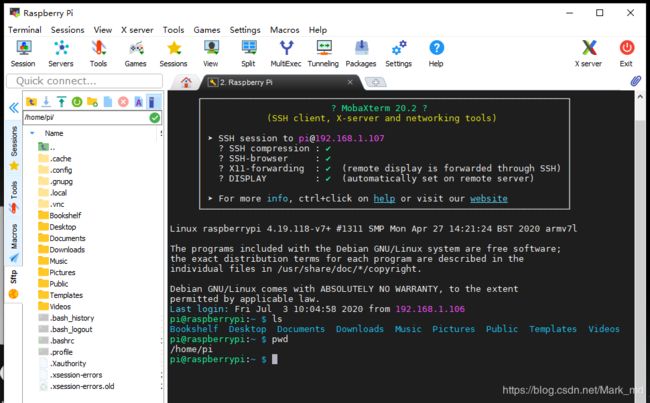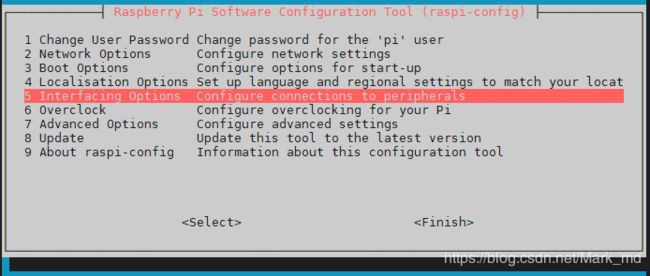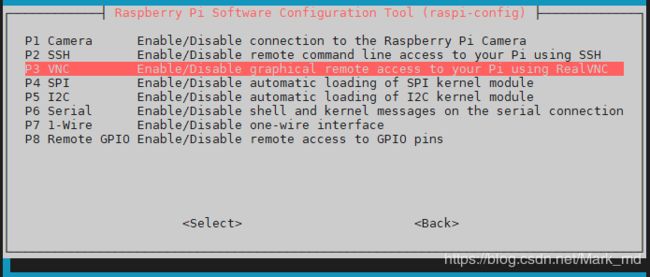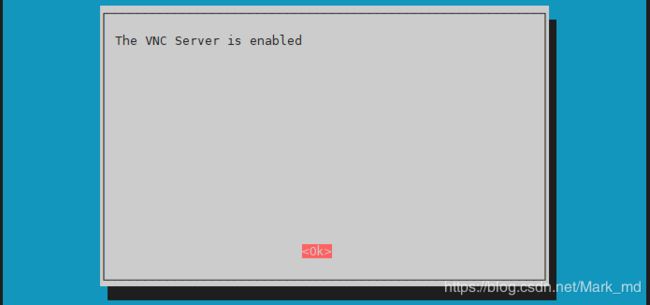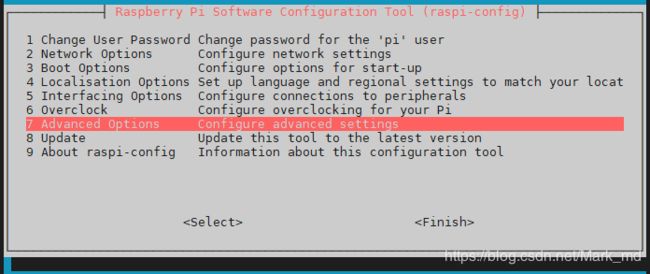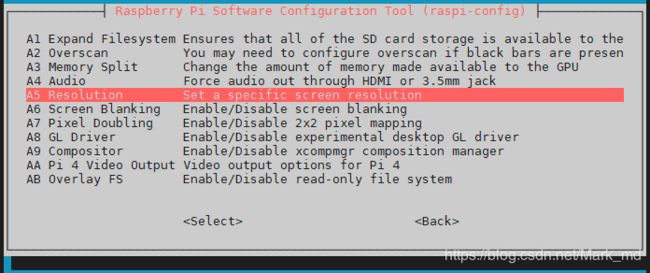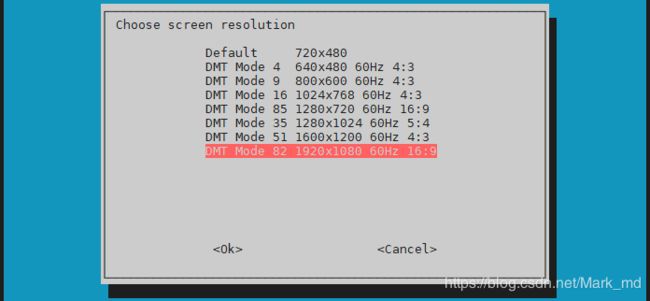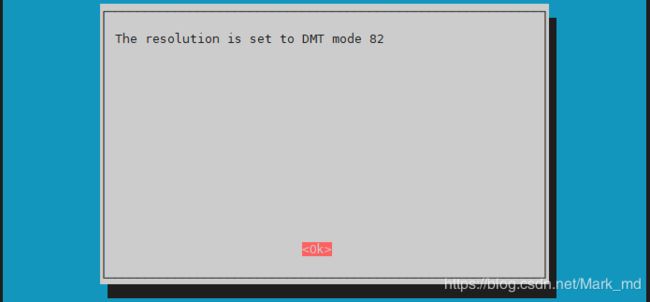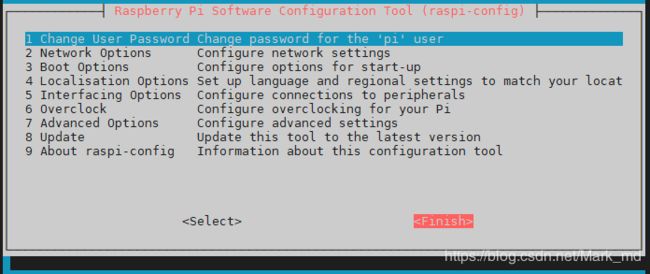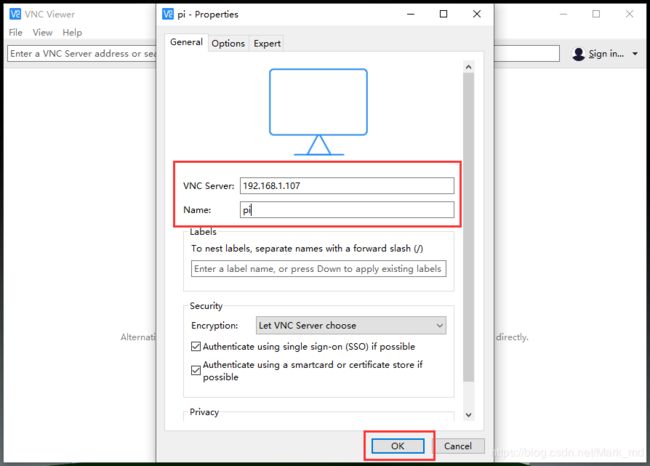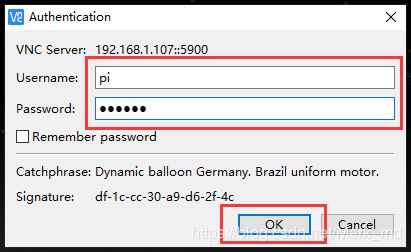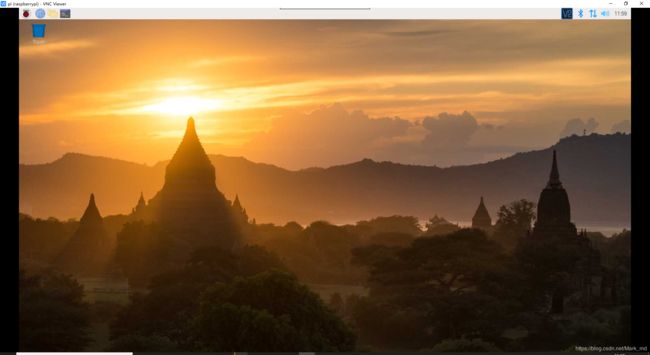树莓派入门教程 - 0 - 准备篇 - 0.2 树莓派SSH远程登陆,VNC远程桌面
电脑需要提前安装的工具:
SSH、串口 - 终端神器 MobaXterm,官网下载链接:https://mobaxterm.mobatek.net/download.html
VNC远程桌面工具 VNC-Viewer,官网下载链接:https://www.realvnc.com/en/connect/download/viewer/
局域网IP扫描工具 Advanced IP Scanner,官网下载链接:https://www.advanced-ip-scanner.com/cn/
使用到的硬件:
安装好系统的树莓派。
HDMI接口的显示屏。
鼠标、键盘、电脑、网线。
因为之前的桌面显示,都是通过外接 HDMI显示屏、键鼠套装进行操作。
如果想要树莓派和个人电脑同步工作,需要两套鼠标、键盘、显示屏,这样既笨重又不方便。
于是通过 SSH、VNC就可以很好的解决这个问题。以后树莓派的开发只需要个人电脑、和网线。
(树莓派要和电脑要处于同一局域网内,我的由于是公司电脑,所以只能用网线)
(各位看官如果使用wifi,要保证电脑和树莓派连接的是同一个wifi热点哦)
一、开启功能
先将树莓派连接 HDMI显示屏、键鼠套装,上电启动。
之后点击左上角的树莓图标 Menu - Preferences - Raspberry Pi Configuration
![]()
建议将 SSH、VNC他们两个一并勾选上 Enable,点击 OK。
之后会提示重启 reboot,点击 Yes。
到这里,SSH远程登陆就可以用了。而 VNC远程桌面需要使用终端对输出进行一些配置才能使用。
二、获取树莓派的IP
SSH、VNC需要电脑和树莓派处于同一局域网内,建立连接需要提前获取到树莓派的IP。
打开提前下载好的 Advanced IP Scanner。
点击 - Scan - ,找到我的树莓派在局域网内的IP为:192.168.1.107。
当然,如果不放心搜索结果的话,可以在树莓派终端中,输入 - ifconfig - ,来查看本机的 IP、MAC,与扫描结果对比。
扫描出的结果一般不会有错,而且以后的开发不会用到 HDMI显示屏,终端的方式不现实。
三、SSH远程登陆
打开 MobaXterm,新建一个 SSH会话窗口。
- Session -- SSH -- 输入树莓派IP Remote host -- 输入会话的名称 Session name -- OK - 。
之后发现在左侧的会话列表中,会多出个 Raspberry Pi。以后想再次开启,直接点击这个图标即可。
输入用户名 pi,登陆密码(树莓派默认密码为 raspberry,上一节我改为了 123456)
弹出终端界面。试了下 ls、pwd,命令均正常。
SSH远程登陆成功。现在就可以使用电脑的键鼠对树莓派终端进行操作了。
到这里,已经可以扔掉之前插在树莓派上的键盘、鼠标,下面使用 VNC来扔掉 外接的HDMI显示屏。
四、开启VNC远程桌面
使用远程桌面前,需要通过终端,对 VNC的输出进行一些配置。
接着上面的 SSH,在终端中输入 - sudo raspi-config - 。
首先确定 VNC功能已经被使能:- 5 Interfacing Options -- P3 VNC -- Yes -- OK - 。
之后设置输出分辨率: - 7 Advanced Options -- A5 Resolution -- DMT Mode 82 1920x1080 60Hz 16 : 9 -- OK - 。
最后选择 - Finish - 。退出。重启, - Yes - 。
五、使用VNC远程桌面
打开 VNC Viewer,点击 File -- New connection,创建新连接。
输入刚刚查询到的树莓派的IP,输入连接名称。
双击连接。
输入用户名 pi,登陆密码(树莓派默认密码为 raspberry,上一节我改为了 123456)
VNC远程桌面登陆成功。
现在就可以摆脱 HDMI显示器的束缚了,所有的键鼠操作、和屏幕显示,均可通过 SSH、VNC 在个人电脑上进行。
树莓派开发的准备工作基本完成,以后的开发,不需要在树莓派上外接 键鼠套装、和HDMI显示屏。
只需要电源线 + 网线/wifi,全部操作通过 SSH、VNC 在个人电脑上进行。大大提高开发效率。