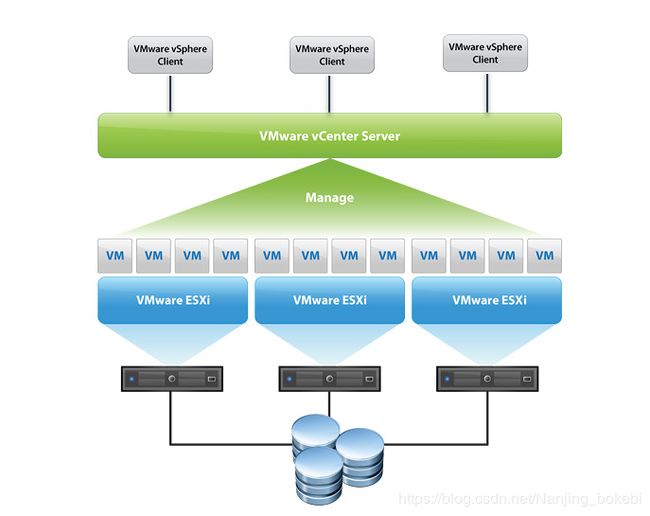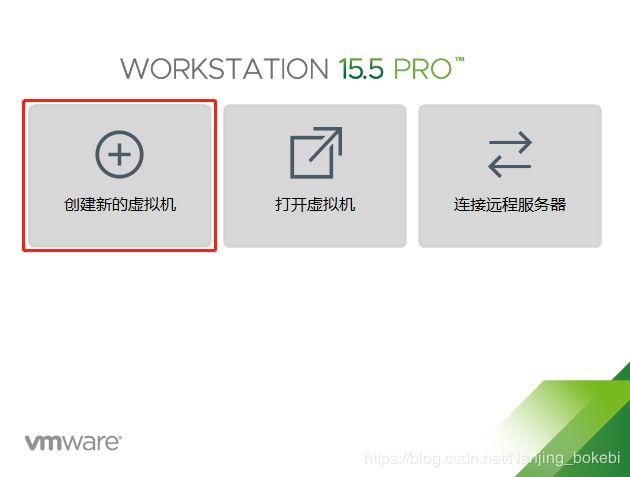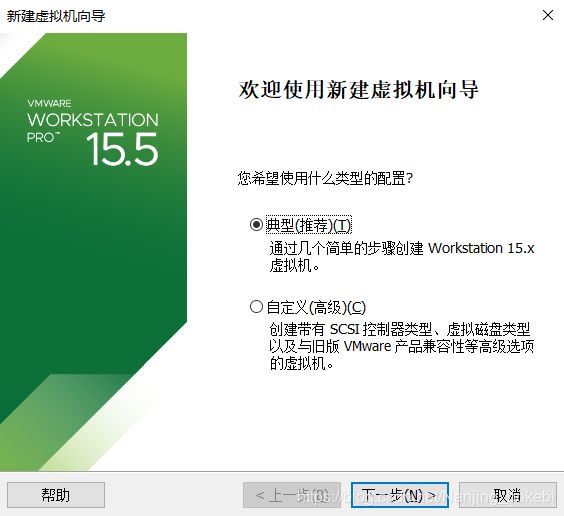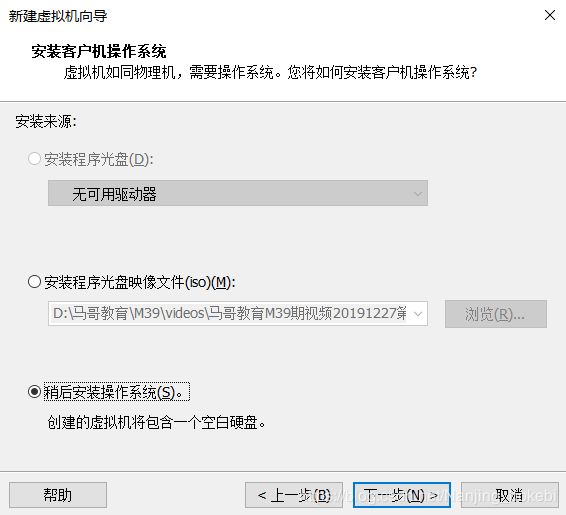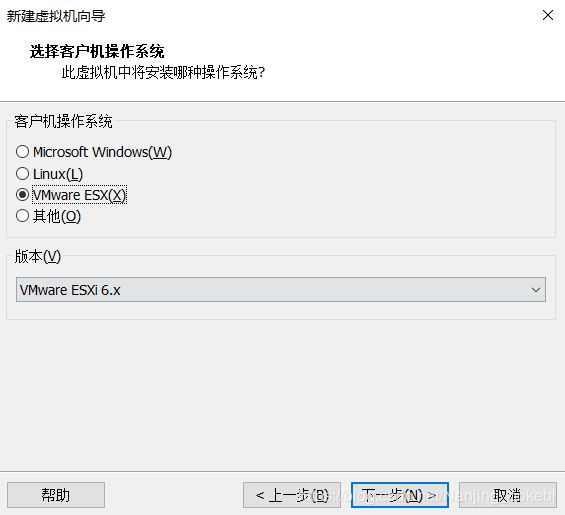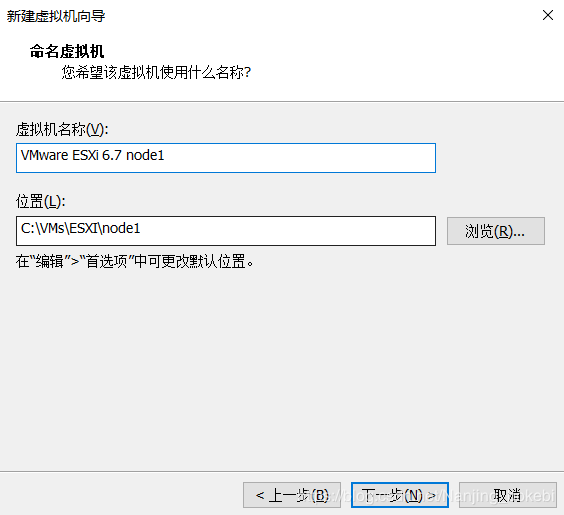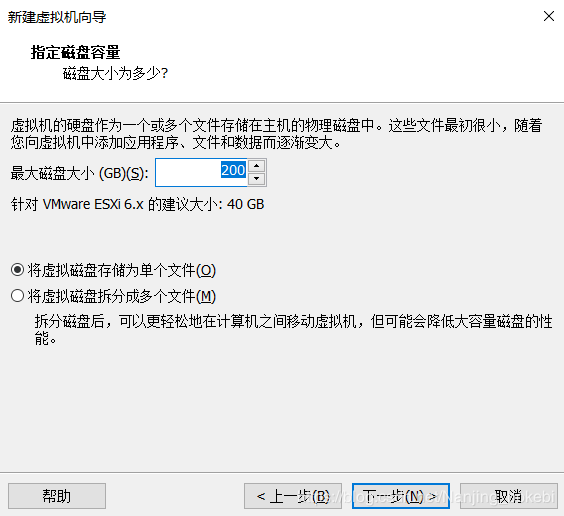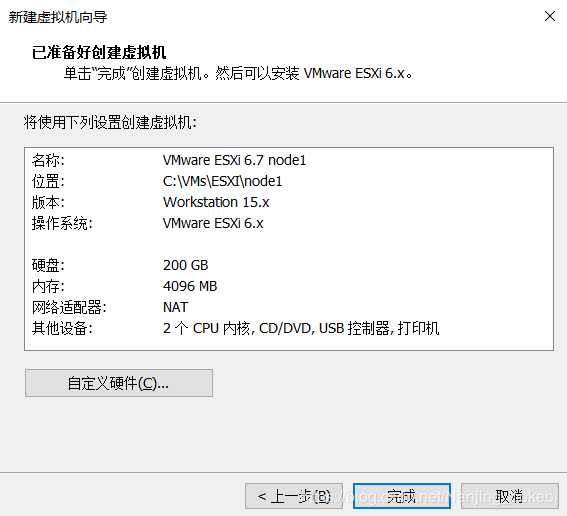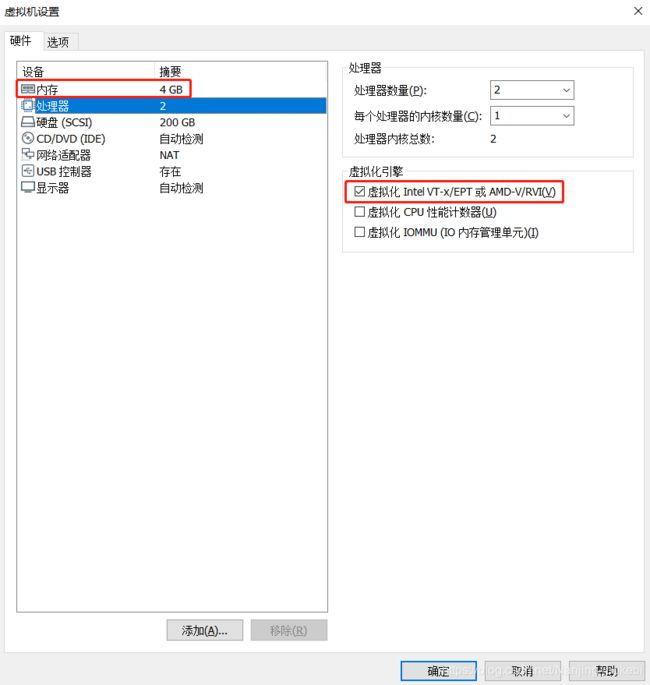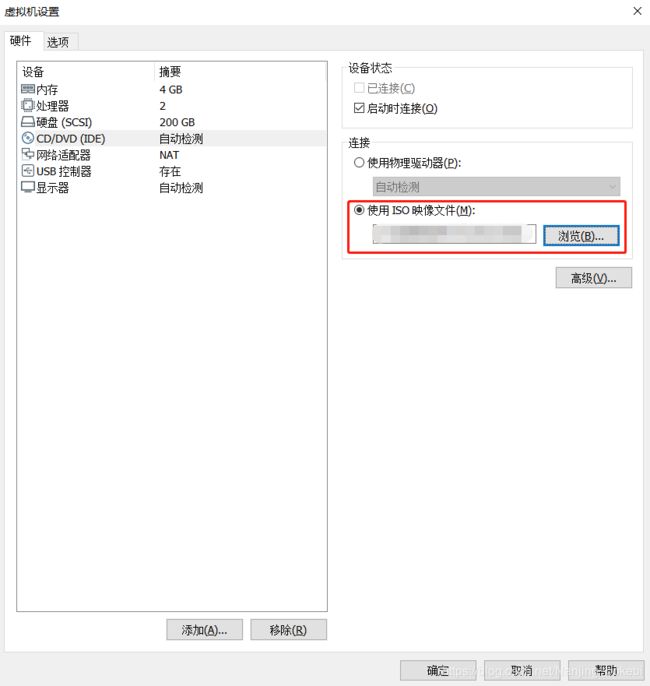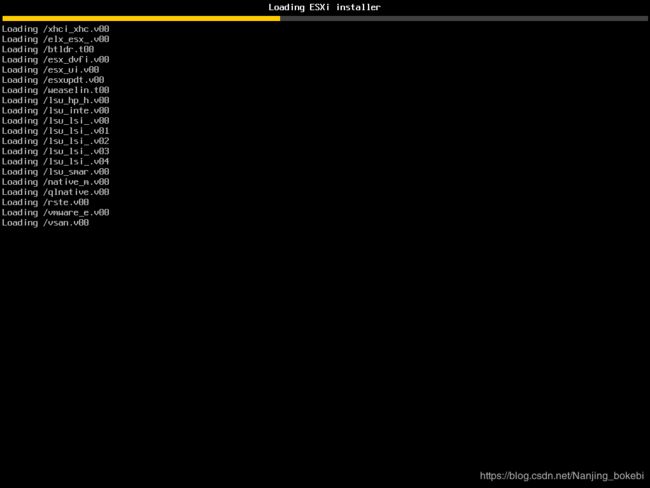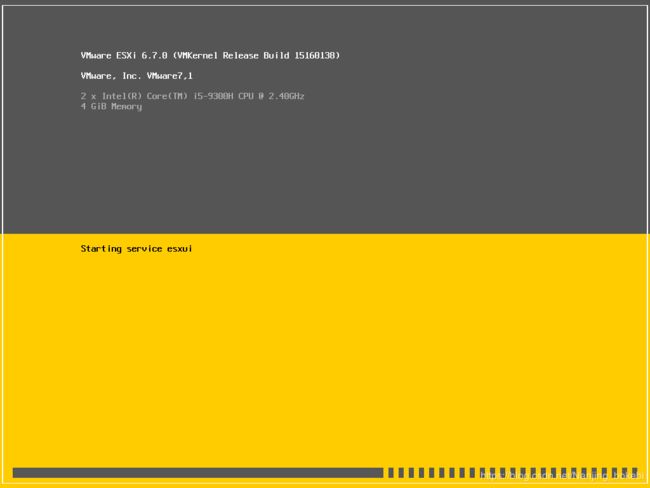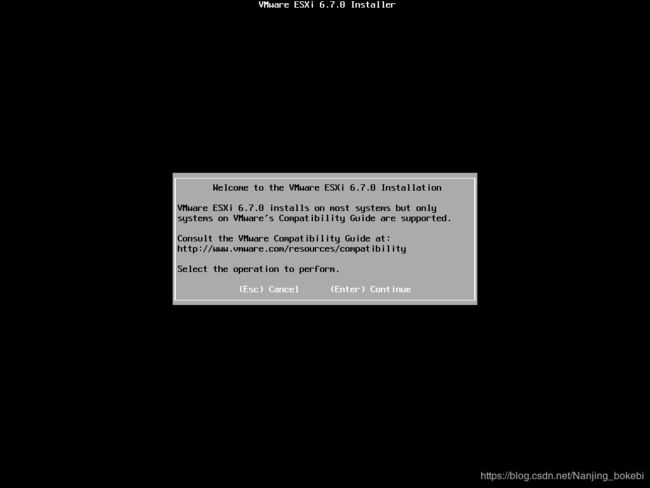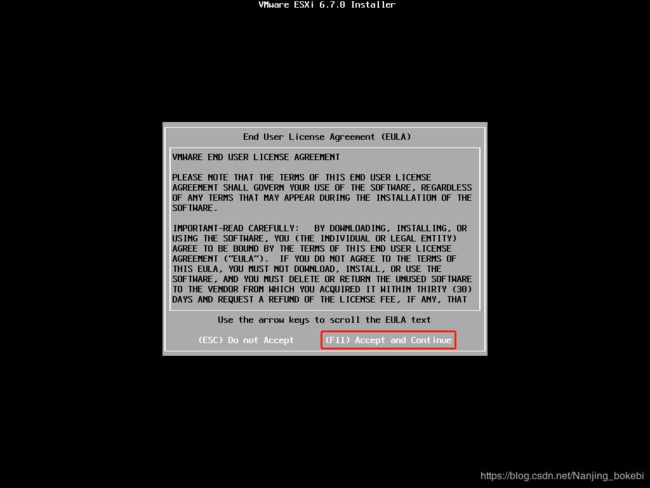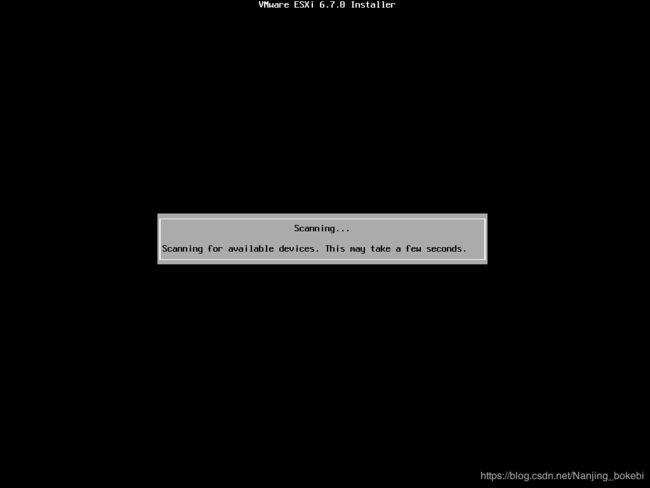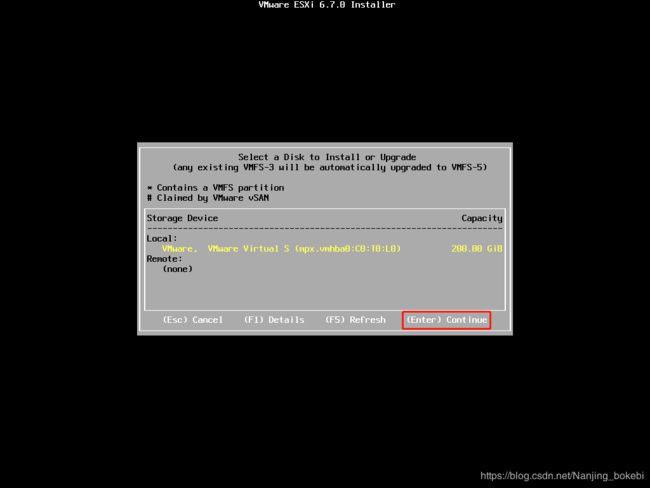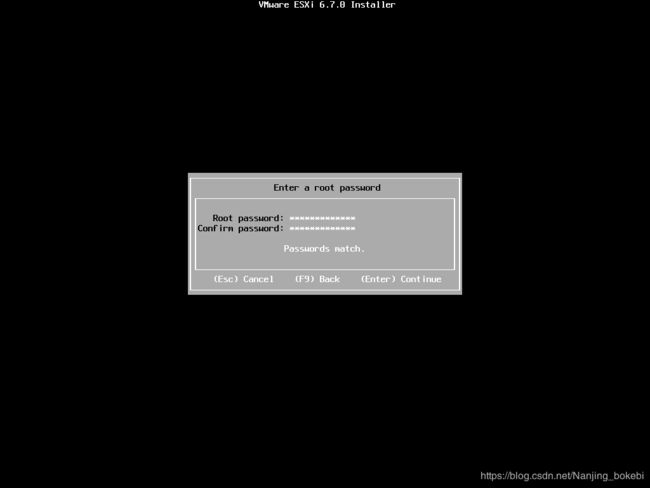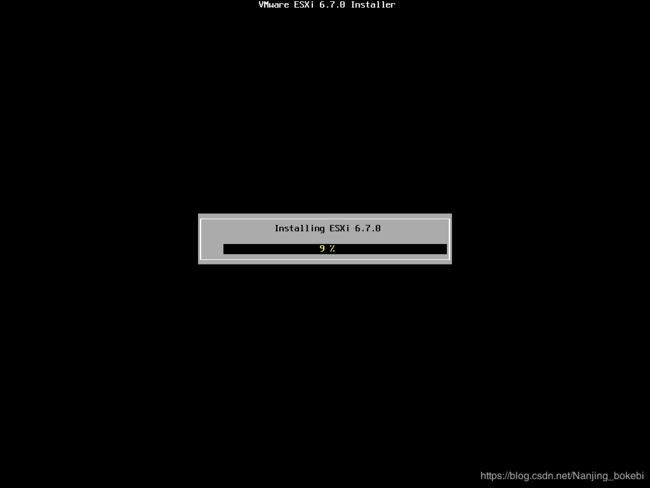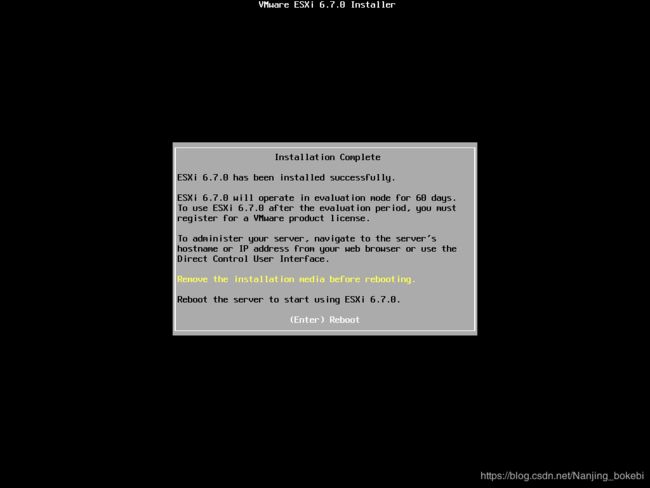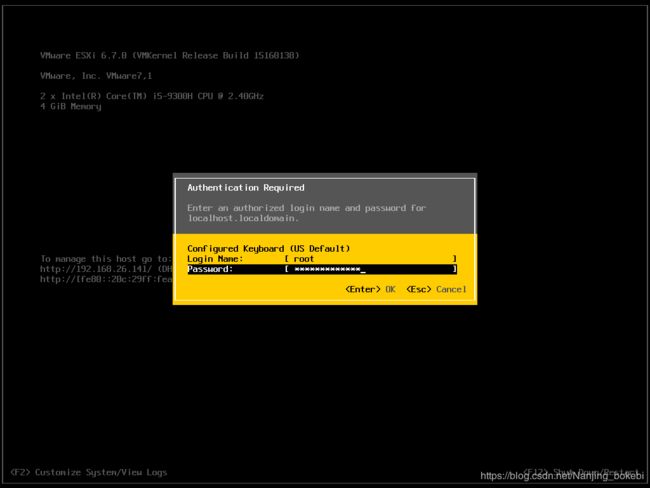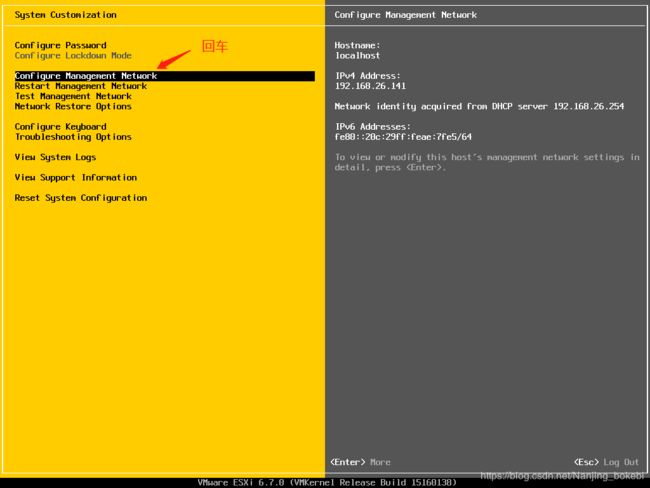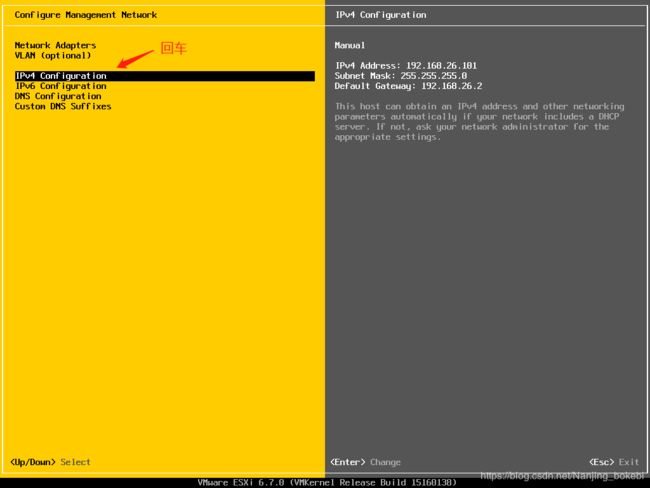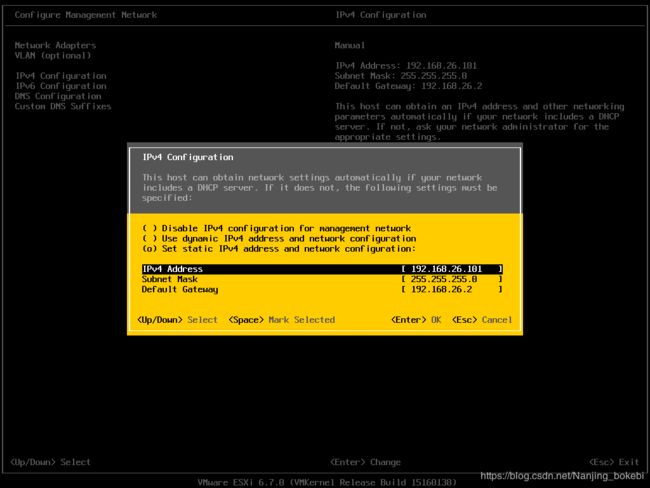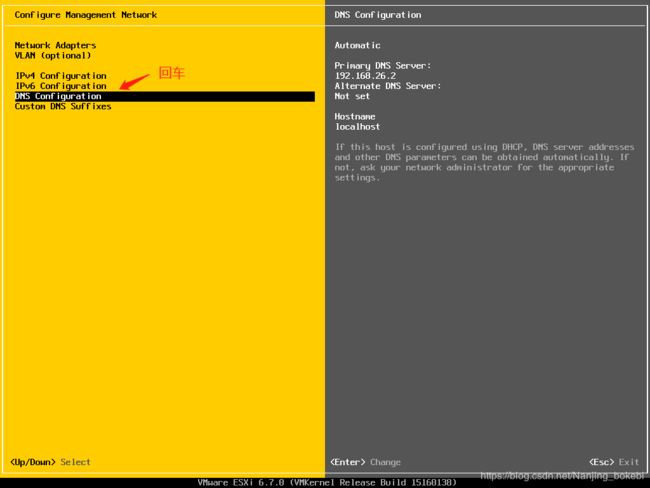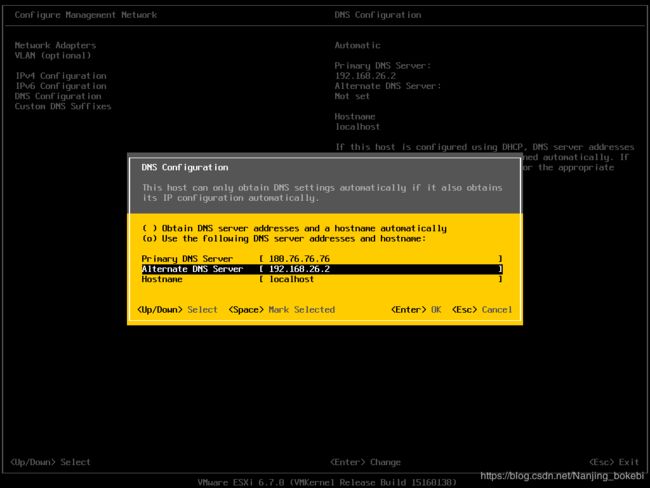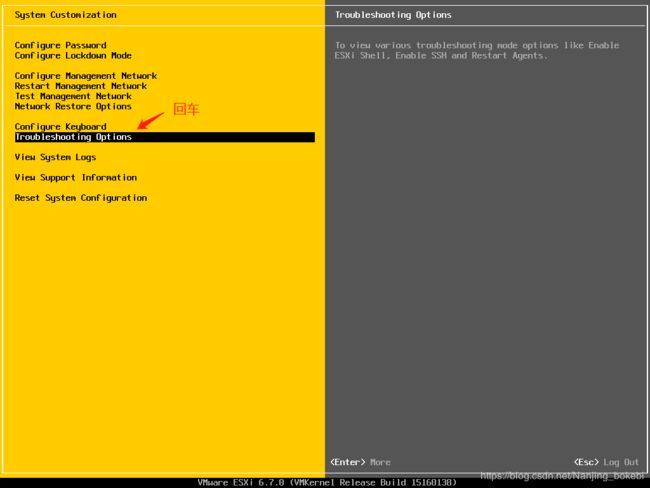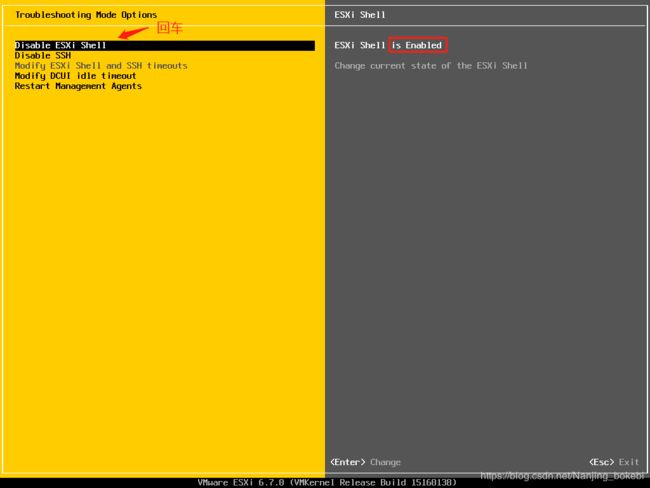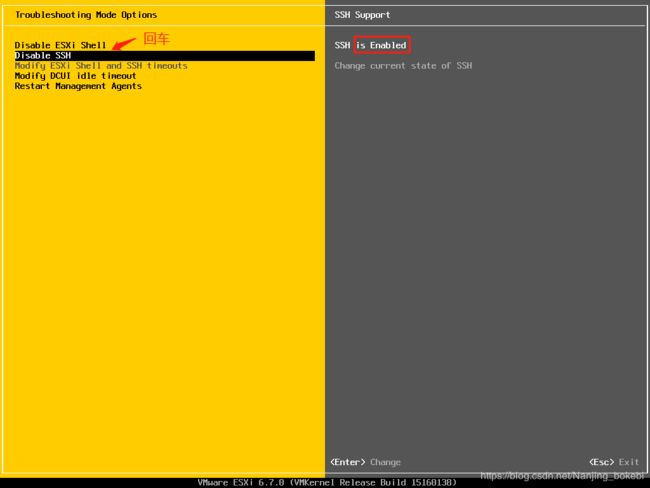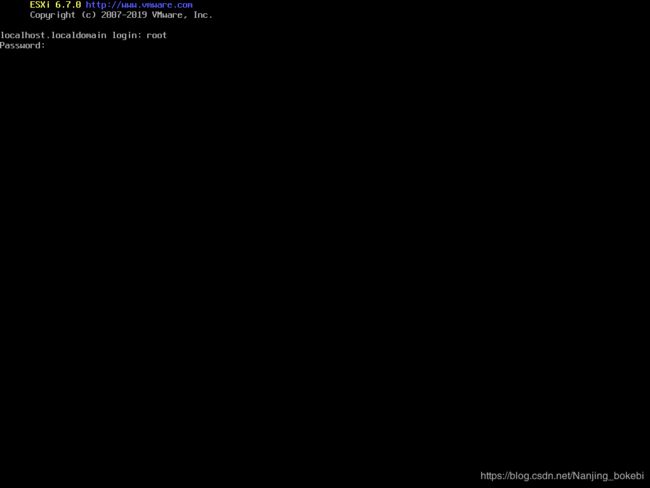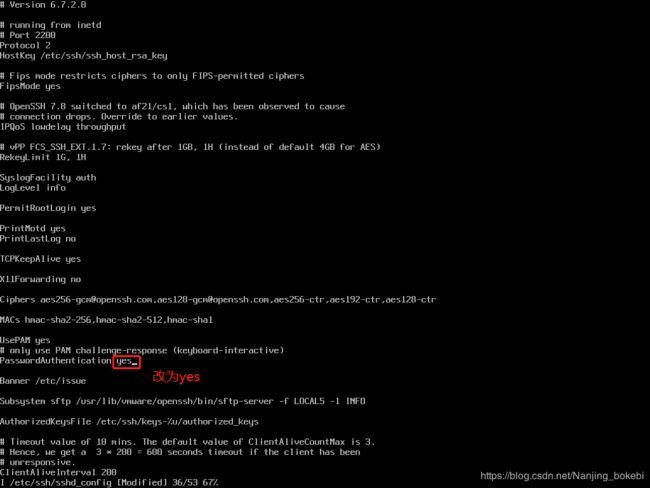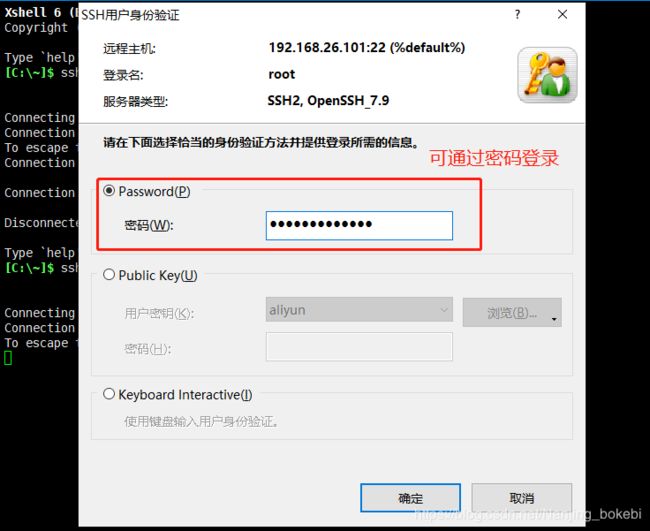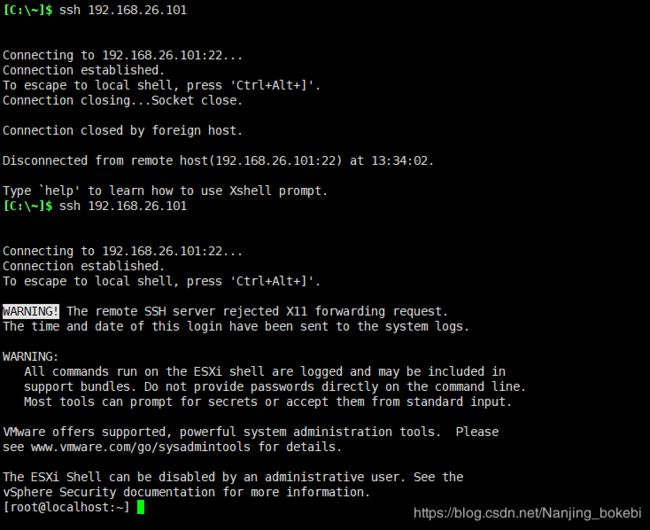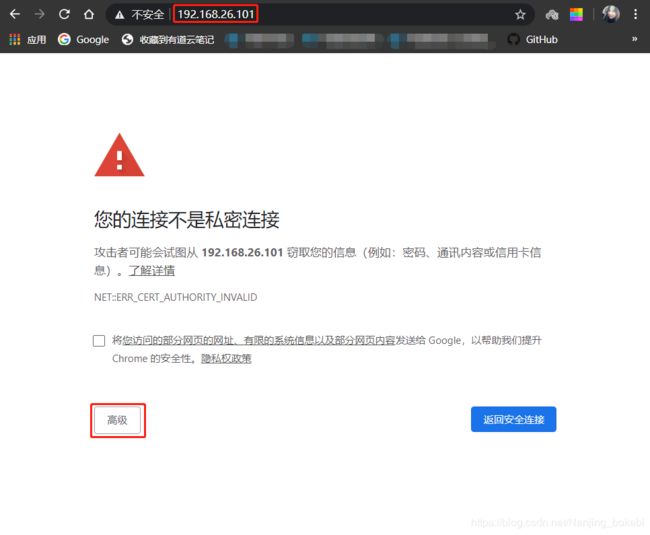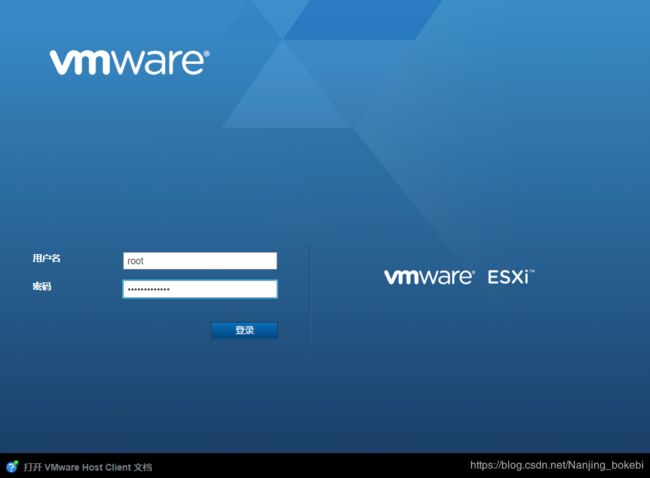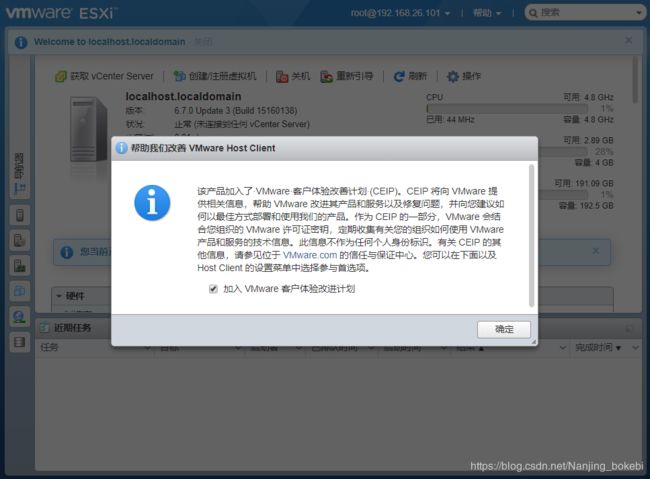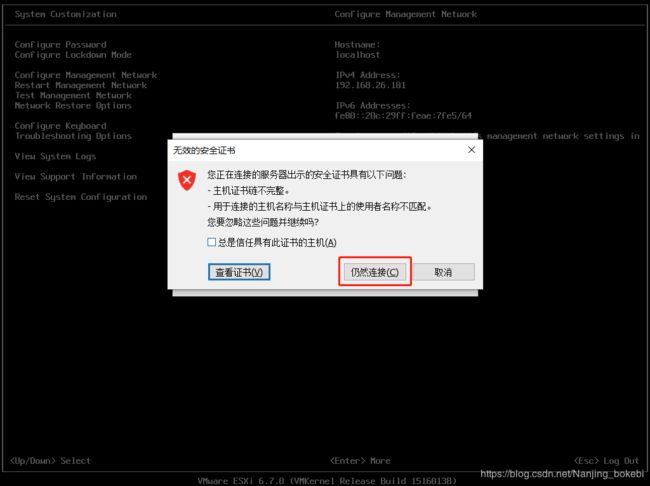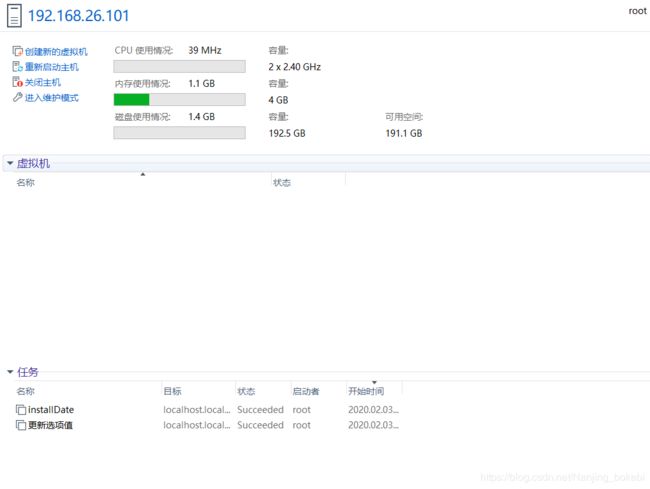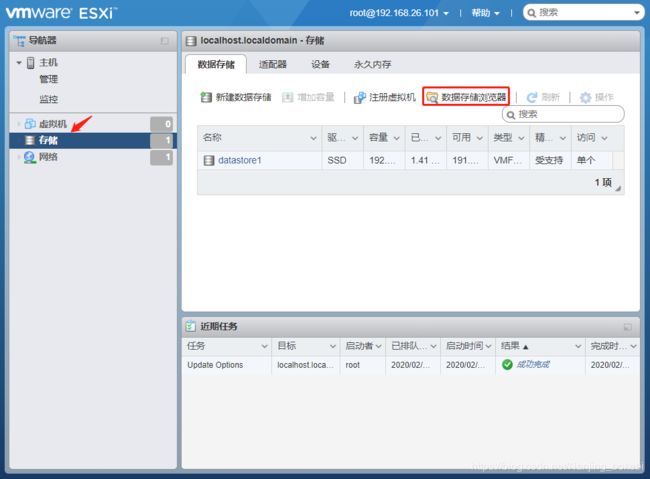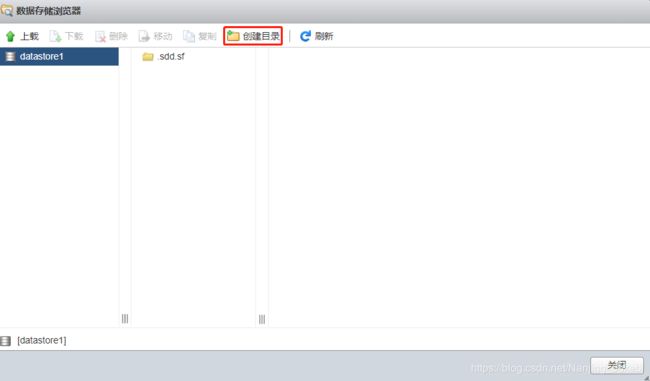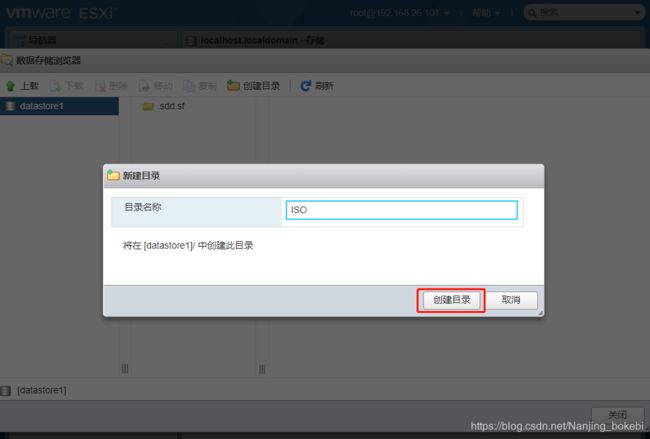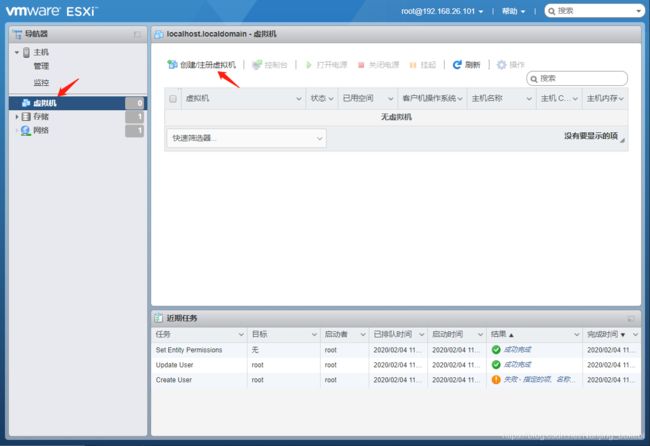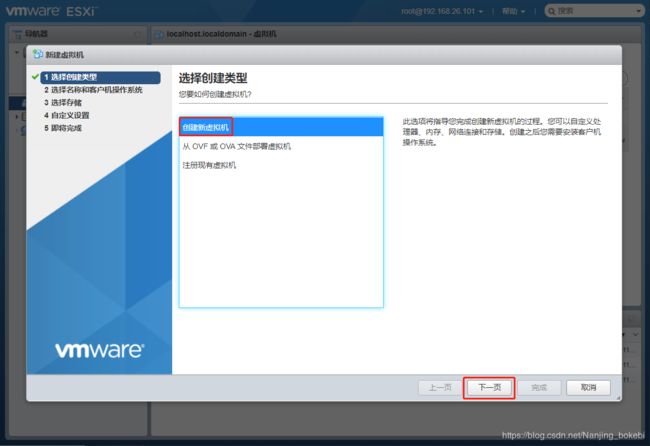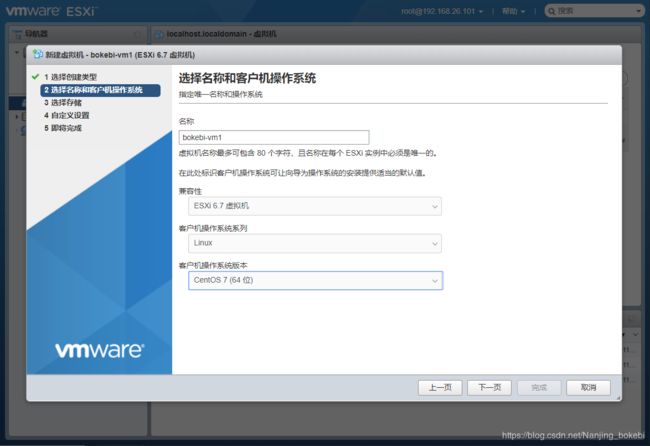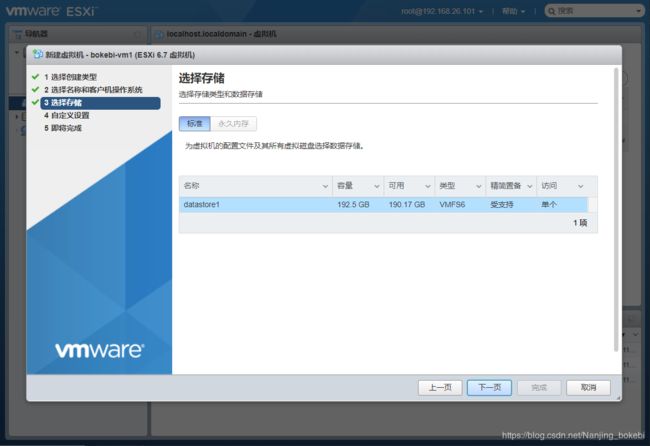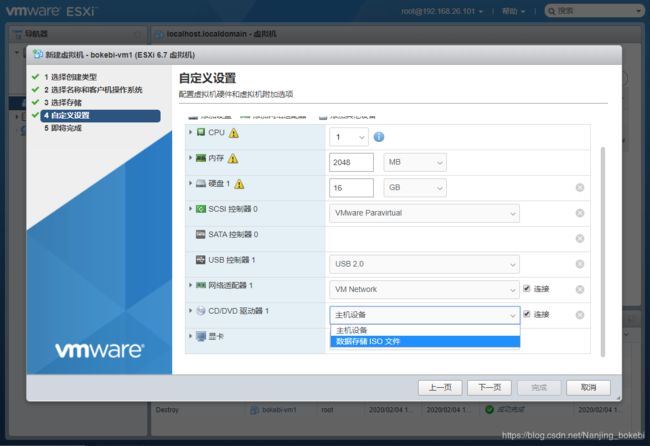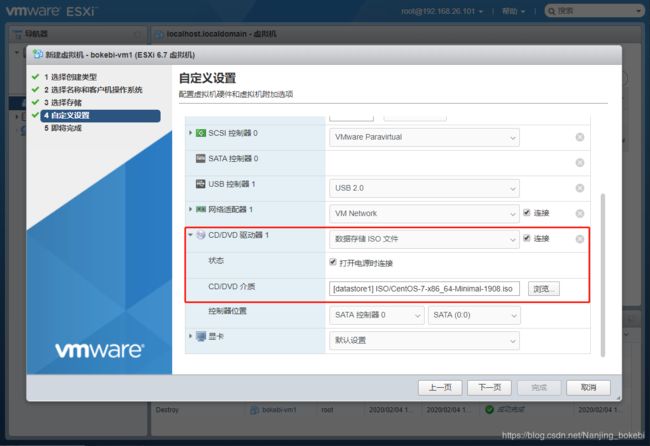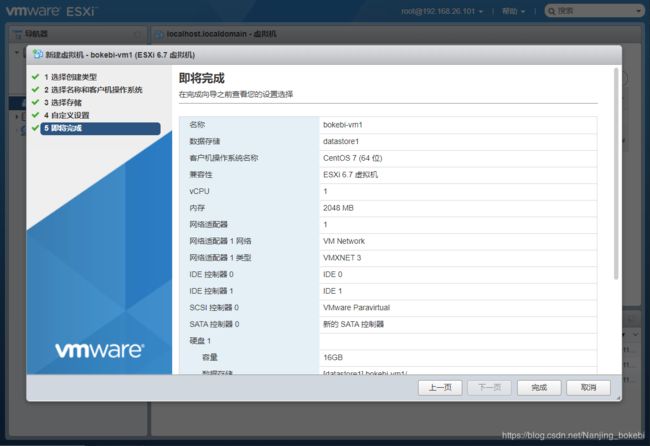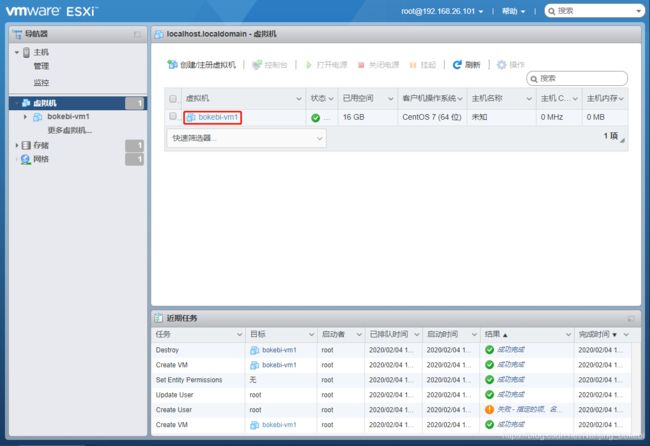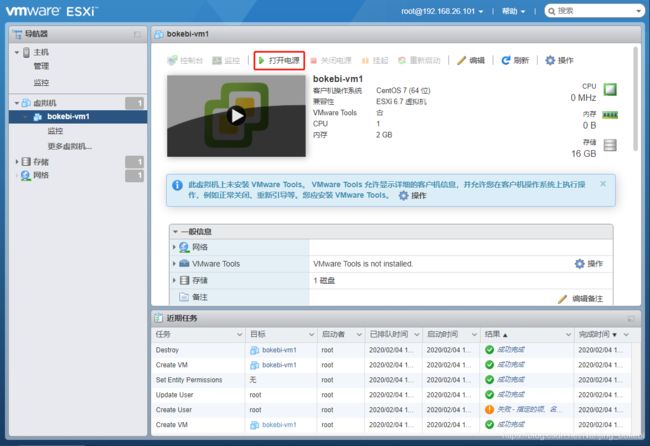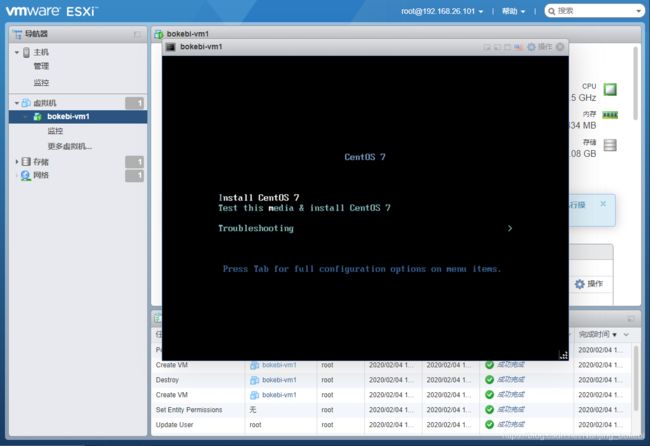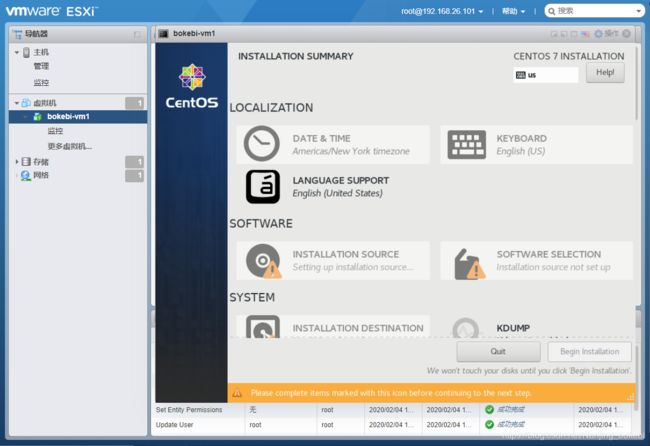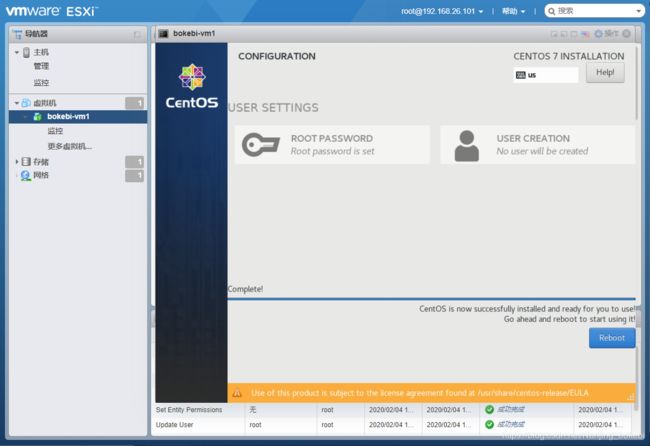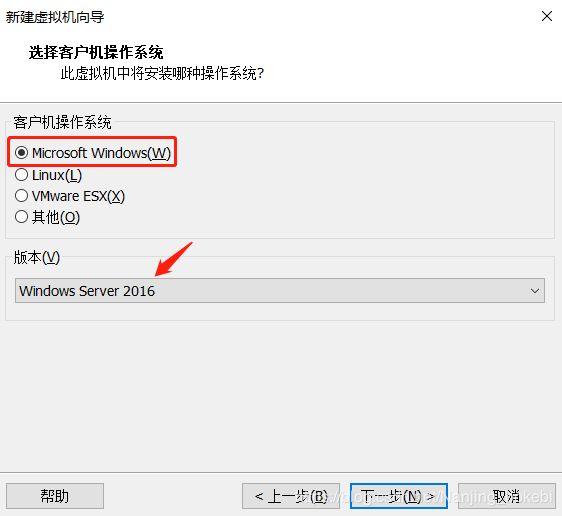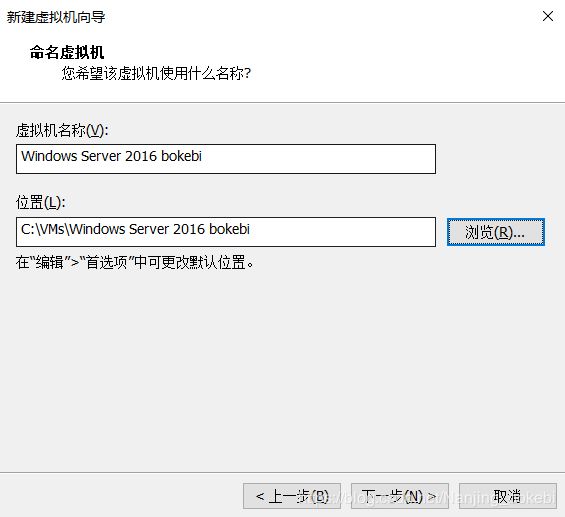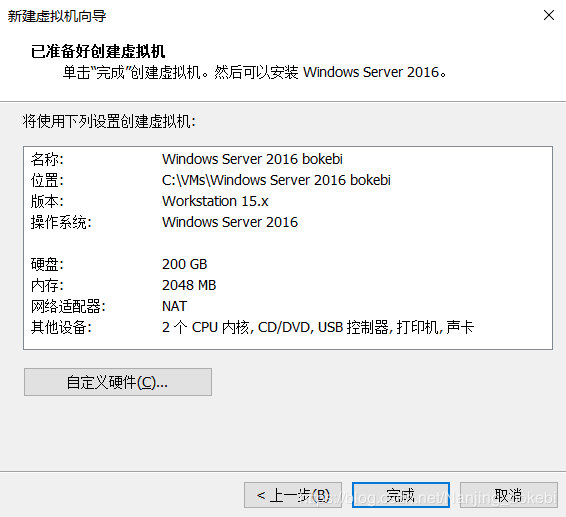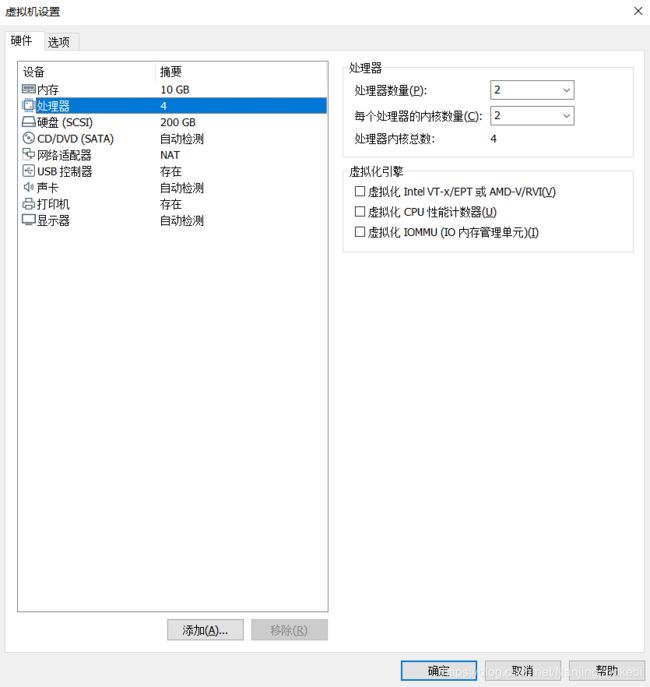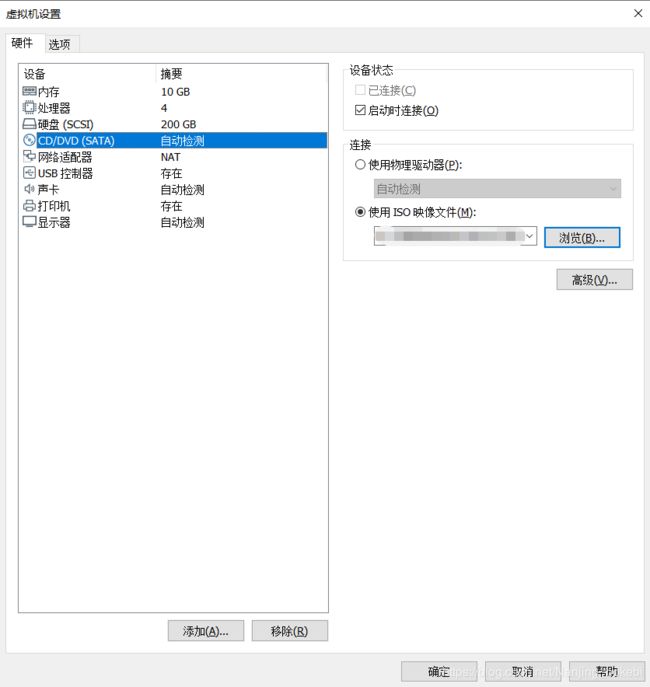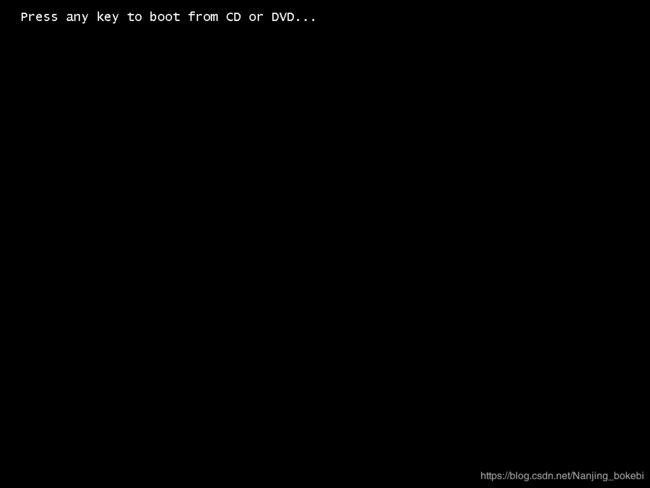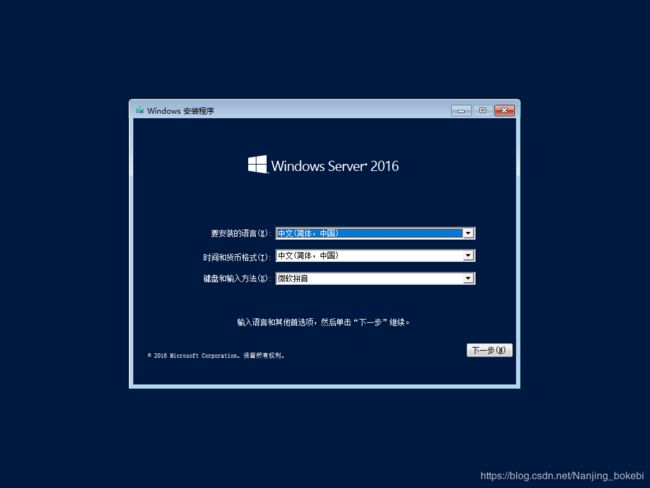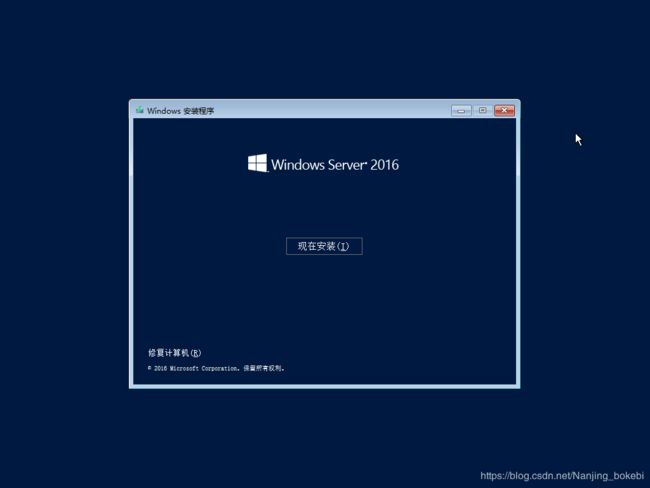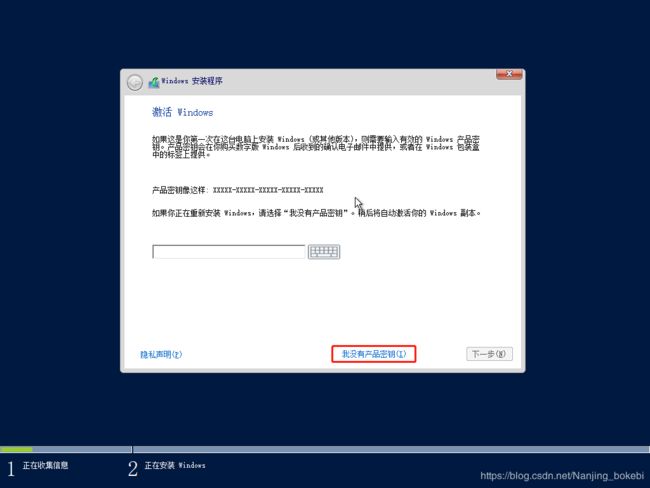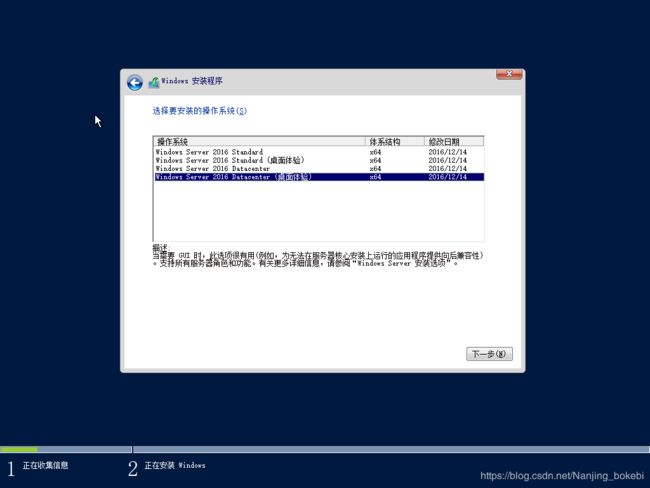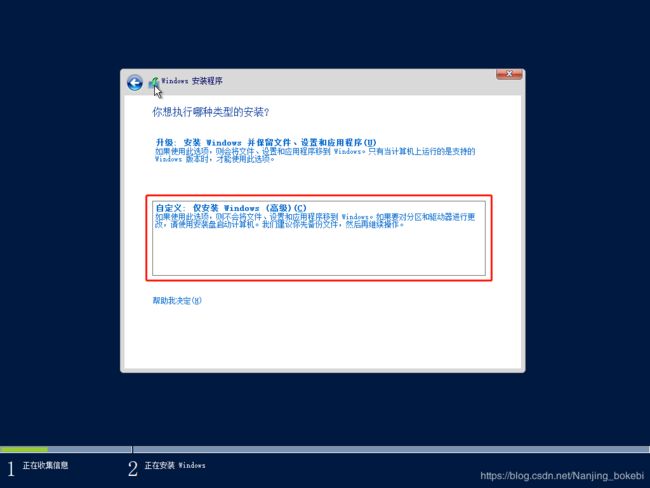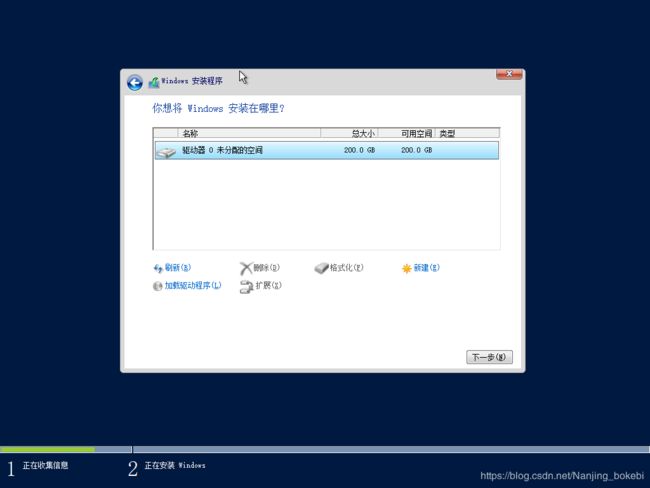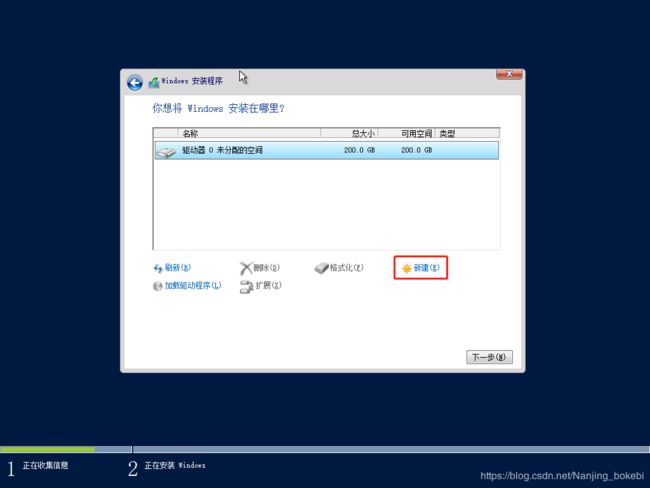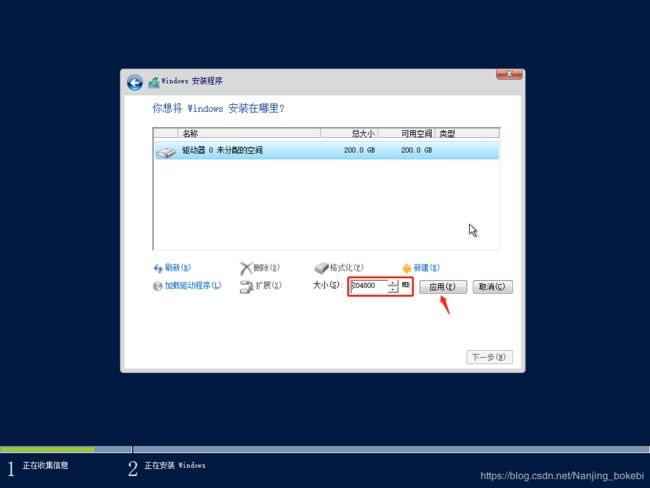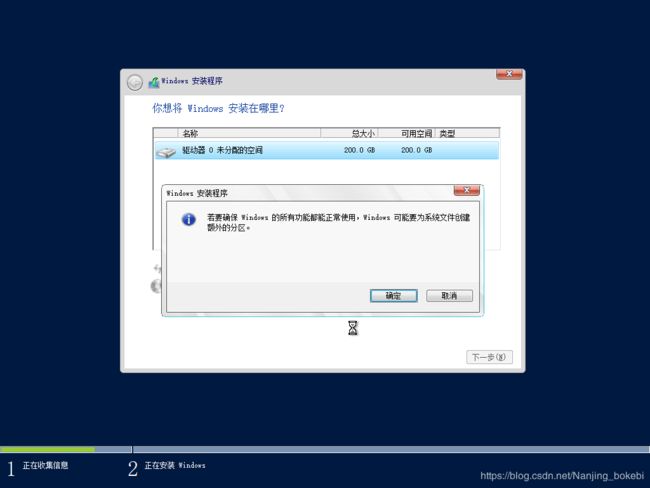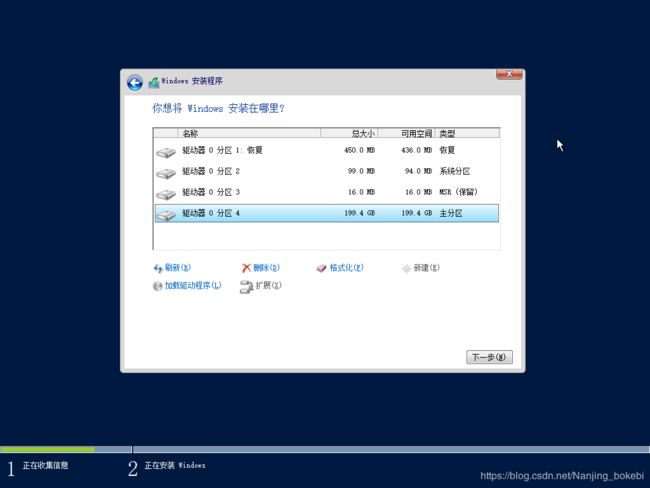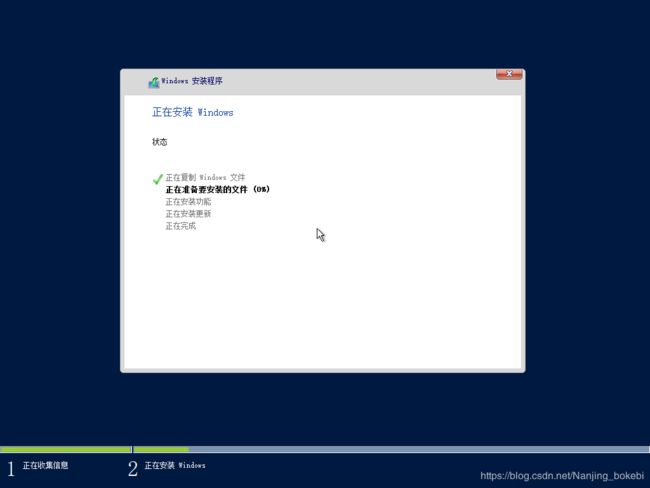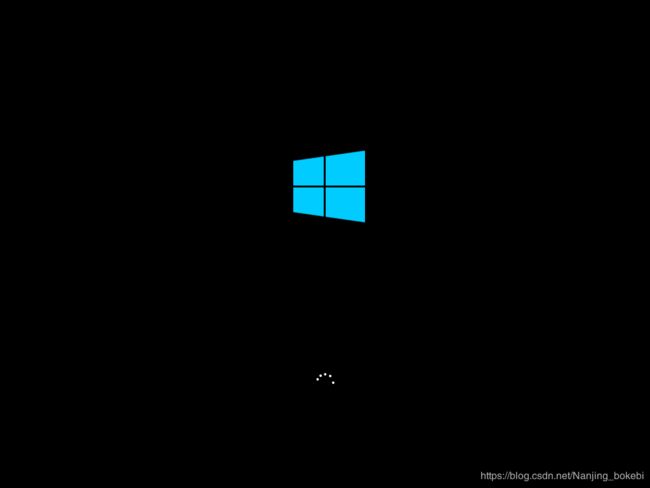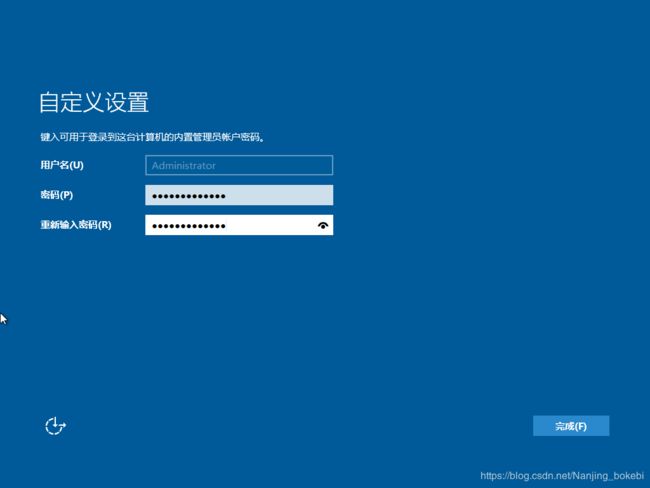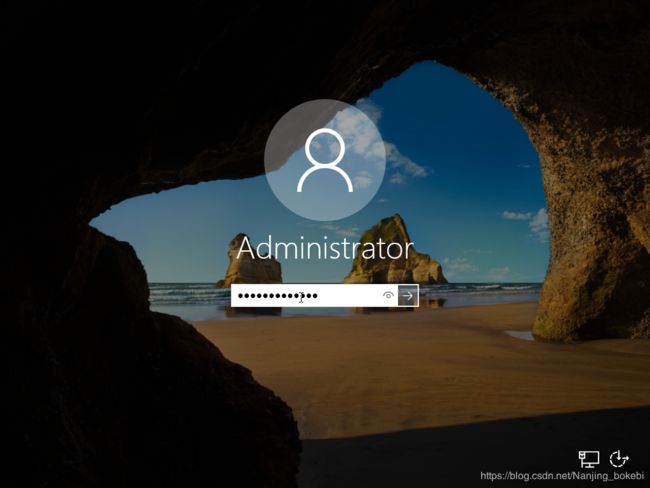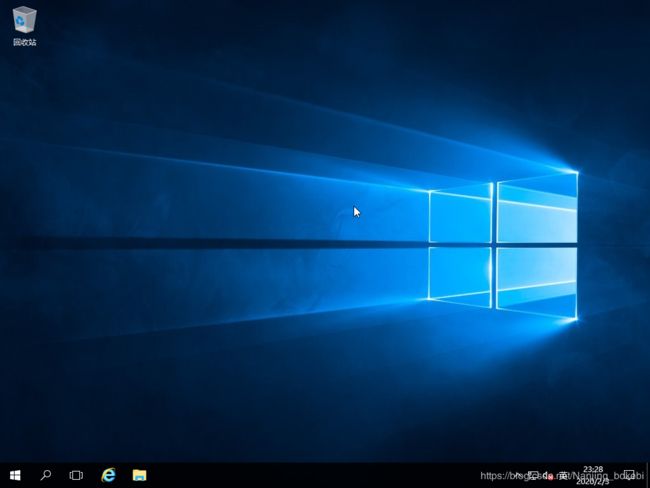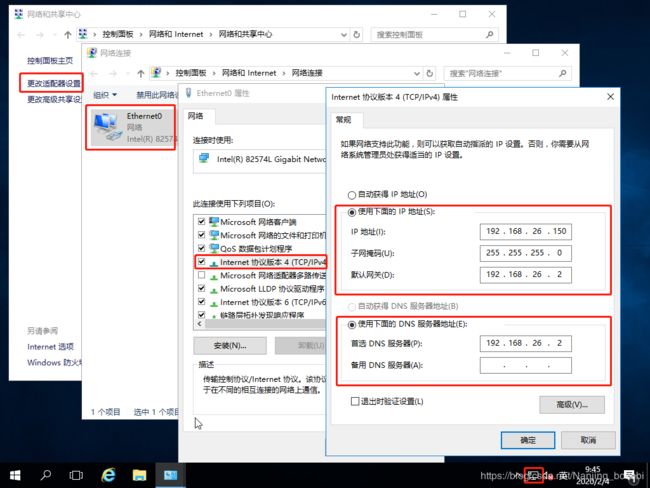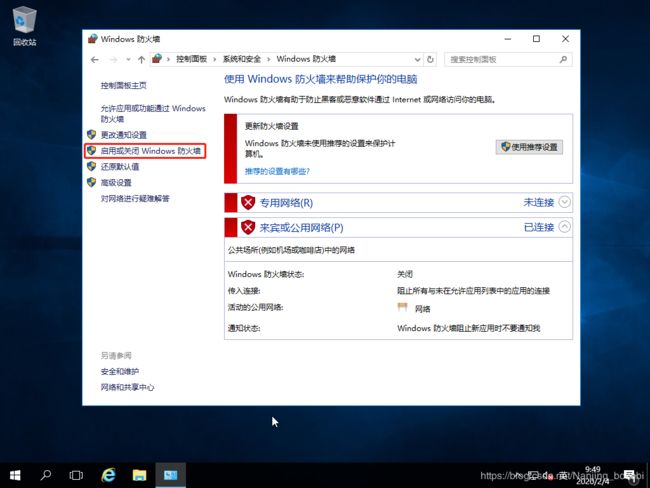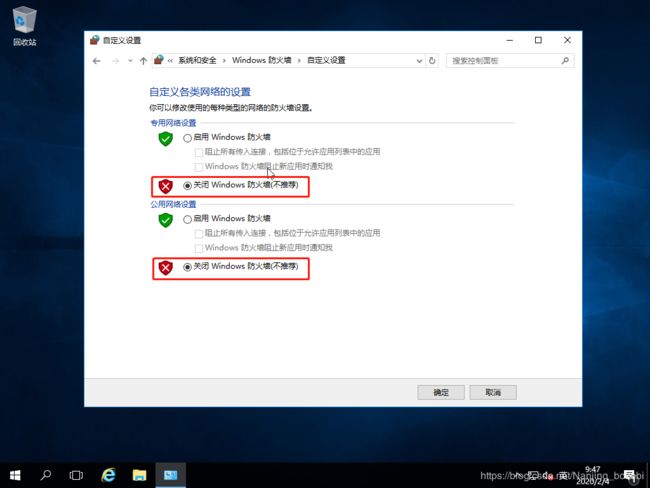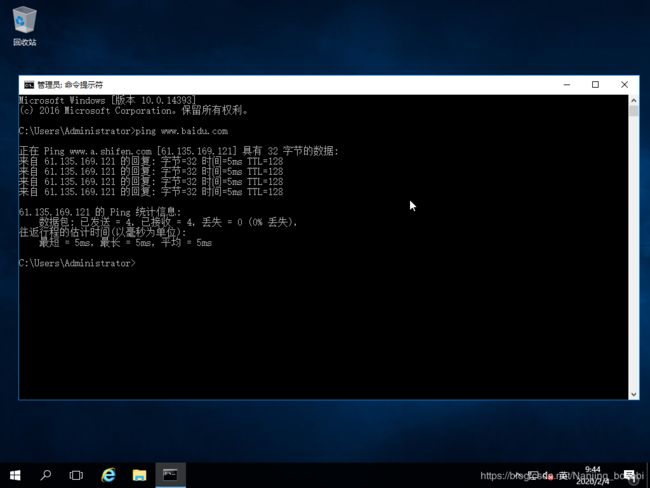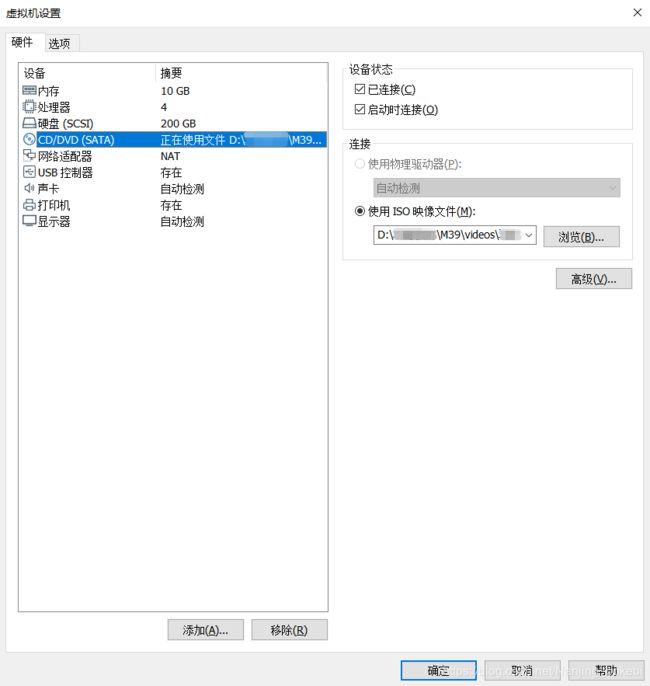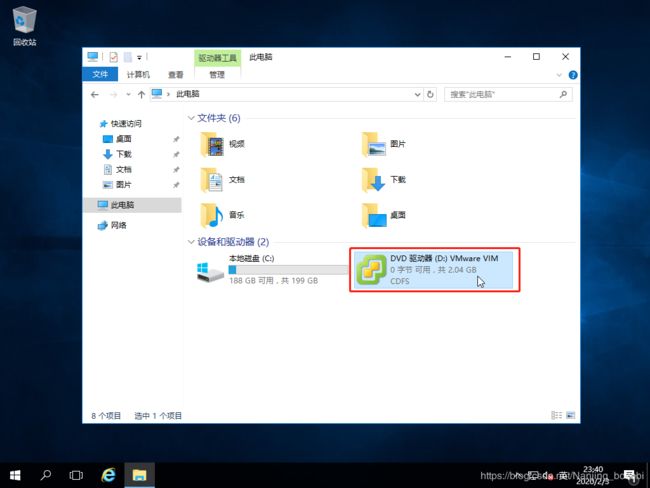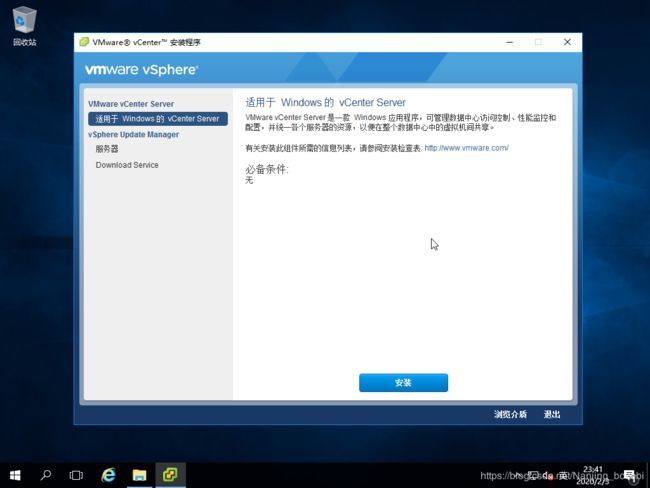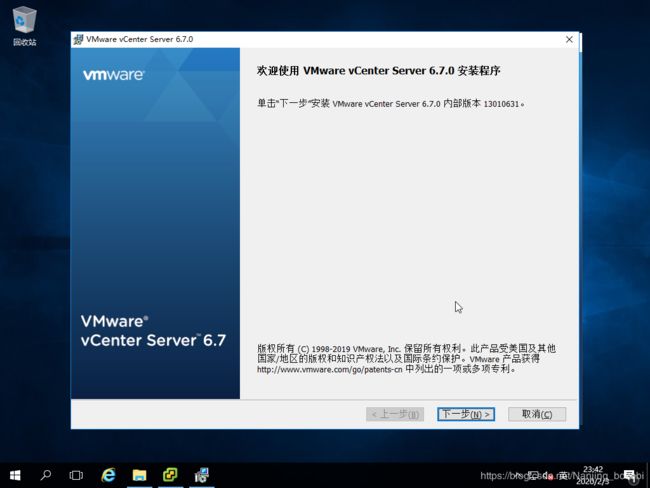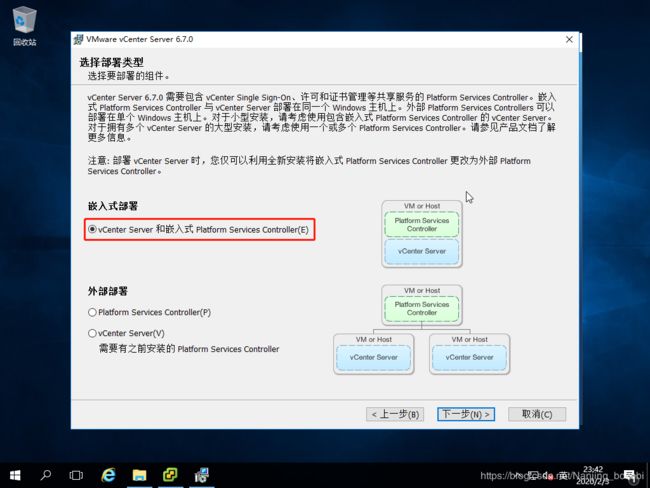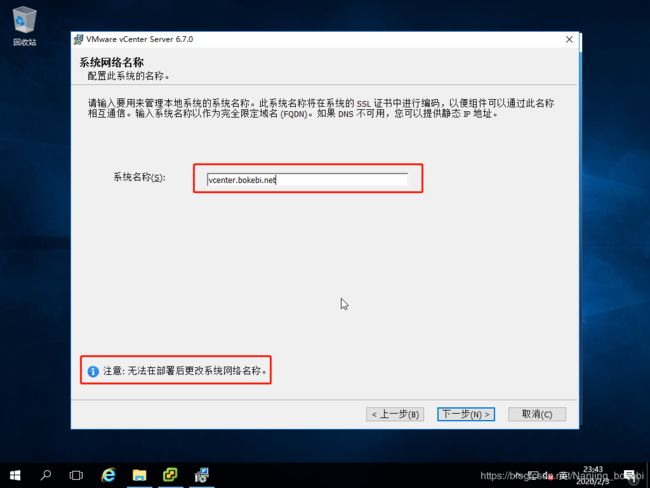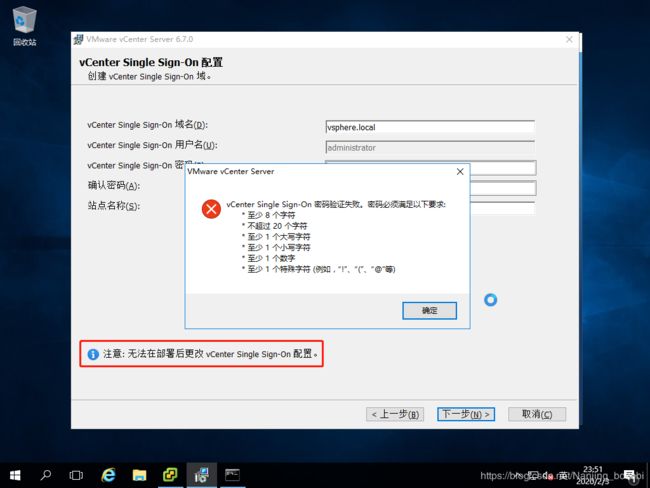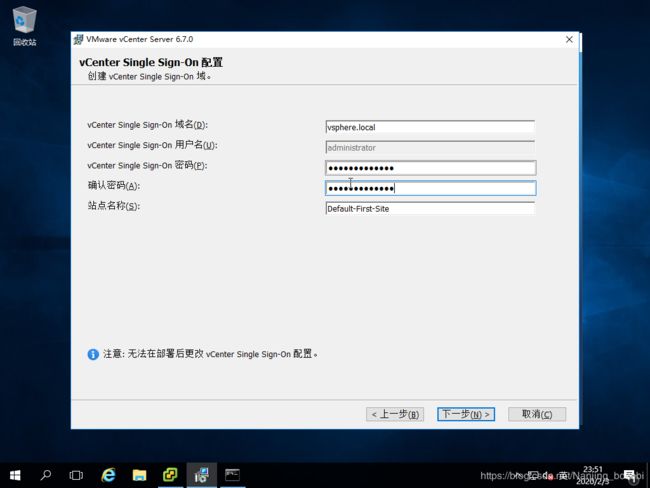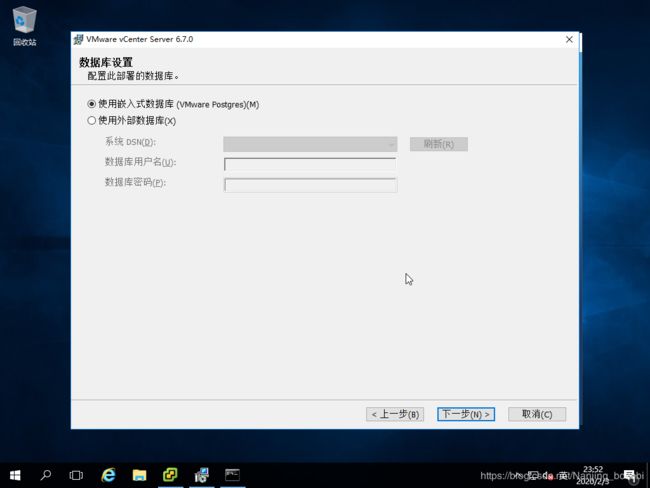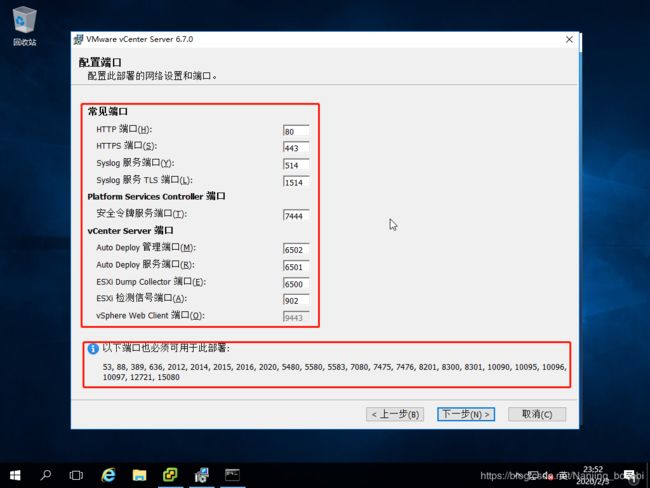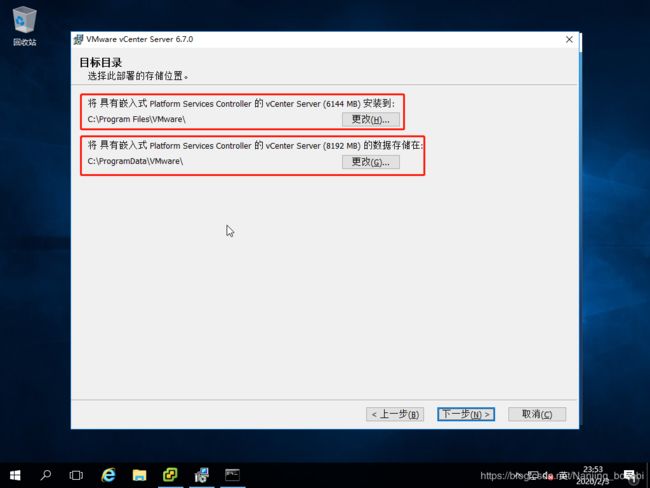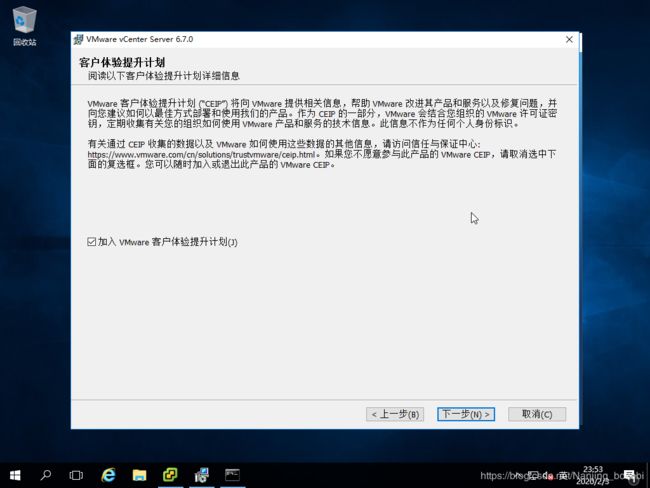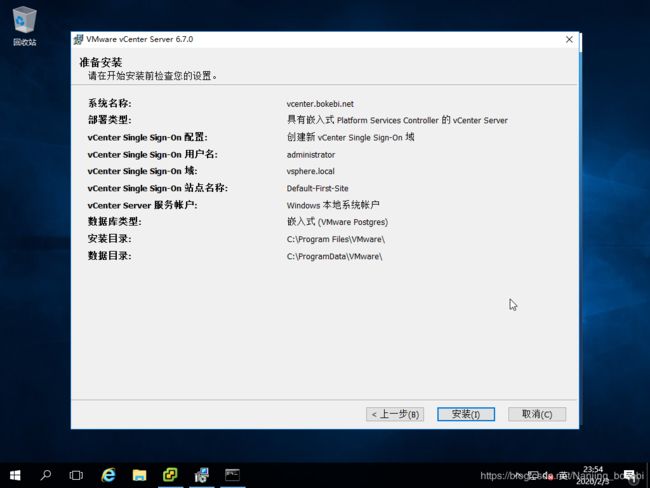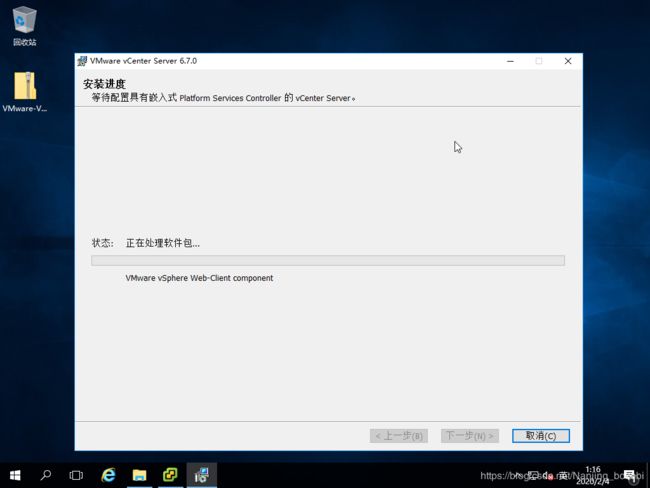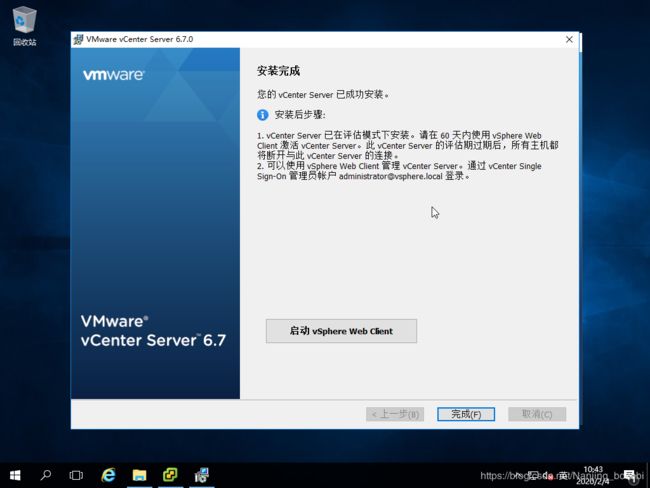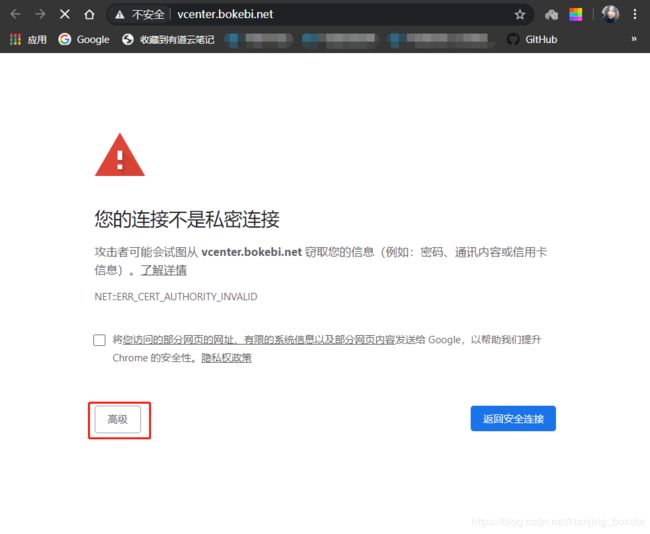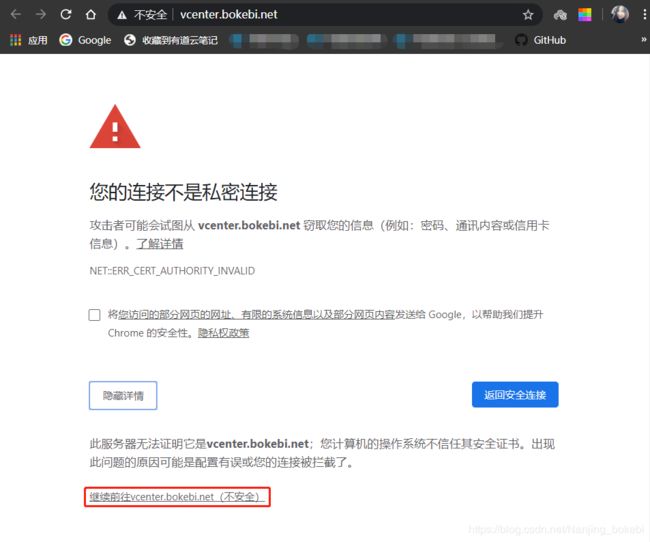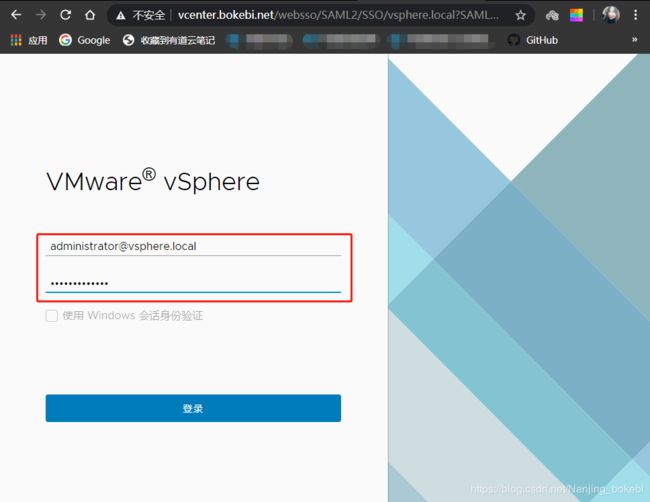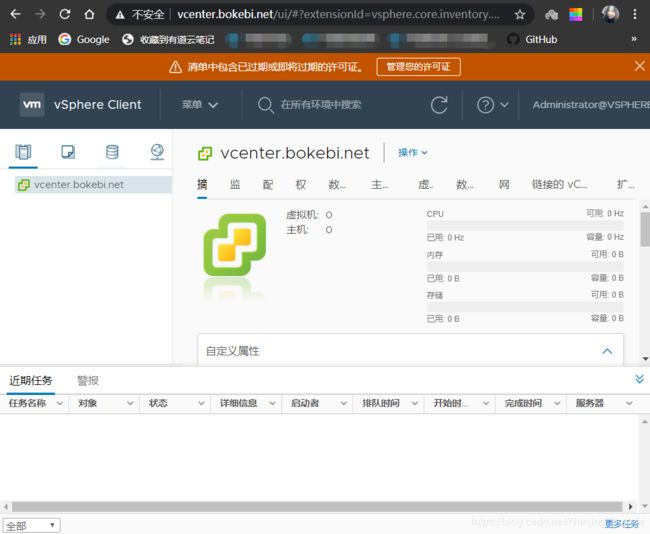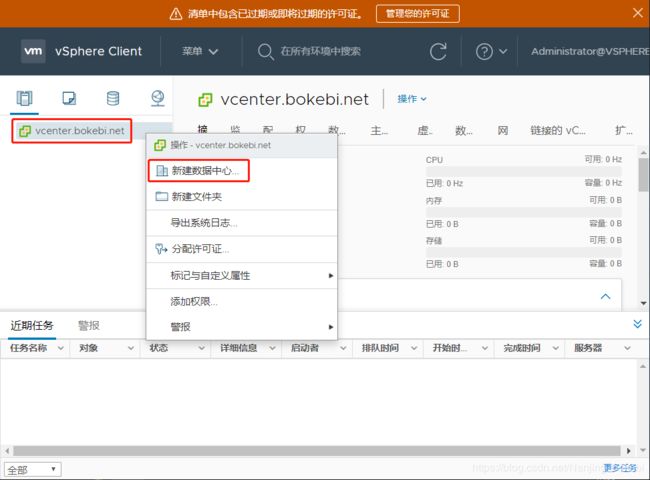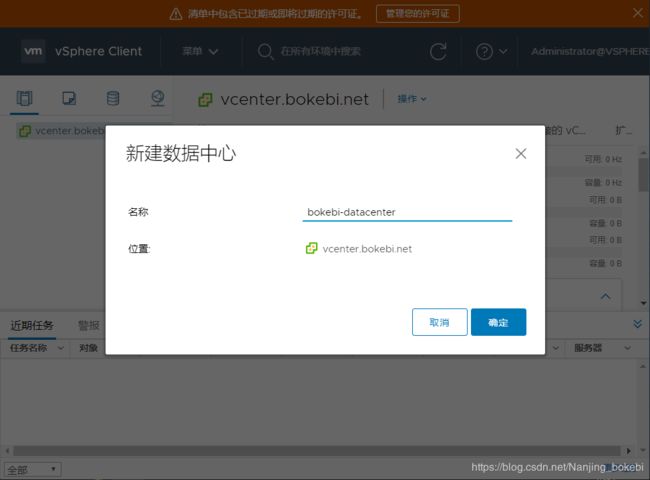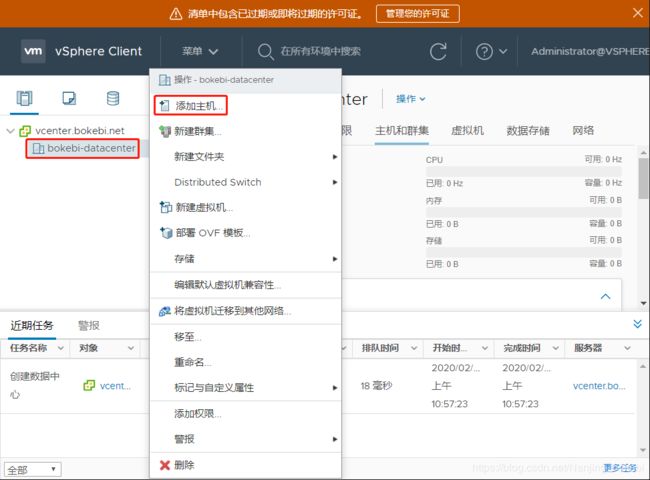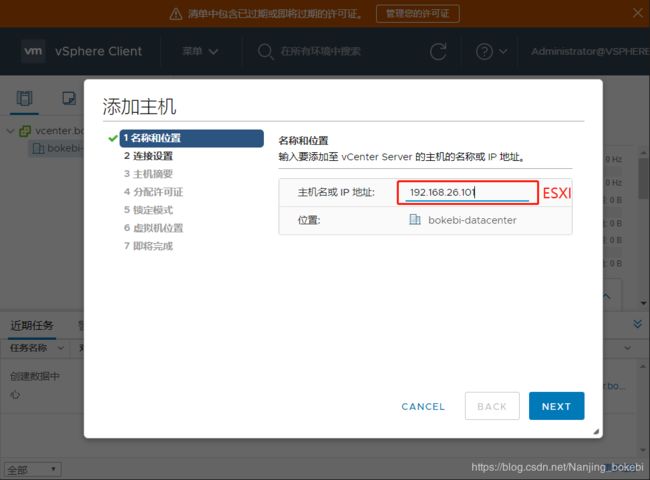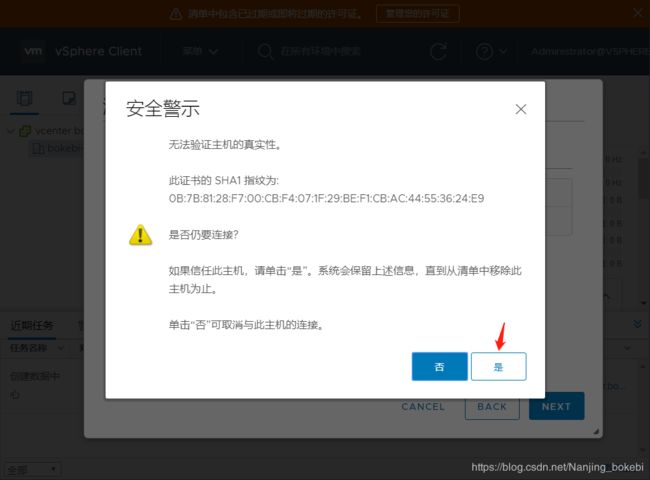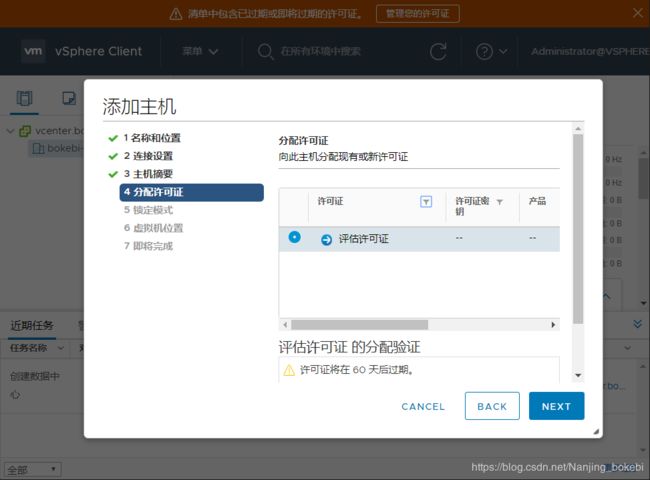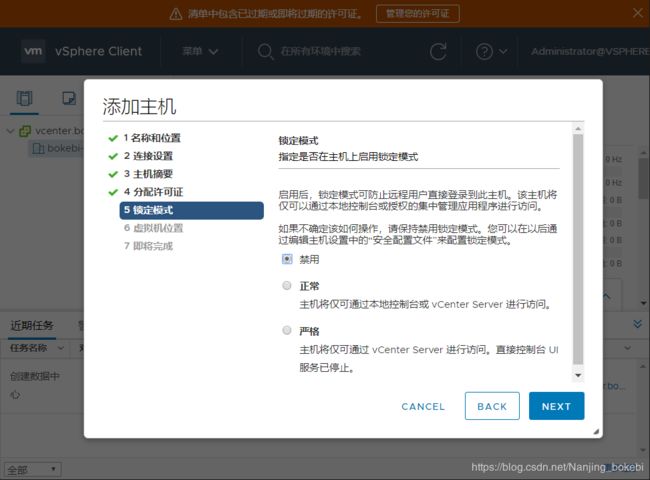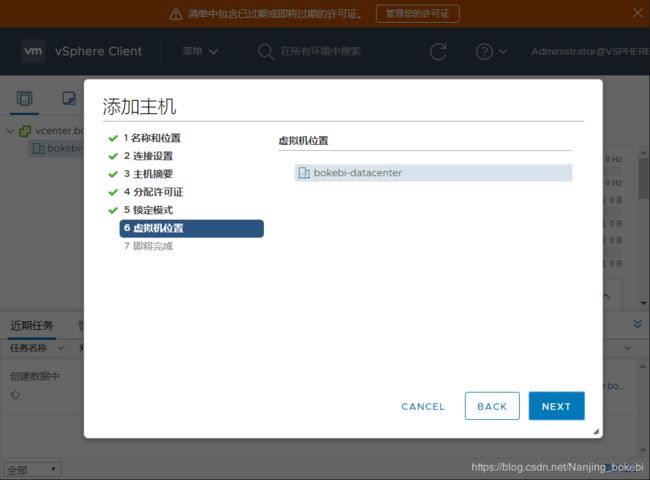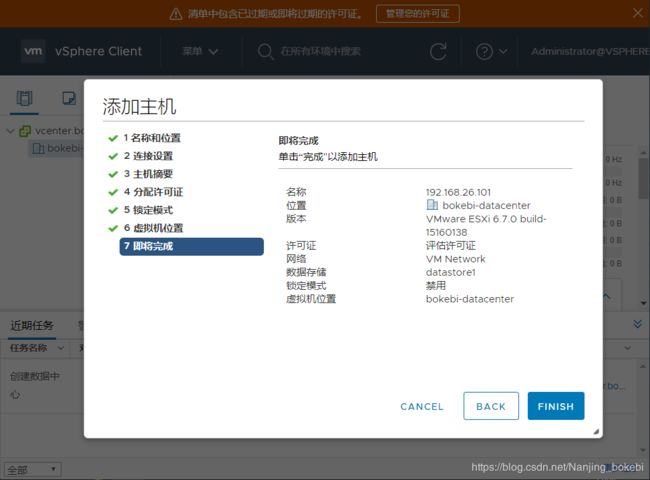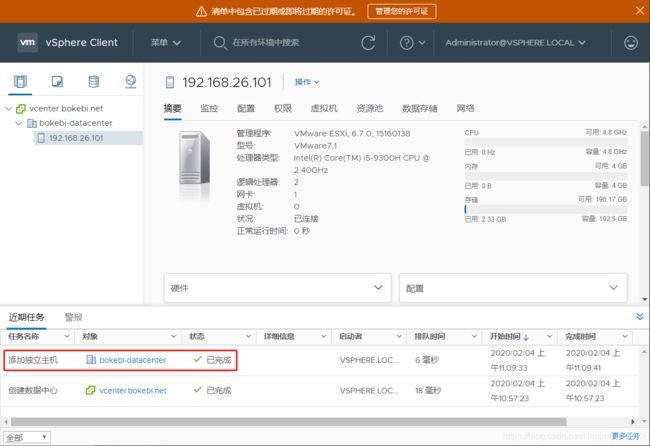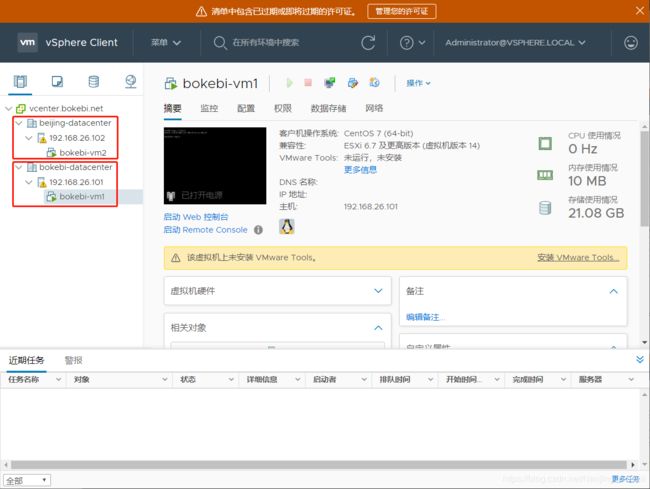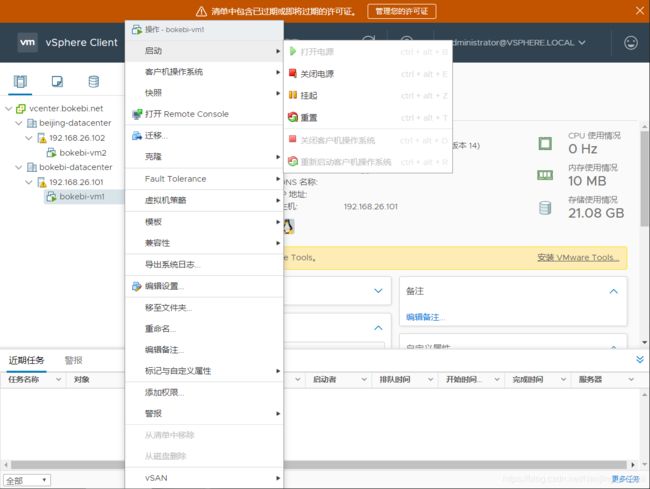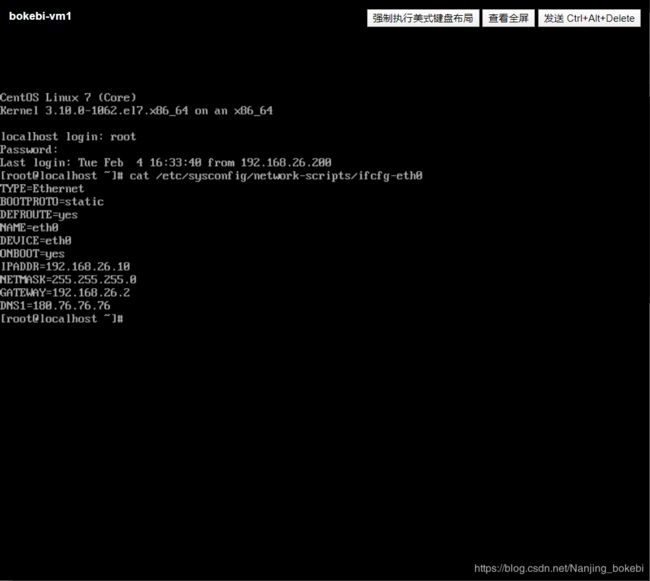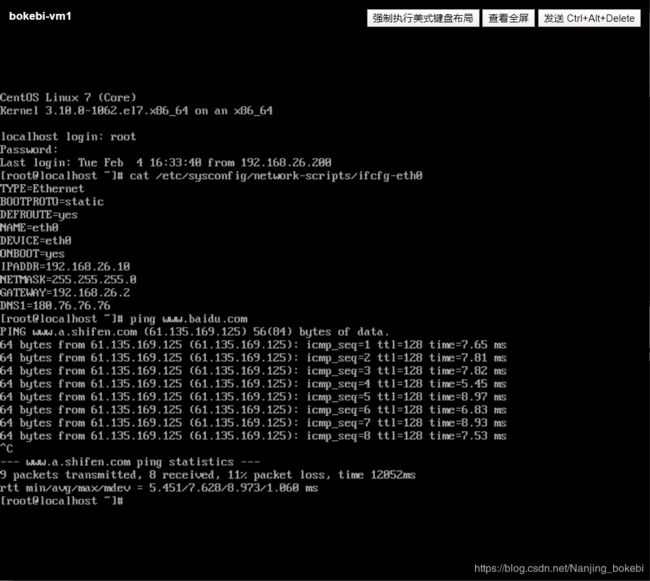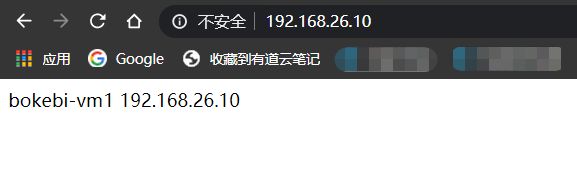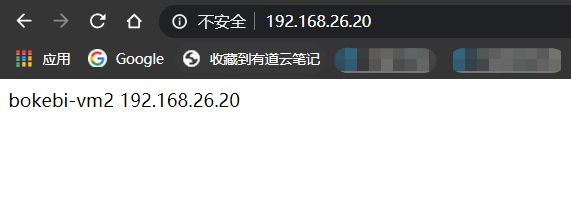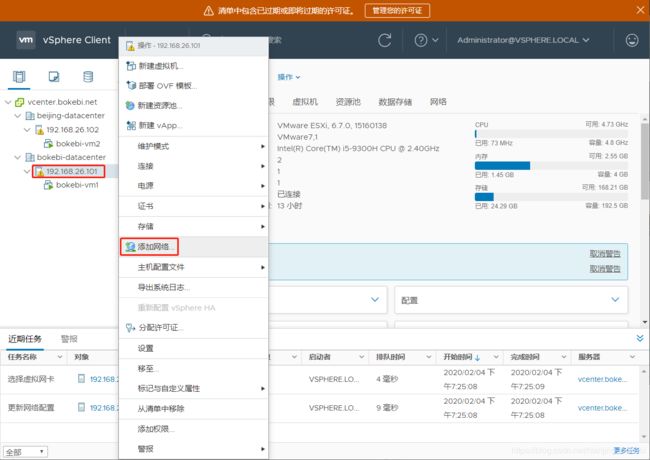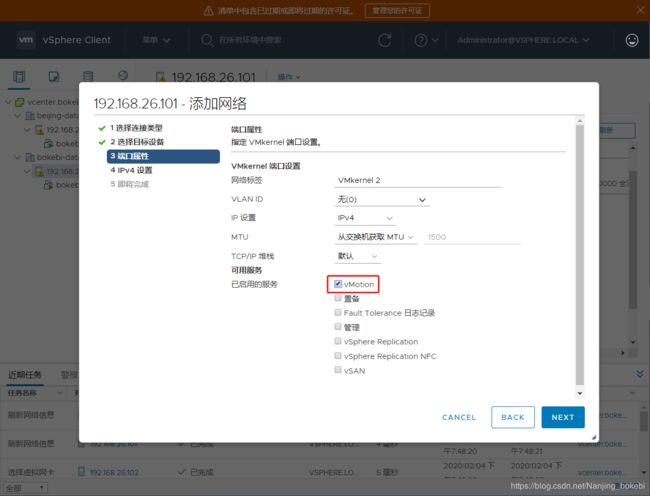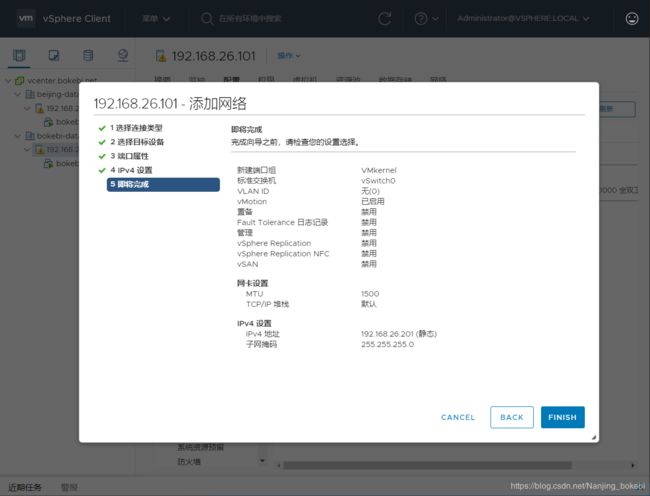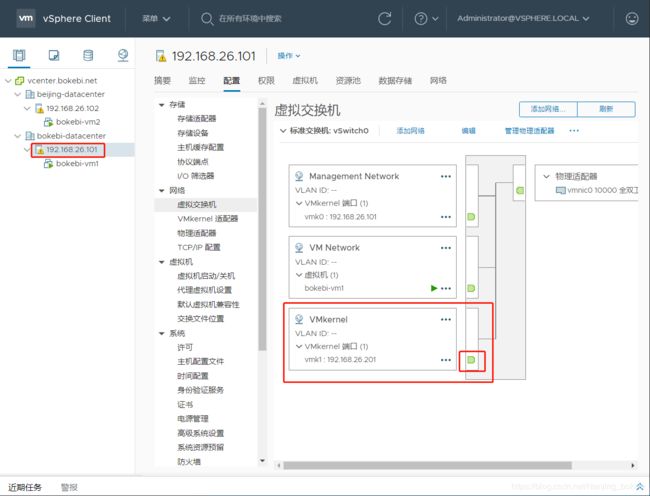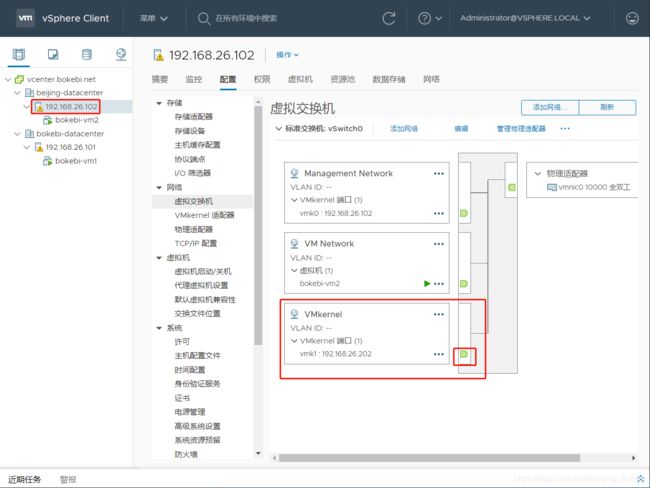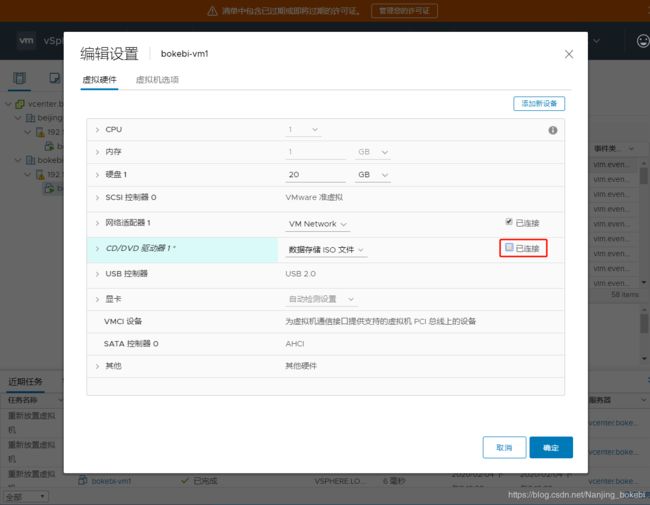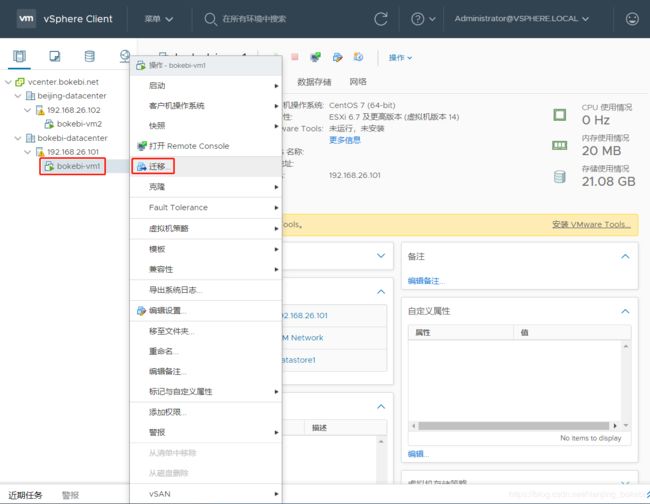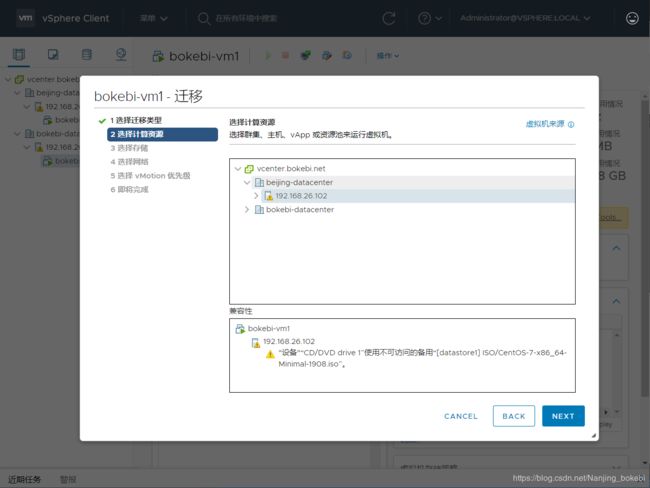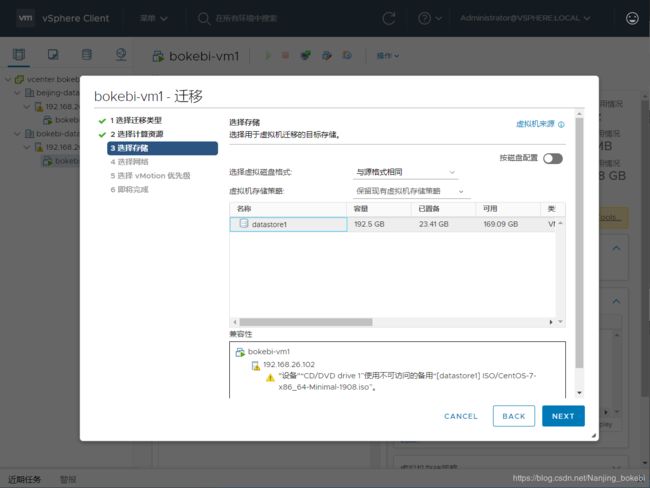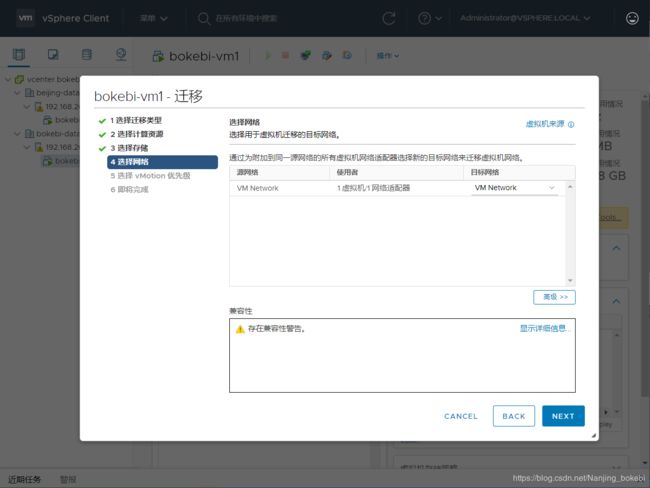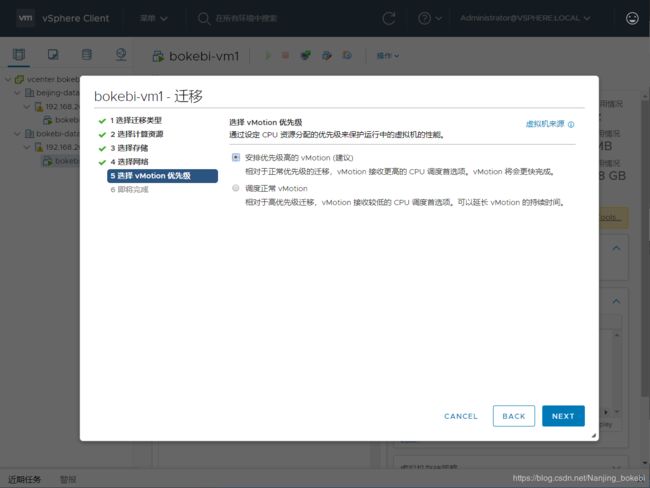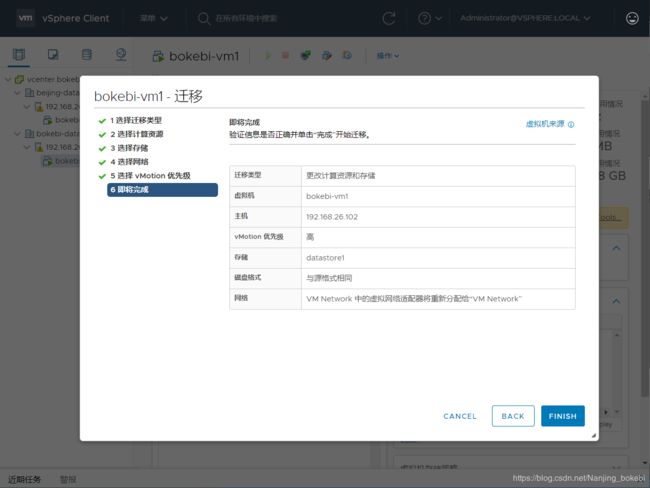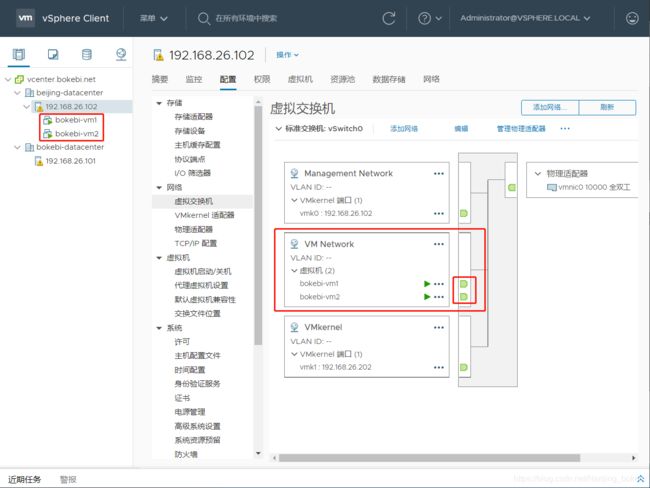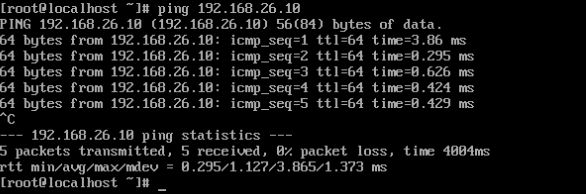VMware-VSphere
VMware 简介
-
VMware成立于 1998 年, 2003 年存储厂商 EMC 以 6.35 亿美元收购了 VMwareVMware; 2015 年 10 月,戴尔宣布以 670 亿美元收购 EMCEMC,VMware 2018 财79.2亿美元 。
-
官网: https://www.vmware.com/cn.html
-
主要 产品:
- Workstation Pro:面向 Windows 的虚拟化 。
- Fusion for Mac:面向 Mac 的虚拟化 。
- ThinApp:是一款无代理应用虚拟化解决方案 。
- Horizon:用于管理虚拟桌面 ( 、应用和在线服务的领先平台。
- Horizon Cloud:用于托管虚拟桌面和应用的灵活云计算平台。
- NSX for Horizon:一款虚拟桌面基础架构 VDI( Virtual Desktop Infrastructure Infrastructure)网络连接解决方案。
- VMware Enterprise PKS:面向多云企业和服务提供商的生产级 Kubernetes 。
- VMware vSphere Integrated Containers:用于传统应用和容器化应用的企业级容
- vSAN:经过闪存优化的 vSphere 原生存储,适用于私有云 和公。
- VMware vSphere:业界领先的服务器虚拟化平台, 作为基础平台,是任何云环境的理想之选 https://www.vmware.com/cn/products/vsphere.html
-
Vmware 服务器虚拟化第一个产品叫 ESX ,后来 Vmware 在 4版本的时候推出了 ESXI ,ESXI 和 ESX 的版本最大的技术区别是内核的变化,从 4版本开始 VMware 把 ESX 及 ESXi 产品统称为 vSphere ,但是 VMware 从 5版本开始以后取消了原来 的 ESX 版本,所以现在来讲的话 vSphere 就是 ESXI ,只是两种叫法而已。一般 官方文档中以称呼 vSphere 为主。
-
物理与虚拟体系结构
- VMware vCenter Server :用于管理跨混合云的 vSphere 环境的集中式平台
- https://www.vmware.com/cn/products/vcenter vcenter-server.html
VMware VSphere
版本选择
- 版本选择 选择 :5.0 5.5 6.5 6.7
- standard
- Enterprise
- Enterprise plus
发行说明
- VMware vsphere 6.5: 发行说明
- https://docs.vmware.com/cn/VMware-vSphere/6.5/rn/vsphere-esxiesxi-vcentervcenter-serverserver-65-releaserelease-notes.html
与vSphere 6.0所支持的处理器相比较,vSphere 6.5不再支持以下处理器:
Intel Xeon 51xx系列
Intel Xeon 30xx系列
Intel core 2 duo 6xxx系列
Intel Xeon 32xx系列
Intel core 2 quad 6xxx系列
Intel Xeon 53xx 系列
Intel Xeon 72xx/73xx 系列
- VMware vsphere 6.7: 发行说明
- https://docs.vmware.com/cn/VMware-vSphere/6.7/rn/vsphere-esxiesxi-vcentervcenter-serverserver-67-releaserelease-notes.html
与vSphere 6.5所支持的处理器相比较,vSphere 6.7不再支持以下处理器:
Xeon 31xx、 33xx、 34xx Lynnfield和Clarkdale、 35xx 和36xx系列
Xeon 52xx、 54xx、 55xx、 56xx系列
Xeon 65xx系列
Xeon 75xx 和 74xx 系列
i3/i5 Clarkdale 系列
i7-620LE 处理器系列
各种 i3/i5/i7 Neha lem/Bloomfield/Clarksfield、Lynnfield 、Clarkda le/Arrandale、Westmere/Gulftown 系列
AMD Barce lona、Shanghai、Champ lain、Rana、Istanbul、 Magny Cours、Li sbon 系列
Opteron 13xx、 23xx、 24xx、41xx、 61xx、83xx、84xx 系列
Athlon-I 1-X2 Champlain、 Athlon-1I-X3/X4 Rana 系列
申请使用 VMware
- 需要注册账号并申请使用
注册账号
- https://my.vmware.com/cn/web/vmware/registration
申请试用 VMware VSphere
下载安装 VMware VSphere 程序
- https://my.vmware.com/cn/group/vmware/home
- https://my.vmware.com/cn/web/vmware/info/slug/datacenter_cloud_infrastructure/vmware_vsphere/6_7
- 试用申请通过之后就可以下载安装镜像
开始安装 VMware ESXI
新建宿主机
-
基于 vmware workstation 虚拟机运行 vmware esxi esxi,安装两台 esxi 服务器
-
IP地址分别是:192.168.26.101/192.168.26.102
-
创建新的虚拟机
- 根据安装向导,选择推荐类型
- 稍后指定操作系统
- 选择对应的 vmware esxi 版本
- 指定虚拟及名称及路径
- 指定磁盘文件大小
- 完成虚拟机创建
- 调整虚拟机内存及 CPU 虚拟化功能
- 确认内存大小及 CPU VT -x 虚拟化功能
- 选择 esxi 安装镜像
开始安装ESXI节点
加载内核
加载安装程序
确认安装
同意协议(按F11同意license)
扫描可用硬件
选择硬盘并安装
选择键盘
设置管理员密码(最少七位,且符合密码复杂度要求)
开始安装
安装过程
安装完成
配置 IP 地址
- 将服务器配置为静态 IP 地址 ,当前为 DHCP 获取的 IP 地址 。
配置界面进行登录
- 按F12进行登录
登陆服务器
- 输入安装过程中设置的管理员密码 ,管理员名称为 rootroot 密码为安装过程中设置的密码
设置静态 ip
- 更改服务器 IP 为静态 IP 地址
配置 DNS
重启网络服务
开启远程连接
- 使用xshell尝试连接,输入用户名
- 无法通过密码登录
- 配置界面按 alt+F1
- 编辑ssh配置文件 vi /etc/ssh/sshd_config
- 如下图,开启密码登录
- 可输入密码登录
- 登录成功
登录 WEB 管理界面
- 通过浏览器可以单独访问 web 界面进行单机管理
使用浏览器访问 node IP 地址
登录管理界面
通过 WorkStation 管理 ESXI
- 文件-连接到服务器
- 连接成功状态
通过web界面在esxi创建虚拟机
ISO 镜像准备
- ISO 文件保存在当前 esxi 节点上
浏览数据目录
创建 ISO 目录
- ISO 目录用于保存 ISO 镜像
点击创建目录
定义目录名称
准备上载 ISO 镜像
上传本地镜像
- 点击上载后,选择本地镜像并上传至当前服务器
创建虚拟机
- 通过 web 界面创建虚拟机的详细过程
开始创建虚拟机
选择类型
定义虚拟机名称与版本
定义存储
自定义配置
- 虚拟机基础信息定义
基础信息配置,选择 ISO 镜像
- 选择上传好的 ISO 文件,点击选择确认
- 选择 ISO 后的效果
确认完成信息
开始安装过程
- 点击选择虚拟机
- 打开虚拟机电源,开始系统安装
管理虚拟机
- 配置 IP 并测试远程登录,在每台 esxi 宿主机分别安装一台虚拟机,IP 地址设置为192.168.26.10/192.168.26.20
配置静态 IP
- 登录到虚拟机配置静态 IP 地址
//编辑内核参数文件
vi /etc/default/grub
//添加内核参数
net.ifnames=0 diosdevnam=0
//重新生成GRUB配置并更新内核参数
grub2-mkconfig -o /boot/grub2/grub.cfg
//重启
reboot
--------------------------------
//编辑eth0网卡文件,配置静态地址
vi /etc/sysconfig/network-scripts/ifcfg-eth0
TYPE=Ethernet
BOOTPROTO=static
DEFROUTE=yes
NAME=eth0
DEVICE=eth0
ONBOOT=yes
IPADDR=192.168.26.10
NETMASK=255.255.255.0
GATEWAY=192.168.26.2
DNS1=180.76.76.76
---------------------------------
//重启网络服务
systemctl restart network
远程连接虚拟机
- 通过配置好的静态 IP 地址测试是否可以远程连接
//进行远程连接
ssh 192.168.26.10
--------------------------------
//安装网络组件(可通过xshell远程连接)
yum -y install vim net-tools
---------------------------------
//编辑selinux文件
vi /etc/sysconfig/selinux
//关闭selinux
SELINUX=disabled
---------------------------------
//关闭NetworkManager
systemctl disable NetworkManager
---------------------------------
//关闭防火墙
systemctl disable firewalld
---------------------------------
//查看防火墙规则
iptables -vnL
//清理防火墙规则
iptables -F
iptables -X
---------------------------------
//安装centos基础命令
yum -y install vim iotop bc gcc gcc-c++ glibc glibc-devel pcre \
pcre-devel openssl openssl-devel zip unzip zlib-devel net-tools \
lrzsz tree ntpdate telnet lsof tcpdump wget libevent libevent-devel \
bc systemd-devel bash-completion traceroute
----------------------------------
//安装apache
yum -y install httpd
//启动服务
systemctl start httpd
---------------------------------
//编辑测试页面
vim /var/www/html/index.html
bokebi-vm1 192.168.26.10
---------------------------------
//重启服务
systemctl restart httpd
- 浏览器访问http://192.168.26.10/
安装 VMware VCenter Server
- 安装 vmware vsphere vcenter 管理程序
操作系统环境依赖
- 必须 安装在 windows server 系统且系统版本是 windows Server 2008 SP2 或更高版本,本环境以 windows server 2016 为例
安装 Windows Server
- 安装 windows server 20 2016 以上 版本的 server 系统,并将其内存设置为大于 8176MB 。
https://www.microsoft.com/zh-cn/cloud cloud-platform/windows-serverserver-comparisoncomparison,各主要 Windoes Servcer 版本区别
新建 Windows Server 宿主机
- 新建一个虚拟机,稍后选择 ISO 镜像
- 选择操作系统类型,安装windows2016
- 设置虚拟机名称和保存位置
- 设置磁盘大小
- 确认虚拟机信息
- 编辑虚拟机,配置内存大小
- 编辑虚拟机,配置cpu参数
- 选择 Windows Server 2016 ISO文件
Windows Server 2016 安装过程
- 打开虚拟机并开始安装 Windows Server 2016
- 按任意键从 CD 或者 DVD 启动
- 选择安装语言、时区和输入法
- 确认现在安装
- 跳过密钥
- 选择安装界面
- 同意条款
- 自定义安装
- 选择安装磁盘
- 新建分区
- 自定义分区信息
- 确认分区
- 最终磁盘分区信息
- 安装ing
- 设置管理员密码
- 密码设置中
- 安装完成界面
- 登陆系统
- 需要 ctrl+shift+delete组合键登录
- 登陆成功界面
- 配置静态 IP 地址
- 选择防火墙
- 选择启用或关闭防火墙
- 关闭防火墙
- 测试网络通信
安装 VMware VCenter Server
- 在windows server 2016 安装 vmware vcenter server
- 选择 vcenter ISO 镜像
- 进入我的电脑,右击打开
- 通过镜像加载安装程序
- 确认安装
- 同意版权
- 同意协议
- 选择部署类型
- 定义 FQDN 名称
- 登陆账号密码设置(密码复杂度要求 Zhang@123456)
- 设置复杂登录密码
- 使用本地账户登录
- 使用本地数据库
- 确认端口
- 确认安装目录
- 客户体验计划
- 验证安装信息
- 安装过程中(可能需要数十分钟)
- 安装完成
管理 VMware VSphere
通过浏览器访问 vmware vsphere
信任证书
使用 HTML5 登录 web 界面
登陆界面
- 登陆的时候使用的账户和密码
- 账户:[email protected]
- 密码:Zhang@123456
web界面首页
管理 vmware vsphere
新建数据中心
定义数据中心名称
添加 esxi 主机
- 将配置好的两台主机 192.168.26.101/192.168.26.102 分别添加至 vcenter 进行统一管理,需要网络必须可以连接
通过主机 IP 添加
连接用户名和密码
![]()
信任证书
主机摘要信息
许可证信息
锁定模式
定义虚拟机位置
最终主机信息
主机添加任务
主机中的虚拟机信息
- 菜单-主机和集群
管理已有的虚拟机
确认虚拟机状态
- 确认已有的虚拟机是开机状态,否则请单独打开虚拟机电源
启动虚拟机控制台
![]()
控制台登录窗口
配置虚拟机静态 IP
验证网络通信
验证 web 访问
实现虚拟机迁移
- 实现将虚拟机在vmware esxi 主机之前
配置 Vmotion 专用网络
- 在各个 esxi 主机添加 vmotion 网络,即全部以下网络添加操作
- 主机-配置-虚拟交换机-添加网络
- 添加网络
- 选择网络类型
- 选择交换机
- 指定端口属性
- IP 地址配置
- 注:各 node 节点都要添加 vmotion网络 ,IP 地址不能冲突 ,例如 :下图是192.168.26.102 添加的 vmotion 网络的 IP 地址
- 验证最终信息
- 最终效果
执行虚拟机迁移
- 在需要迁移的虚拟机进行以下操作
- 在 vmware esxi 主机中,选择要迁移的目标虚拟机, 选中后右键单击 ,然后选择迁移
- 迁移类型
- 由于没有使用共享存储,所以要选择更改计算资源和存储
- 选择计算资源
- 会验证目标主机是否符合虚拟机迁移环境要求,如下是将192.168.26.101的虚拟机迁移到192.168.26.102 但是192.168.26.102还没有上传过 Centos-7-x86_64-Minimal-1810.iso 的镜像文件,因此检查出没有该 ISO 文件并进行警告
- 选择目标主机存储
- 选择目标主机网络
- 选择 vmotion
- 最终迁移信息
- 迁移任务完成,当前主机状态
- 验证迁移后的虚拟机网络通信是否正常