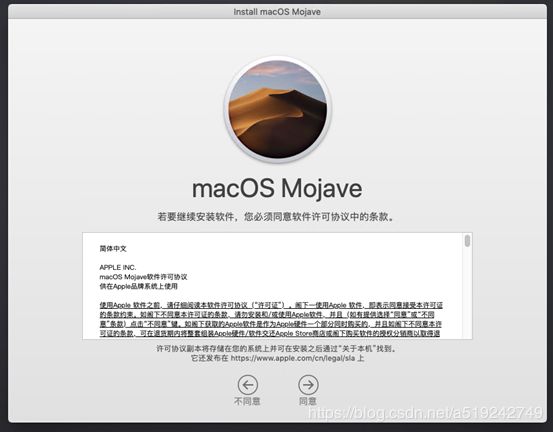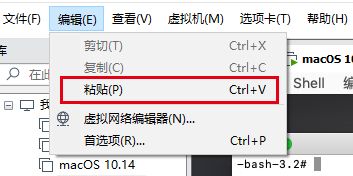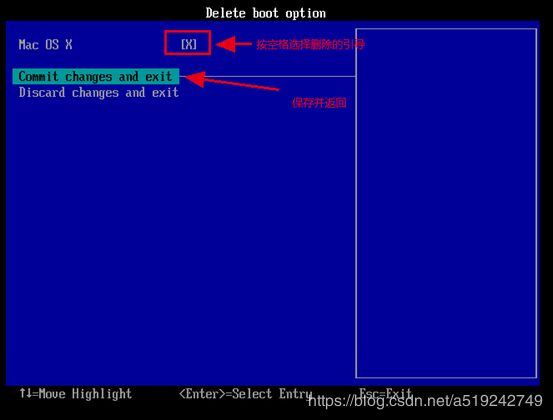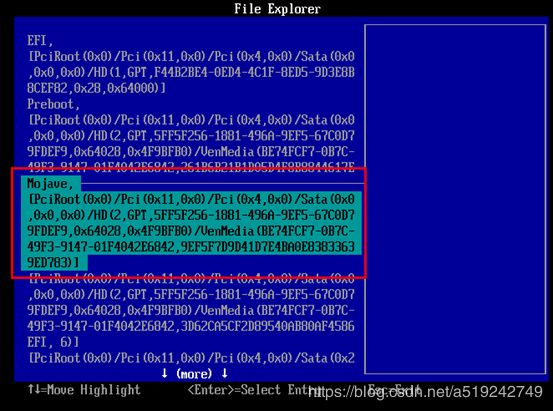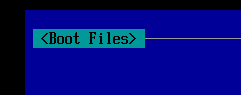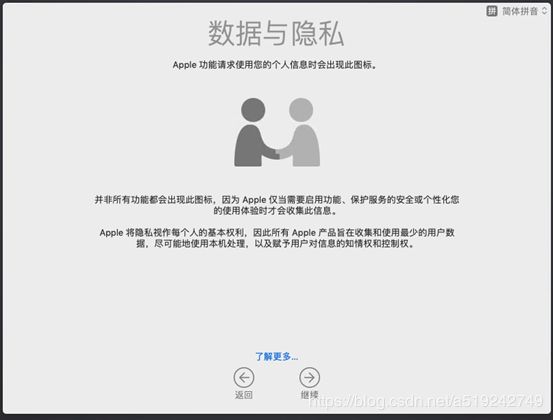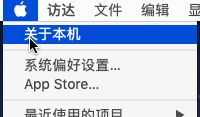ADM 使用vm10.15.0虚拟机安装macOS10.14
ADM 使用vm10.15.0虚拟机安装macOS10.14
- 虚拟机安装macOS10.14
- 安装虚拟机
- 虚拟机解锁工具安装
- 虚拟机安装黑苹果系统
- 1、新建虚拟机
- 2、修改虚拟机编码配置
- 3、启动虚拟机并完成安装
- 4、关闭苹果系统自动更新
注:本文皆为本人自己实际使用中的了解所得经验,如有不对之处欢迎诸位批评指点
本文所用破解方法以及相关破解文件匀由b站up主
@一怒花开分享提供,如有侵权等问题请及时告知
虚拟机安装macOS10.14
vm的虚拟机版本为vm10.15.0,最新版暂时不支持
AMD CPU版本3900x
本文中用到的相关文件包含了虚拟机安装包,下载链接如下: 链接: https://pan.baidu.com/s/146RGNpJ7j6CaEWtFzwtdOA 提取码: ifjn
安装虚拟机
打开VMware-workstation-full-15.5.0-14665864.exe文件按照步骤完成虚拟机的安装,破解的许可码在 VMware许可证.txt 中
虚拟机解锁工具安装
macOS-Unlock 它是一款用于 VMware Workstation 虚拟机中安装黑苹果系统的解锁工具。
安装好虚拟机后打包相关文件中的macOS-Unlock-Cm15.5.zip,解压打开后选择对应文件并用管理员打开
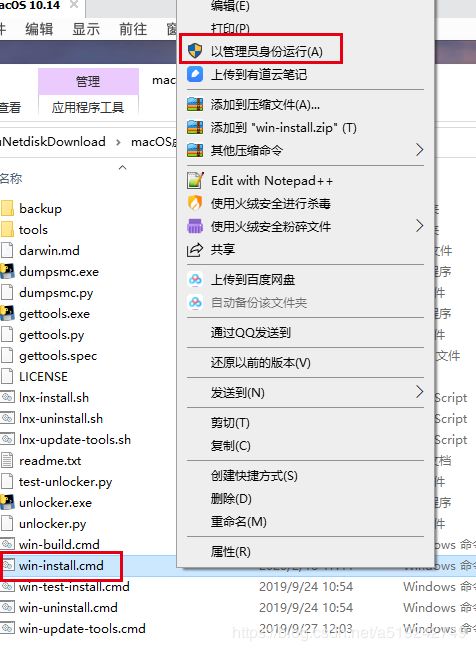
虚拟机安装黑苹果系统
1、新建虚拟机
虚拟机解锁工具安装完成后打开虚拟机选择新建

之后安装步骤安装
点击完成后再标签页中选择“编辑虚拟机设置“

将内存调整为4G及以上
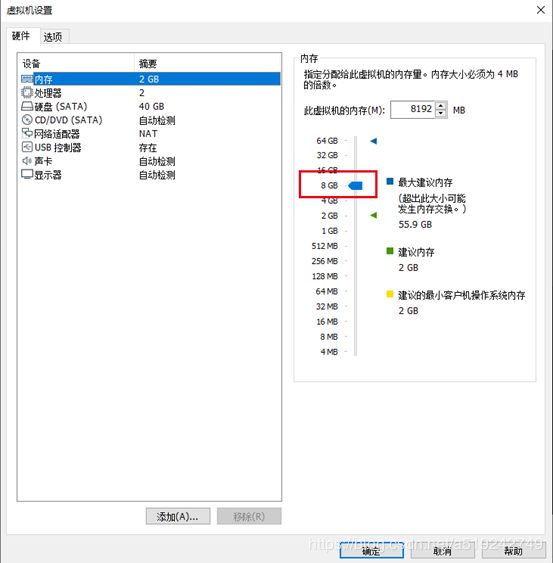
将处理器的处理器内核总数调大(虚拟化引擎千万不要点)

点击下方添加按钮,添加硬盘

选择类型为SATA

选择使用现有虚拟磁盘
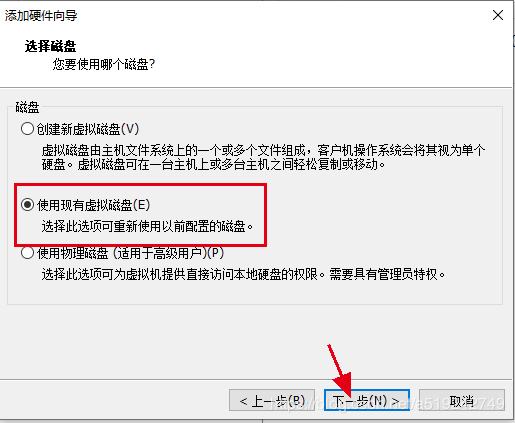
选择之前下载的相关文件中的MojaveAMD.vmdk文件
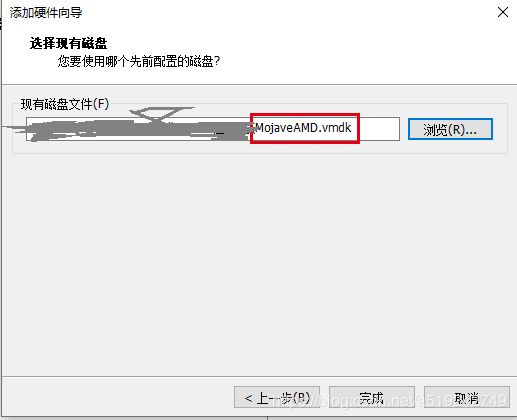
点击完成后点击确定(注意:千万不要开启虚拟机)
2、修改虚拟机编码配置
打开之前存放虚拟机的路径,使用文本编辑工具编辑*.vmx文件
在文本最后加入以下代码,最后要有一行空行
bios.bootDelay = "3000"
cpuid.1.eax = "0000:0000:0000:0001:0000:0110:1010:0101"
添加保存后就可以直接开启虚拟机
3、启动虚拟机并完成安装

进入后会提示无法连接虚拟设备,这里我们点击否

在出现VMware虚拟机画面之后立即点击任意键进入bios界面,并选择磁盘

经过一连串的代码后
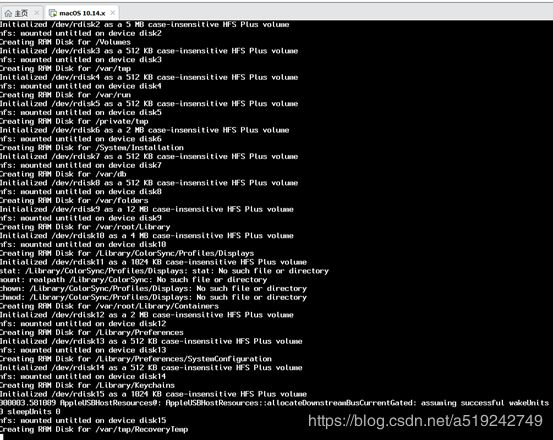
会进入MAC工具页面,选择语言

选择磁盘工具将最开始的40G磁盘格式化了



要注意格式和名称,名称在后面代码中要用到,如果自定义了其他名称记得在代码中替换

完成后点击磁盘工具右上角关闭返回mac OS实用工具页面
选择重新安装macOS


这时候会有提示,这个提示是因为已经过期导致的,我们修改一下mac系统时间就好,先点击好返回上一页,点击上方实用工具选择终端,并断开虚拟机网络


打开后修改时间,修改时间的格式为MMDDHHMMYYYY(要修改到2017年以前)

修改完成后点击上方终端选择退出终端

再点击重新安装macOS
安装完成后会重启,在出现下面的画面时要迅速按任意键进入bios设置中

但是如果慢他就会自己进入系统并提示CPU被禁用

解决方法就是直接关闭虚拟机再重开

再次进入bios界面后依旧选择2.0的磁盘
进入界面后直接打开终端在终端中执行以下代码(注意要是之前磁盘名不一样记得修改代码中的磁盘名)
cp -rf /Volumes/MojaveAMD/System/Library/PrelinkedKernels/prelinkedkernel
/Volumes/Mojave/macOS\ Install\ Data/Locked\ Files/Boot\ Files/ sed -i '' 's/auth-//g'
/Volumes/Mojave/macOS\ Install\ Data/Locked\ Files/Boot\ Files/com.apple.Boot.plist
执行完命令后退出终端并重启虚拟机并进入bios

接下来要进行mac系统的引导变更


选择删除旧的引导
完后保存删除

完后返回bios主菜单

选择Mac OS X引导进入

之后就是漫长的安装

注意:如果在安装这步提示CPU禁用请检查前面终端中代码是否正确执行,如果命令中的磁盘名和自定义磁盘名不一致回出现这种bug
安装完成了再次进入bios菜单并选择2.0的磁盘,打开mac的终端工具,输入一下命令(注意磁盘名称)
cp -rf /Volumes/MojaveAMD/System/Library/Kernels/kernel
/Volumes/Mojave/System/Library/Kernels/ rm -rf
/Volumes/Mojave/System/Library/PrelinkedKernels/prelinkedkernel kextcache -u /Volumes/Mojave/
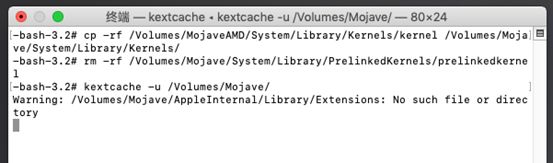
如果卡在 warning:/Volumes/Mojave/AppleInternal/Library/Extensions: No such file 好几分钟了
输入一下命令
cp -rf /Volumes/MojaveAMD/System/Library/Kernels/kernel /Volumes/Mojave/System/Library/Kernels/
cp -rf /Volumes/MojaveAMD/System/Library/Extensions/System.kext
/Volumes/Mojave/System/Library/Extensions/ chmod -R 755
/Volumes/Mojave/System/Library/Extensions/ chown -R root:wheel
/Volumes/Mojave/System/Library/Extensions/ rm -rf
/Volumes/Mojave/System/Library/PrelinkedKernels/prelinkedkernel kextcache -u /Volumes/Mojave/
但是几乎不会出错请耐心等待

出现这样提示时就说明完成了,退出终端重启虚拟机便可以了
等待系统自动进入苹果logo界面等待安装
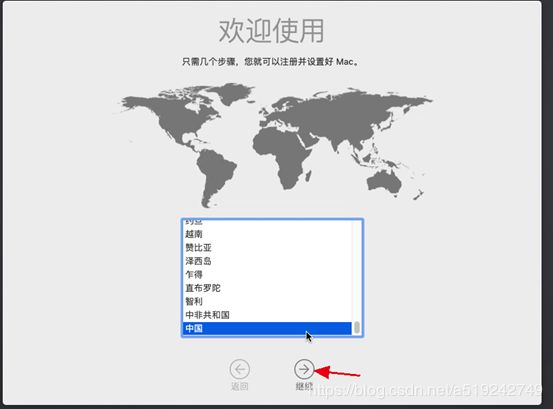

注意这里有可能你之前断开网络以后忘记连接了就会让你选择网络连接方式,解决的办法就是返回到选择键盘布局的页面,完后再连接网络后继续
接下来就是创建你的用户

之后你的黑苹果就安装成功了可以看一下电脑属性
4、关闭苹果系统自动更新
接下来一步是需要关闭系统自动更新,不然自动升级的话很容易使系统崩溃导致无法使用系统
将检测自动更新关闭了至此Mac OS就安装完成了