Ubuntu19.04环境下的系统安装+花屏问题的解决
说在前面,本文只做自我总结用,因为一次次重装环境到处找博客看帖实在是太麻烦了,而且网上的博客还良莠不齐,还有好多版本不兼容,本文中的某些图片是截图,某些是照片(在不能截图的情况下),图片比例可能会显示不正常,鼠标移到图片上单击放大查看就可以了~
ubuntu镜像的下载与制作U盘启动工具
镜像的下载传送门:ubuntu iso镜像下载地址
至于U盘启动工具制作,这个比较简单就不赘述了,丢个传送门:使用UltraISO制作U盘启动盘
加载启动工具
首先,你得会进电脑的Bios,然后修改boot启动顺序,将U盘的启动顺序调到第一个,然后重启电脑,就可以直接进入系统制作阶段了。
当然,通常我都不用第一种(因为改完之后还要改回来很麻烦),一般也有快捷键(通常F9~F11)可以进入指定的boot项,网上百度一下自己的电脑的快捷方式,进入即可。
系统安装
进入系统制作阶段,首先会进入gnu grub界面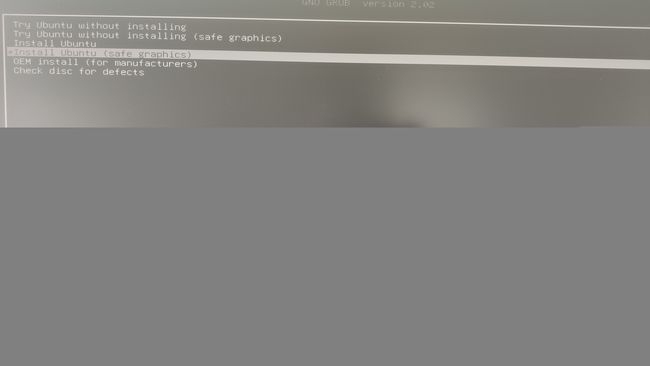
简单介绍一下各个选项,try ubuntu without installing就是进入ubuntu的试用版,可以在这个试用版里面进行ubuntu的安装,(safe graphics)意思就是图形界面,不带这个的进去就是命令行(大神可以选择这种操作),而 install ubuntu的意思当然就是安装ubuntu啦~,后面的两个选项就不介绍了(一般用不到),所以我选择install ubuntu(safe graphics)
进入之后是这个样子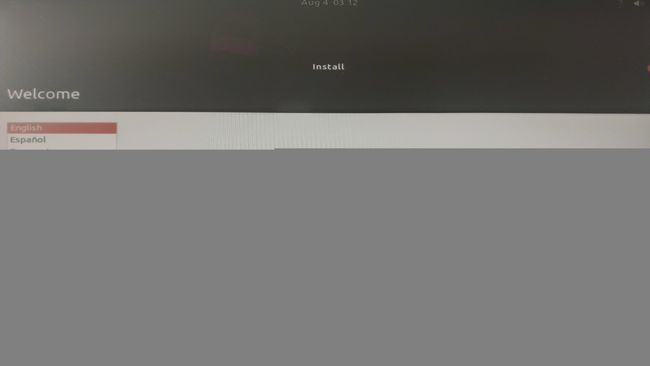
这里我直接选择了英文的,如果是新手,可以使用中文的语言,我选择英文的主要原因是,不希望路径中出现中文名,因为有些软件或者包的安装有这个条件限制,接下来的两步,直接点继续就可以
下面这张图,正常也是选择normal installation以及download updates whiling install ubuntu,至于minimal installation还有install third-party software,看个人需求啦~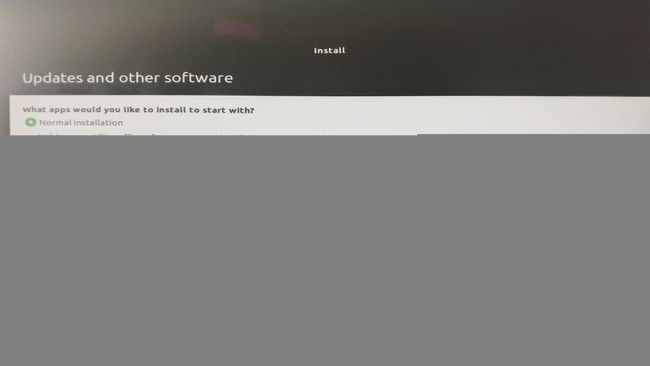
点continue之后,会进入下面这一张图片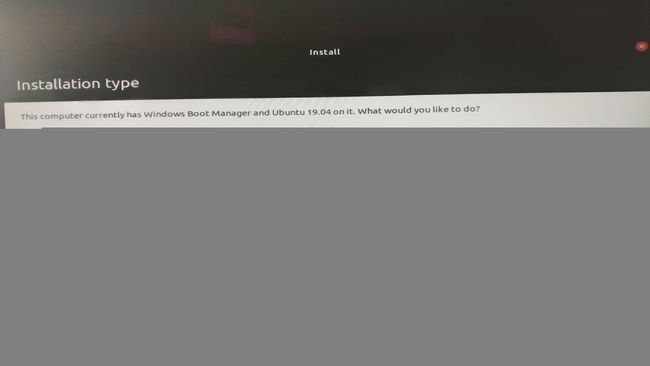
每一个选项都说的很清晰了,这里我就不解释了,因为我们需要定制ubuntu各个文件夹的大小,所以直接选择最后一个,即something else,然后点击continue,会出现下面这张图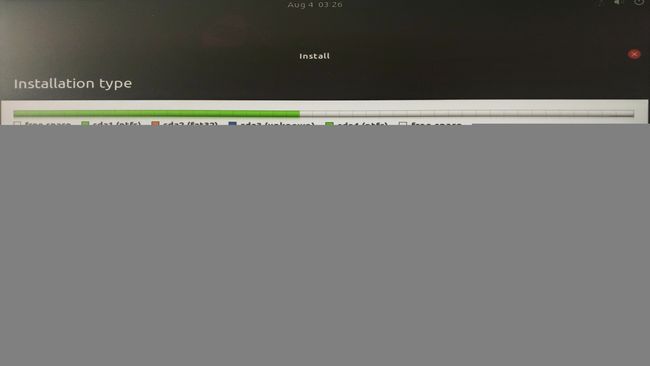
由于我之前装过一个win10,所以前面的sda1~sda4是windows系统,可以看到我的空闲空间有500个G左右,每个人的硬盘空间大小都不一样,所以下面的分区按照相应的要求以及比例,根据实际情况去分就可以了~
选中这个free space,点击左下角的+ -号中的+号(意思就是创建一个分区)会出现如下的界面: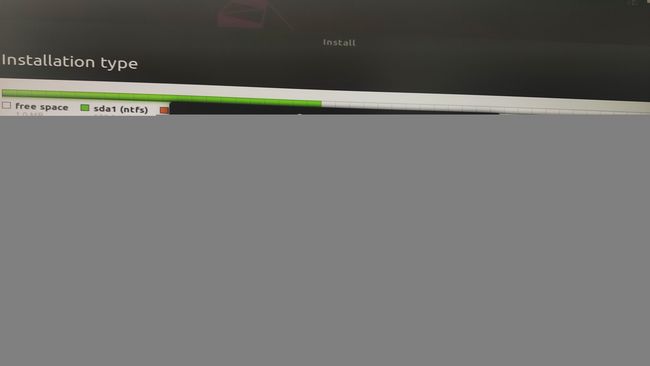
简单介绍一下各个选项
size:分区大小
type for the new partition: 新分区的类型 primary:主分区 logical:逻辑分区
location for the new partition: 新分区的位置 Beginning of this space:从这个空间的起始点开始分配 End of this space:从这个空间的末尾开始分配
use as : 分区的文件系统类型
mount point : 挂载点
接下来再介绍一下各个分区文件的功能:(此处转载自https://blog.csdn.net/young951023/article/details/79382854 )
swap:用作虚拟内存,这个一般和自己的物理内存一般大
/:主要用来存放Linux系统文件
/usr:存放用户程序,一般在/usr/bin中存放发行版提供的程序,
/bin :bin是binary的缩写;
/boot :存放linux内核,用来引导系统的,如果是Legacy启动就要设置引导,UEFI就不用设置这个(UEFI要设置EFI文件)
/root :root(超级管理员)的用户主目录;
/sbin :s就是Super User,存放系统管理员使用的系统管理程序;
/dev :dev是device(设备)的缩写;这个目录下是所有Linux的外部设备;
/etc :所有的系统管理所需要的配置文件和子目录;
/home :用户的主目录;
/lib :存放系统最基本的动态链接共享库;几乎所有的应用程序都需要用到这些共享库;
/lost+found :这个目录平时是空的,当系统不正常关机后,一些丢失文件会存放到该目录下;
/mnt :空目录,系统提供这个目录是让用户临时挂载别的文件系统;
/proc :虚拟目录,它是系统内存的映射,我们可以通过直接访问这个目录来获取系统信息。
/usr :这是个最庞大的目录,很多应用程序和文件几乎都放在这个目录下,包括以下内容:
/usr/X11R6 :存放X-Windows的目录;
/usr/bin :存放许多应用程序;
/usr/sbin :存放给超级用户使用的一些管理程序;
/usr/doc :存放Linux文档;
/usr/include :Linux下开发和编译应用程序需要的头文件;
/usr/lib :存放一些常用的动态链接共享库和静态档案库;
/usr/local :一般用户的/usr目录,在这安装软件最适合;
/usr/local/bin:用户自行安装的程序默认安装在此位置;
/usr/man :帮助文档目录;
/usr/src :Linux开放的源代码就存在这个目录;
/var/log分区,是系统日志记录分区,如果设立了这一单独的分区,这样即使系统的日志文件出现了问题,它们也不会影响到操作系统的主分区。
/tmp分区,用来存放临时文件。这对于多用户系统或者网络服务器来说是有必要的。这样即使程序运行时生成大量的临时文件,或者用户对系统进行了错误的操作,文件系统的其它部分仍然是安全的。因为文件系统的这一部分仍然还承受着读写操作,所以它通常会比其它的部分更快地发生问题。
这一块仅作了解,实际用不到这么多,这里介绍一下我自己的分区方案(就不上图了,具体配置项上面已经介绍了)
| 挂载点 mount point | 分区类型 partition type | 文件系统 file system | 大小 size | 开始位置Location | 备注 |
|---|---|---|---|---|---|
| null | 主分区primary | swap | 16G | 空间起始点beiginning | 这个所谓的跟物理内存一样大,其实是基于你的物理内存不是很大的情况下,学过OS的都知道,swap分区只是内存与磁盘间的一个加速页面调入的分区,存储空间设在磁盘内而已,所以,根据自己的内存大小合理的设定,比如我的内存64G,我觉得我给swap16G也就足够了,完全不用跟物理内存一样大。当然别超过物理内存,超过了就没用了= = |
| null | 逻辑分区logical | efi | 500M | 空间起始点beiginning | 适用于硬盘格式是GUID的盆友,和下面那个选项二选一 |
| /boot | 逻辑分区logical | ext4 | 200M | 空间起始点beiginning | 适用于硬盘格式是MBR的盆友,和上面的选项二选一 |
| / | 逻辑分区logical | ext4 | 100G | 空间起始点beiginning | 别给太小,最低20G,反正我第一次给10G不够用的= = |
| /home | 逻辑分区logical | ext4 | 100G | 空间起始点beiginning | pictures,music,downloads, publicshare等等都在这个下面,所以酌情分配 |
| /usr | 逻辑分区logical | ext4 | 100G | 空间起始点beiginning | 没啥要说的,看心情= = |
我的硬盘空间比较大,所以是给的很多,空间不足的请酌情分配哈(别太任性= =)按照上面的比例分完,还要注意最下面的
Device for boot loader installation,这里用efi的就设置efi的那个分区,用boot的就设置boot的那个分区,然后就可以点击install now啦~
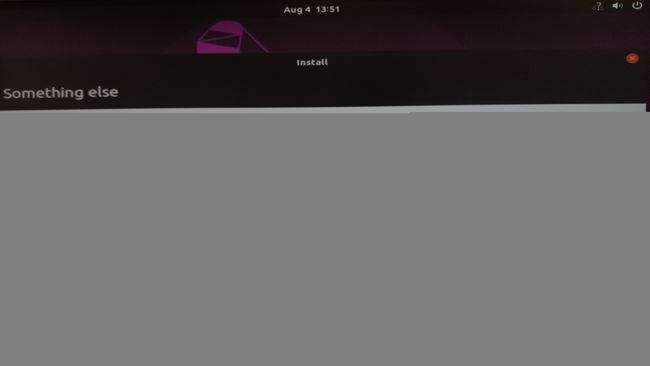
点击continue即可,然后出现设置时区,选择自己的时区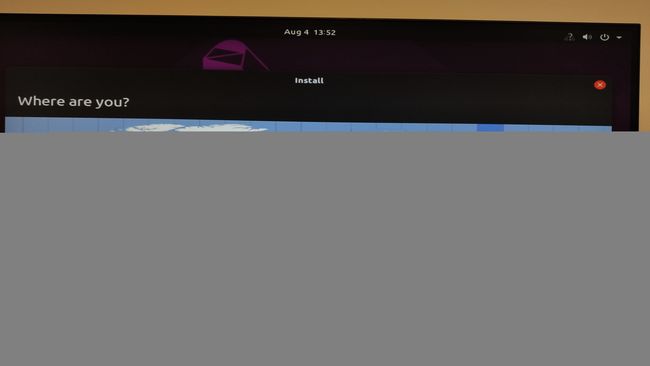
然后设置自己的用户名以及密码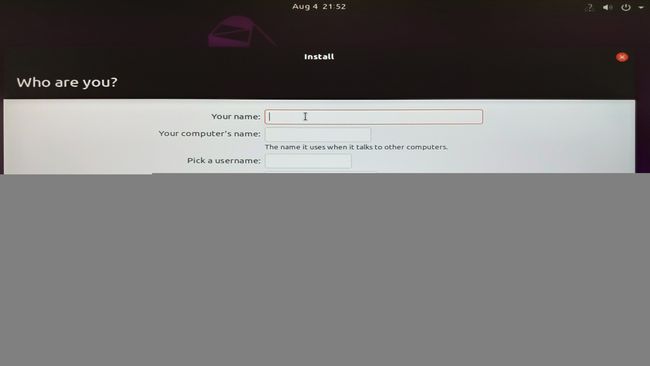
设置完成后点击continue即可进入安装界面~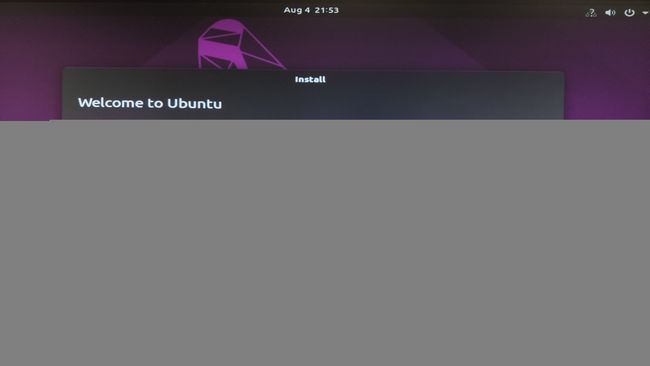
ubuntu花屏问题
系统安装好了,然后进入系统之后,很有可能会出现下面这种神奇的现象: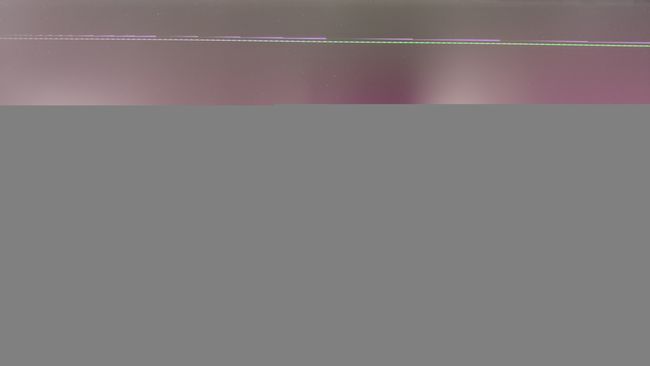
姑且称之为花屏吧,原因当然就是系统的设置有问题,解决方法如下(借鉴于:Ubuntu开机黑屏或花屏解决办法):
首先重启系统,在GNU GRUB 界面,选择第二个,advanced options for Ubuntu(如果无法进入grub,请百度解决,问题不大~)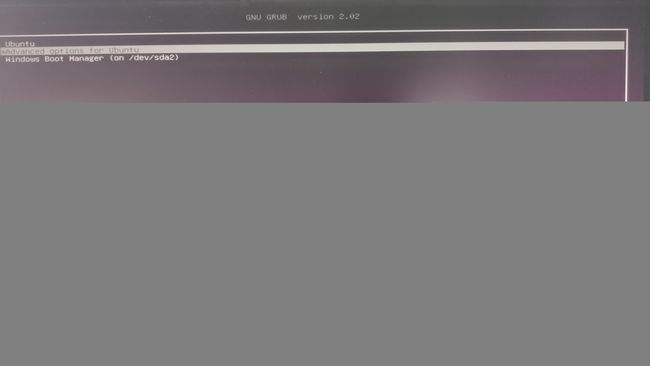
然后会出现这个页面,选择第二个(recover mode)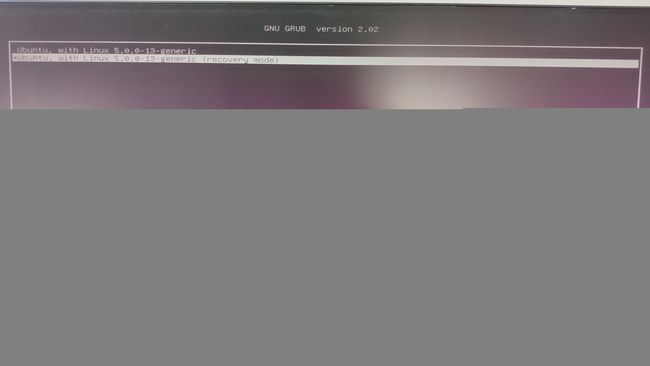
然后选择通过方向键以及回车选择 root Drop to root shell prompt,然后再按回车,就会在下面出现命令行输入了
依次输入一下命令:
mount -o remount / (以读写的权限重新挂载系统)
vi /etc/default/grub将文件中的GRUB_CMDLINE_LINUX_DEFAULT="quiet splash" 修改为GRUB_CMDLINE_LINUX_DEFAULT="quiet splash nomodeset"
按ESC,然后输入
:wq再输入
update-grub然后按Ctrl+D,回到这个界面,选择 resume Resume normal boot
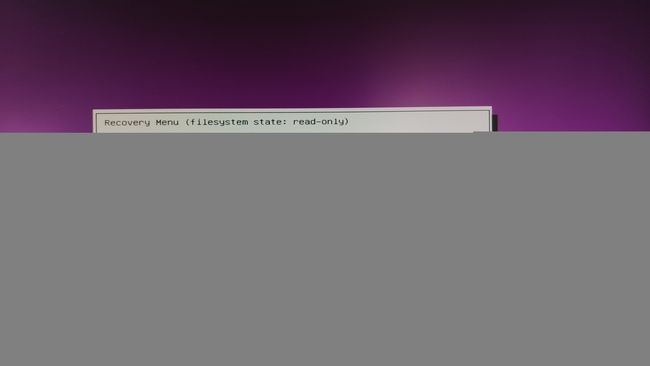
出现这个界面继续回车
然后就可以进入系统愉快的玩耍啦~
虽然能够进入系统,然而分辨率却是不正常的,不过后面的问题我就不写了,下面的链接都是我亲测可行的经验贴,丢一些传送门(=゚ω゚)ノ
做以下这些事情之前,还是很建议把官方源给换掉,因为官方源下载速度太慢了,推荐换国内的镜像源,传送门
关于ubuntu19.04下安装独立显卡驱动
安装搜狗拼音
安装QQ微信
这个网址虽然只给了QQ的deb,但是微信的其实也有,找上一层目录结构里面就有了,方便起见,贴个传送门
这里不建议安装ubuntu 版本的有道词典,这个软件所依赖的一个库装不上,不是那个ugly结尾的库,是另一个库qt****5-*****-****(记不清楚了),这个库在ubuntu19.04的官方源中被删掉了,就算换成镜像源也没用,系统会提示你这个库和你的系统不兼容之类意思的结果,在deep-wine环境下安装deepin版本的安装包也不行,若有大佬成功安装,还请评论告知~
界面的美化
关于安装VScode 不要直接在ubuntu商店里下载,会出现无法使用中文输入法的bug,直接去官网下载deb安装包,然后手动安装即可~安装指引
关于深度学习的环境配置问题,请参考我的后续文章
Ubuntu19.04环境下Anaconda4.7.10+cuda10.1+cuDNN7.6.2+tensorflow2.0+pytorch1.1安装经验总结
觉得文章还不错有帮助的盆友点个赞呀ヾ(。・ω・。)~